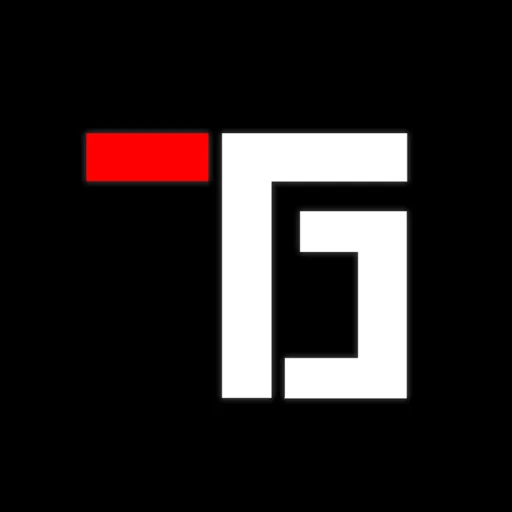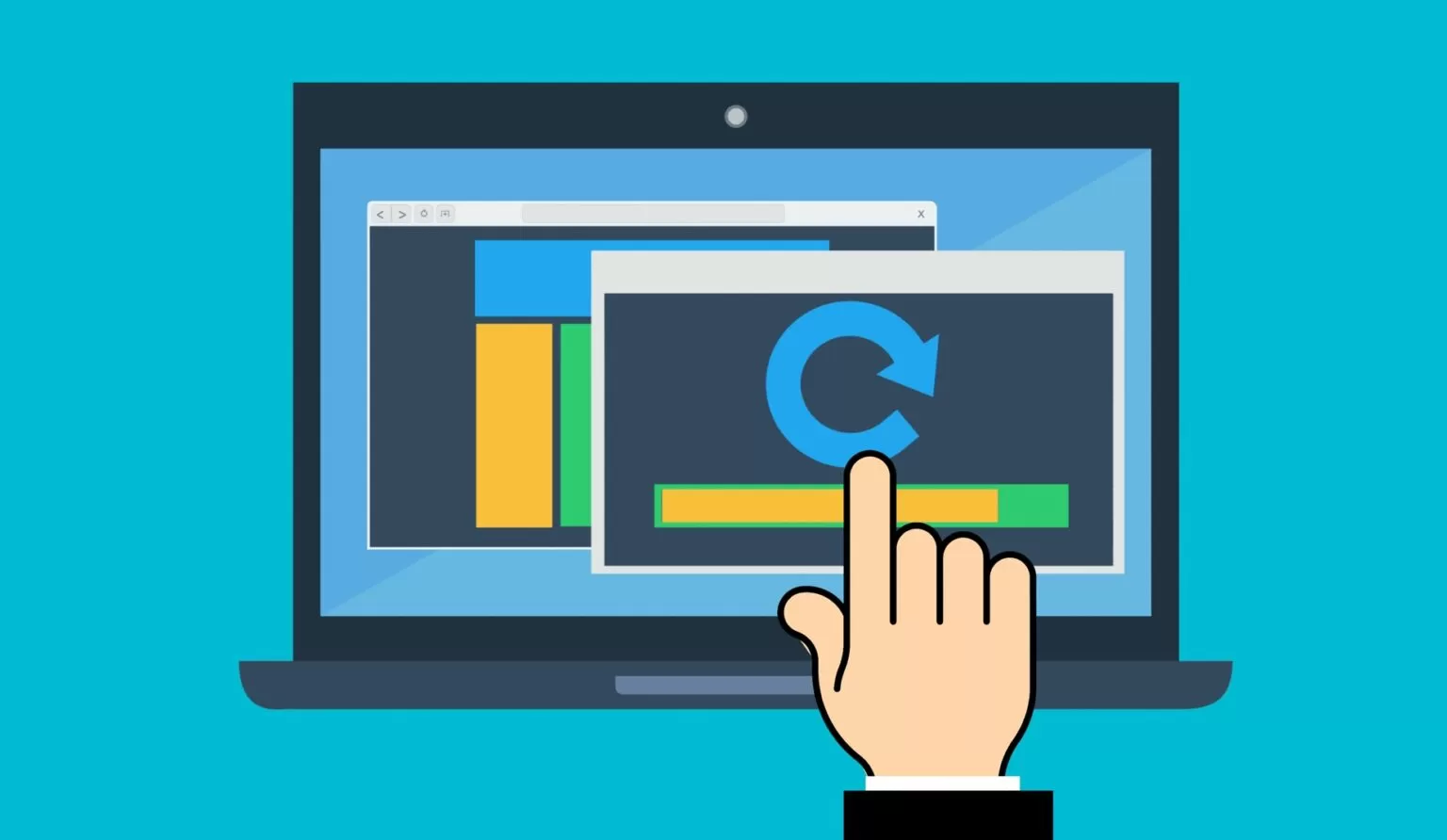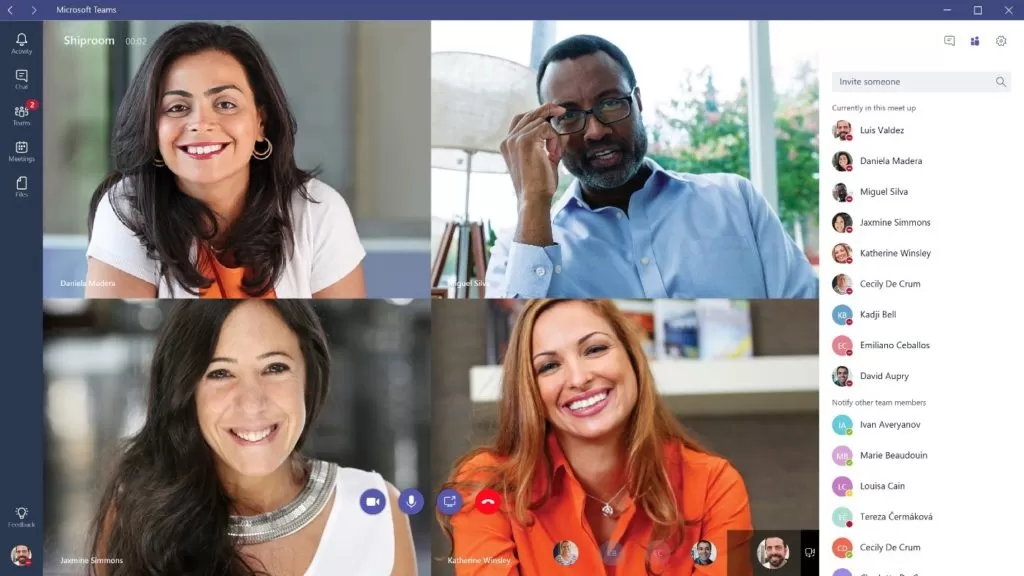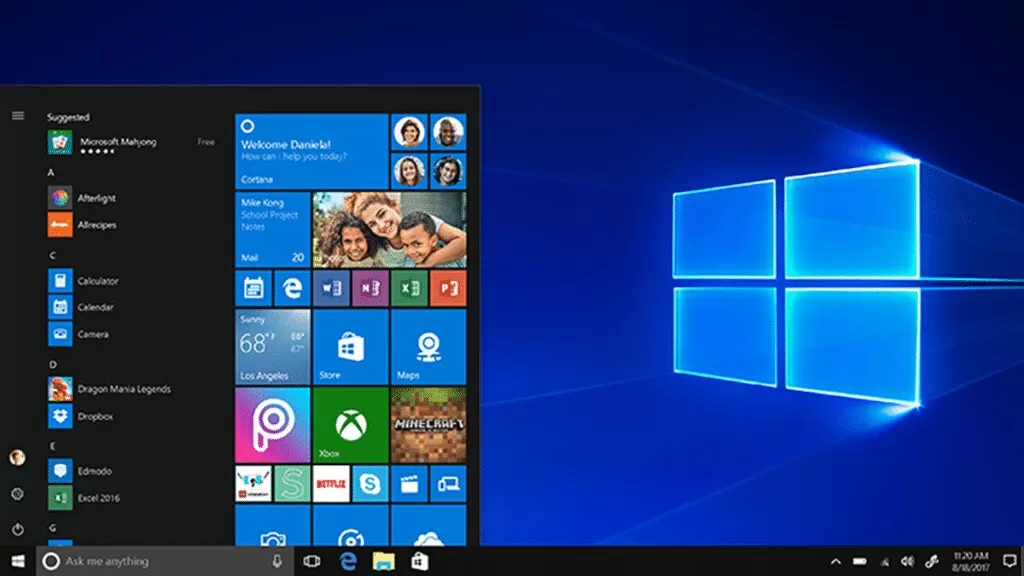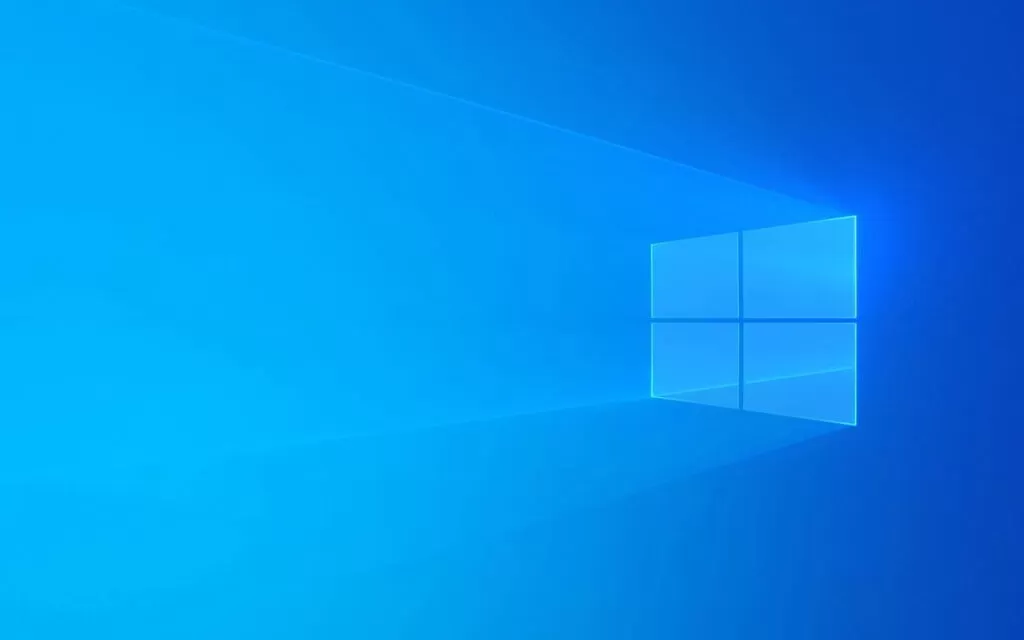Reinstalar um programa no sistema operacional Windows pode ser uma tarefa aparentemente simples, mas é de extrema importância que seja realizada corretamente para evitar problemas e garantir o funcionamento adequado do software.
Neste guia completo, abordaremos todos os passos necessários para realizar uma reinstalação adequada de um programa no Windows, bem como algumas dicas e precauções importantes a serem consideradas. Além disso, forneceremos alternativas e soluções para casos em que a reinstalação padrão não seja possível ou eficaz.
Leia também: Como adicionar programas ao menu de contexto no Windows 11
Como reinstalar um programa corretamente no Windows?
Parte 1: Desinstalação Preparatória
Antes de prosseguir com a reinstalação, é altamente recomendado que você desinstale completamente o programa antigo.
Muitas vezes, a desinstalação padrão pode deixar rastros no sistema, o que pode causar conflitos ou erros durante a nova instalação. Para garantir uma reinstalação limpa, siga os passos abaixo:
- Desinstalação Padrão:
- Acesse o “Painel de Controle” do Windows.
- Em seguida, clique em “Programas” ou “Programas e Recursos”, dependendo da versão do Windows.
- Na lista de programas instalados, procure pelo software que deseja desinstalar.
- Clique com o botão direito sobre o programa e selecione “Desinstalar”.
- Siga as instruções do desinstalador do programa para concluir o processo.
- Utilização de Ferramentas de Desinstalação: Em alguns casos, a desinstalação padrão pode deixar vestígios do programa no sistema, como entradas inválidas no registro do Windows. Para garantir uma remoção completa, recomenda-se o uso de ferramentas de desinstalação de terceiros, como o “Revo Uninstaller”. Essas ferramentas realizam uma limpeza profunda do sistema, removendo todas as referências ao programa desinstalado.
Leia também: Como executar programas do Windows com prioridade mais alta
Parte 2: Download e Preparação do Novo Programa
Após desinstalar completamente o programa anterior, é hora de obter a versão mais recente do software que você deseja reinstalar.
Certifique-se de baixar o programa apenas do site oficial do desenvolvedor ou de fontes confiáveis para evitar a instalação de versões modificadas ou maliciosas. Siga os passos abaixo:
- Verificação da Versão Mais Recente: Visite o site oficial do programa e verifique se há uma versão mais recente disponível para download. As versões mais atualizadas geralmente contêm correções de bugs, melhorias de segurança e novos recursos.
- Preparação para a Instalação: Antes de prosseguir com a reinstalação, tome algumas precauções:
- Faça um backup de todos os seus dados importantes para garantir que nada seja perdido durante o processo.
- Feche todos os programas em execução para evitar conflitos durante a instalação.
Parte 3: Reinstalação do Programa
Com o programa desinstalado corretamente e a versão mais recente baixada, agora é hora de realizar a reinstalação no Windows.
Siga estes passos:
- Instalação Padrão:
- Localize o arquivo de instalação do programa que você baixou.
- Clique duas vezes no arquivo para executar o instalador.
- Siga as instruções do assistente de instalação que irá guiá-lo durante o processo.
- Em alguns casos, será possível escolher o diretório de instalação. É recomendável utilizar o diretório padrão, a menos que você tenha um motivo específico para alterá-lo.
- Reinicialização Opcional:
- Após a conclusão da instalação, o programa pode solicitar que você reinicie o computador para que todas as alterações entrem em vigor. Caso seja necessário, faça a reinicialização.
- Verificação da Funcionalidade:
- Após a reinstalação, abra o programa e verifique se ele funciona corretamente.
- Execute testes básicos para garantir que todas as funcionalidades estejam operacionais.
Leia também: Como adicionar programas ao menu de contexto no Windows 11
Parte 4: Casos Especiais e Soluções Alternativas
Em alguns cenários, a reinstalação padrão pode não ser suficiente para resolver problemas com o programa.
Abaixo estão algumas soluções alternativas e precauções adicionais:
- Modo de Segurança:
- Se você ainda estiver enfrentando problemas após a reinstalação, tente reinstalar o programa em “Modo de Segurança”. Isso pode evitar conflitos com outros softwares e drivers do sistema.
- Limpeza do Registro:
- Utilize ferramentas de limpeza do registro, como o “CCleaner”, para eliminar entradas inválidas no registro do Windows após a desinstalação. Essas entradas podem causar conflitos e afetar o funcionamento do programa.
- Verificação de Antivírus:
- Antes de reinstalar o programa, verifique se o antivírus não está bloqueando o processo de instalação. Algumas ferramentas de segurança podem erroneamente identificar o instalador como uma ameaça e impedir a instalação.
- Restauração do Sistema:
- Se o programa continuar apresentando problemas mesmo após a reinstalação, considere restaurar o sistema para um ponto anterior à instalação do software problemático. Isso pode reverter o sistema para um estado em que o programa estava funcionando corretamente.
Você pode reinstalar um programa no Windows corretamente!
Reinstalar um programa corretamente no Windows é uma tarefa essencial para manter o sistema funcionando de maneira eficiente e livre de conflitos. Neste guia completo, aprendemos que a desinstalação preparatória é fundamental para garantir uma reinstalação limpa, evitando problemas de compatibilidade e erros futuros. A escolha de fontes confiáveis para obter a versão mais recente do programa e a realização de backups são precauções importantes antes de prosseguir com o processo.
Através dos passos detalhados na parte de reinstalação, pudemos observar como a instalação padrão é simples e acessível a todos os usuários.
É importante lembrar que, antes de reinstalar qualquer programa, é recomendado pesquisar e verificar se existem soluções mais específicas ou atualizações fornecidas pelo desenvolvedor para problemas específicos relacionados ao programa em questão.
Ao seguir este guia, você estará bem preparado para reinstalar programas no Windows de forma segura e eficiente, garantindo que eles funcionem corretamente e atendam às suas necessidades. Lembre-se sempre de fazer backups dos seus dados importantes e de utilizar fontes confiáveis para baixar os programas.
Esperamos que este guia tenha servido para ajudá-lo a realizar uma reinstalação bem-sucedida e sem problemas no Windows. Aproveite ao máximo os seus programas atualizados e funcionando corretamente!
Leia também: Como reparar aplicativos e programas no Windows 11
Perguntas Frequentes
Para evitar problemas de compatibilidade, certifique-se de baixar a versão mais recente do programa diretamente do site oficial do desenvolvedor ou de fontes confiáveis. Leia os requisitos de sistema recomendados pelo desenvolvedor antes de prosseguir com a instalação.
Em geral, sim. A maioria dos programas modernos permite uma reinstalação sem apagar os dados e configurações anteriores. No entanto, é sempre recomendado fazer backup dos dados importantes antes de qualquer procedimento que envolva a reinstalação de software.
A maioria dos programas é instalada em diretórios padrão predefinidos pelo sistema. Durante o processo de instalação, alguns programas oferecem a opção de escolher o diretório de instalação. Embora seja possível alterar o diretório de instalação em alguns casos, é recomendado utilizar o diretório padrão, a menos que você tenha um motivo específico para alterá-lo.
Sim, é possível reinstalar um programa sem precisar de uma conexão ativa com a internet, desde que você já tenha o arquivo de instalação (instalador) do programa em questão. Isso é especialmente útil quando você precisa reinstalar um programa em um computador que não possui acesso à internet.