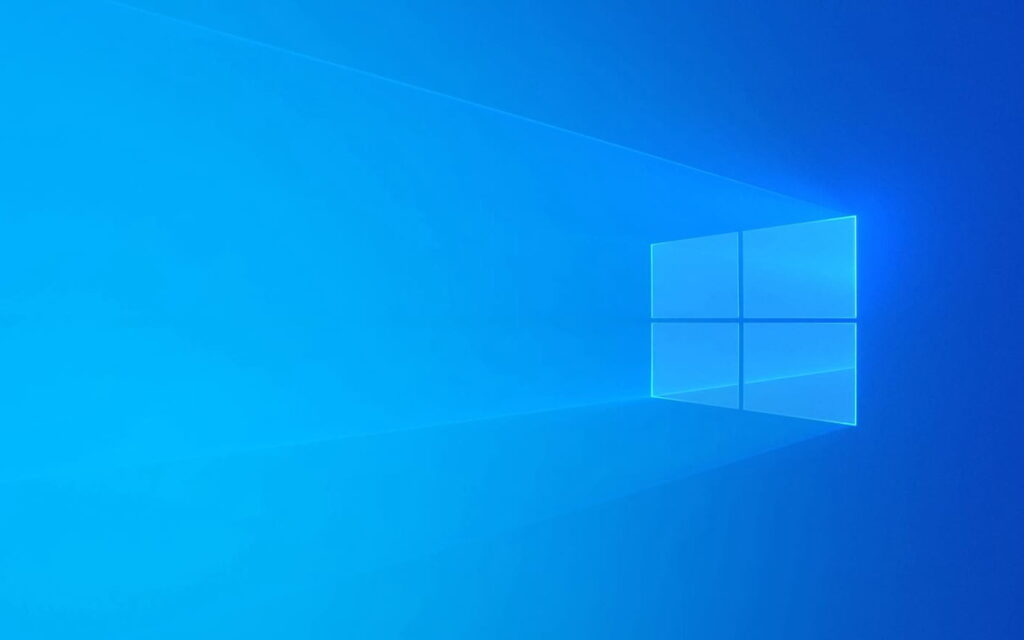Se você está tendo problemas com o Windows e o PC fica reiniciando sozinho, tente identificar e corrigir a causa do problema. Pode ser que o computador esteja congelando, reiniciando por conta própria ou simplesmente parando de responder às suas ações. Verifique se o seu PC está com problemas de hardware ou software, e tome as medidas necessárias para resolver o problema. O que fazer se o PC reinicia ao entrar na Área de Trabalho do Windows?
Se você está tendo dificuldade em acessar a área de trabalho após digitar sua senha, verifique se o problema está relacionado ao sistema operacional ou ao hardware.
Por outro lado, talvez você possa fazer logon, mas o Windows congela ao entrar na área de trabalho e é necessário reiniciar manualmente, talvez apertando o botão Power ou tirando o PC da tomada.
Por outro lado, talvez o Windows pareça iniciar, mas a área de trabalho nunca aparece e tudo o que você pode fazer é mover o mouse em uma tela escura.
Se o PC reiniciando sozinho e você nem chega à tela de login do Windows, ou vir algum tipo de mensagem de erro, veja as etapas a seguir para corrigir um computador que não funciona corretamente.
Leia também: O que fazer se o PC fica em loop nas configurações de inicialização
DICA RÁPIDA: Se você está tendo problemas com o Windows reiniciando logo após a tela de logon, aqui estão algumas coisas que você pode tentar fazer para resolver o problema:
- Tente iniciar o computador no Modo de Segurança pressionando F8 durante a inicialização. Isso pode permitir que você faça algumas alterações nas configurações de inicialização.
- Tente restaurar o sistema para um ponto anterior usando o Recuperação do Sistema. Isso pode corrigir problemas que tenham sido causados recentemente.
- Verifique se existe alguma atualização disponível para o Windows e instale-a.
- Verifique se os drivers do seu dispositivo estão atualizados e instale as versões mais recentes.
- Tente desativar os aplicativos de inicialização no gerenciador de tarefas, que podem estar causando conflitos com o sistema.
- Faça uma verificação completa de vírus e malware.
- Se nenhuma das soluções acima funcionar, pode ser necessário reinstalar o sistema operacional do zero.
Tenha em mente que antes de realizar qualquer procedimento, é importante ter um backup dos seus arquivos, caso algo dê errado.
Leia também: O que é o CMOS e para que serve? Ela é útil para redefinir as configurações

O que fazer o PC reinicia assim que entra na Área de Trabalho do Windows?
- Inicie o Windows no modo de segurança. Se o Windows iniciar completamente no modo de segurança, basta reiniciar o computador a partir daí, como faria normalmente e ver se o Windows inicia corretamente. Às vezes, uma atualização com falha ou um processo de inicialização único pode causar problemas de parada, congelamento ou loop de reinicialização durante o processo de login. Muitas vezes, todas as necessidades do Windows são uma inicialização limpa no modo de segurança e, em seguida, uma reinicialização para resolver o problema.
- Inicie o Windows com a última configuração válida. Iniciar o Windows com a última configuração válida irá retornar as configurações do driver e do registro ao estado em que estavam na última vez em que o Windows foi iniciado e desligado corretamente, possivelmente retornando o computador ao estado de funcionamento. É seguro tentar o Modo de Segurança antes da Última Configuração Válida, porque as informações valiosas armazenadas no Registro para fazer a Última Configuração Válida funcionar corretamente, não são gravadas até que o Windows seja iniciado com êxito no Modo Normal.
- Repare sua instalação do Windows. Um motivo comum para o Windows falhar entre a tela de login e o carregamento bem-sucedido da área de trabalho é porque um ou mais arquivos importantes do Windows estão danificados, ou ausentes. Reparar o Windows substitui esses arquivos importantes sem remover, ou alterar mais nada no seu computador. No Windows 10, 8, 7 e Vista, isso é chamado de reparo de inicialização.
- No Windows XP, é chamada de instalação de reparo. A instalação do reparo do Windows XP é mais complicada e apresenta mais desvantagens do que o reparo de inicialização disponível nos sistemas operacionais posteriores. Se você estiver usando o Windows XP, aguarde até que você tenha experimentado as etapas 4, 5 e 6 antes de tentar.
- Inicie o Windows no Modo de segurança e use a Restauração do sistema para desfazer alterações recentes. O Windows pode congelar, parar ou reiniciar durante o processo de login devido a danos a um driver, arquivo importante ou parte do registro.
- Uma Restauração do sistema retornará todas essas coisas para um momento em que o computador estava funcionando, o que poderia resolver seu problema completamente. Se você não conseguir entrar no Modo de segurança por algum motivo, também poderá executar uma Restauração do sistema nas configurações de inicialização (disponível para Windows 11, 10 e 8 através das Opções avançadas de inicialização).
- Os usuários do Windows 7 e Vista podem acessar o Modo de segurança nas Opções de recuperação do sistema, disponíveis no menu Opções de inicialização avançadas, bem como no DVD de instalação do Windows 7 ou Windows Vista. Você não poderá desfazer uma Restauração do Sistema se isso for feito no Modo de Segurança, nas Configurações de Inicialização ou nas Opções de Recuperação do Sistema.
- Examine o seu computador em busca de vírus, novamente no Modo de Segurança. Se você está tendo problemas para chegar tão longe, convém usar ferramentas antivírus inicializáveis gratuitas para alguns programas que analisam vírus, mesmo sem acesso ao Windows. Um vírus ou outro tipo de malware pode ter causado um problema específico o suficiente com uma parte do Windows para causar falha durante o login.
- Limpe o CMOS. Limpar a memória da BIOS na placa-mãe retornará as configurações da BIOS aos níveis padrão de fábrica. Uma configuração incorreta da BIOS pode ser o motivo pelo qual o Windows não consegue chegar até a área de trabalho. Se a limpeza do CMOS corrigir o problema de login do Windows, verifique se as alterações feitas na BIOS foram concluídas uma de cada vez. Se o problema retornar, você saberá qual foi a causa.
- Substitua a bateria do CMOS se o seu computador tiver mais de três anos ou se estiver desligado por um longo período. As baterias CMOS são muito baratas e uma que não está mais mantendo uma carga pode causar todo tipo de comportamento estranho a qualquer momento durante o processo de inicialização do computador, até o carregamento da área de trabalho do Windows.
- Reposicione tudo o que puder no seu computador. A recolocação restabelecerá as várias conexões no computador e poderá resolver o problema que está impedindo a inicialização completa do Windows e fazendo que seu PC fique reiniciando após login.
- Tente reinstalar o seguinte hardware e verifique se o Windows será totalmente iniciado:
- Desconecte e reconecte também o teclado, o mouse e outros dispositivos externos. Reposicione todos os Equipamentos internos e cabos de energia.
- Recoloque os módulos de memória.
- Recoloque todos as placas de expansão.
- Verifique as causas de curto-circuitos dentro do seu computador. Às vezes, um curto elétrico é a causa de problemas durante o processo de login do Windows, especialmente loops de reinicialização e congelamentos.
- Teste a RAM. Se um dos módulos de RAM do seu computador falhar completamente, ele nem ligará. Na maioria das vezes, no entanto, apenas uma parte da memória do seu computador falha.Se a memória do sistema estiver com falha, o computador poderá congelar, parar ou reiniciar a qualquer momento, inclusive durante ou após o processo de login do Windows.
- Teste o disco rígido. Um problema físico com o disco rígido é certamente um motivo pelo qual o Windows pode não iniciar completamente. Um disco rígido que não consegue ler e gravar informações corretamente não pode carregar os arquivos necessários para o Windows iniciar. Substitua seu disco rígido se seus testes mostrarem um problema. Após substituir o disco rígido, você precisará executar uma nova instalação do Windows.
- Execute uma instalação limpa do Windows. Esse tipo de instalação apaga completamente a unidade onde o Windows está instalado e instala o sistema operacional novamente do zero. Na Etapa 3, recomendamos que você tente resolver esse problema reparando o Windows. Como esse método de correção de arquivos importantes do Windows não é destrutivo, tente isso antes da instalação limpa, completamente destrutiva e de último recurso, nesta etapa.
- Seu PC agora deve permitir que você efetue login corretamente. Agora verifique se seu PC reiniciando sozinho novamente.
Leia também: Como consertar seu computador? Guia Prático!
16. Coisas a observar se o PC reinicia assim que entra na Área de Trabalho do Windows
Fique atento a outras coisas que precisam ser analisadas para ver se achamos o problema que deixa seu PC reiniciando sozinho
- Processador: Quando este equipamento aquece por não estar com o resfriamento adequado, o desligamento do computador pode ocorrer inclusive por medida de segurança, para evitar que o mesmo queime. Para resolver, abra o gabinete e verifique se o cooler (ventilador usado para resfriar o processador) está limpo e funcionando de modo que a velocidade seja suficiente para não ver as hélices girar. Use um pincel para limpar se necessário. Outro ponto a ser observado é a pasta térmica (fica entre o cooler e o processador). Caso tenha conhecimento sobre, recomendamos a troca da mesma também, ou encaminhar para uma assistência técnica especializada. Geralmente o reparo dura cerca de 10 minutos, feito na mesma hora.
- Memória RAM: Pode também sofrer com sujeira e oxidação. Para resolver, abra o gabinete e retire os módulos de memória. Passe uma borracha comum sobre os contatos (parte amarela encaixada na placa mãe) dos dois lados. Use um pincel para limpar os slots da placa mãe e encaixe novamente.
- Disco Rígido: Conhecido como HD, pode apresentar problemas de gravação de dados conhecidos como bad blocks. Quando a quantidade de bad blocks aumenta, os reinícios do computador também se agravam e esta pode ser uma das causas. O próprio Windows possui maneiras de identificar se o disco esta com problemas.
- Fonte de Alimentação: Verifique se o cabo de energia está bem conectado a fonte e tomada. Troque o computador de tomada, estabilizador ou no-break. Se não resolver e caso perceba constantes problemas de desligamento ou reinicio, trocar a fonte pode ser uma alternativa, considerando outros fatores como tempo de uso, modelo da fonte usada (marcas mais baratas ou desconhecidas no mercado podem apresentar problemas).
- Problemas na partição: Por diversas razões, alguns arquivos essenciais para o bom funcionamento do Windows podem ser corrompidos. Isso irá impedir que o computador inicialize, por exemplo. Para esses casos existem apenas duas soluções. Ou tentar restaurar o sistema pelo DVD de instalação, o que raramente funciona, ou formatar a partição do computador e reinstalar todo o sistema para restaurar os arquivos essenciais que foram corrompidos.
- Erros no registro do Windows: Com o uso constante e as frequentes instalações e desinstalações de aplicativos e programas, o registro do Windows acaba sendo modificado inúmeras vezes. Isso gera, inevitavelmente, erros e inconsistências. Para resolver esse problema e corrigir essas falhas no registro, você precisa utilizar programas especializados, como o CCleaner e o TuneUp Utilities.
- Vírus: Se o seu computador reinicia sozinho sem nenhum motivo, saiba que existem vírus programados para fazer somente isso. Se o seu computador é novo e todos os seus componentes de hardware estão funcionando normalmente, suspeite disso. Para resolver esse problema a solução é simples: basta instalar um bom antivírus e fazer uma varredura completa em sua máquina. A maioria dos antivírus consegue eliminar esses vírus tranquilamente.
Leia também: O que é e como funcionam os vírus de computador?
PC reinicia assim que entra na Área de Trabalho do Windows 10 e Windows 11: Ação específica
17. Inicie o computador do modo de segurança e cancele a reinicialização automática.
- Pressione continuamente F8 antes que o logotipo do Windows apareça.
- Solte F8 até o menu de inicialização aparecer e escolha Modo de segurança.
- Arranque o computador do Modo de segurança e vá procurar a inicialização do Windows.
- Digite: sysdm.cpl e abra sysdm.cpl.
- Clique em Avançado > Configurações em Inicialização e Recuperação.
- Desmarque Reiniciar automaticamente.
- Clique em OK e reinicie o computador.
Leia também: Como testar manualmente uma fonte de alimentação com um multímetro?

Se seu PC reinicia na Área de Trabalho alguns ds métodos que abordamos talvez não resolvam seu problema diretamente, mas se você tiver algum problema urgente com seu computador, você pode tentar isso primeiramente. Após tentar a solução rápida, você pode seguir dois métodos oferecidos abaixo para corrigir o problema do loop de reinicialização do Windows agora.
Seu PC reiniciando sozinho ainda? Deixe-nos saber, procuremos outras soluções e podemos editar este artigo com a solução do seu problema.
Leia também: Por que reiniciar corrige muitos problemas do computador?
Sabe outra maneira de resolver o problema do PC reinicia assim que entra na Área de Trabalho do Windows? Deixe nos comentários e editaremos este artigo assim que possível.