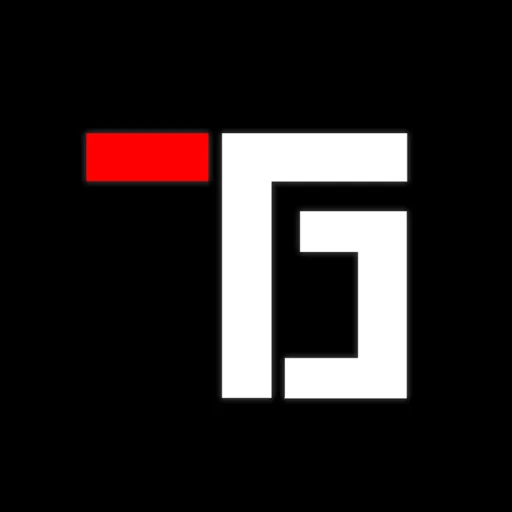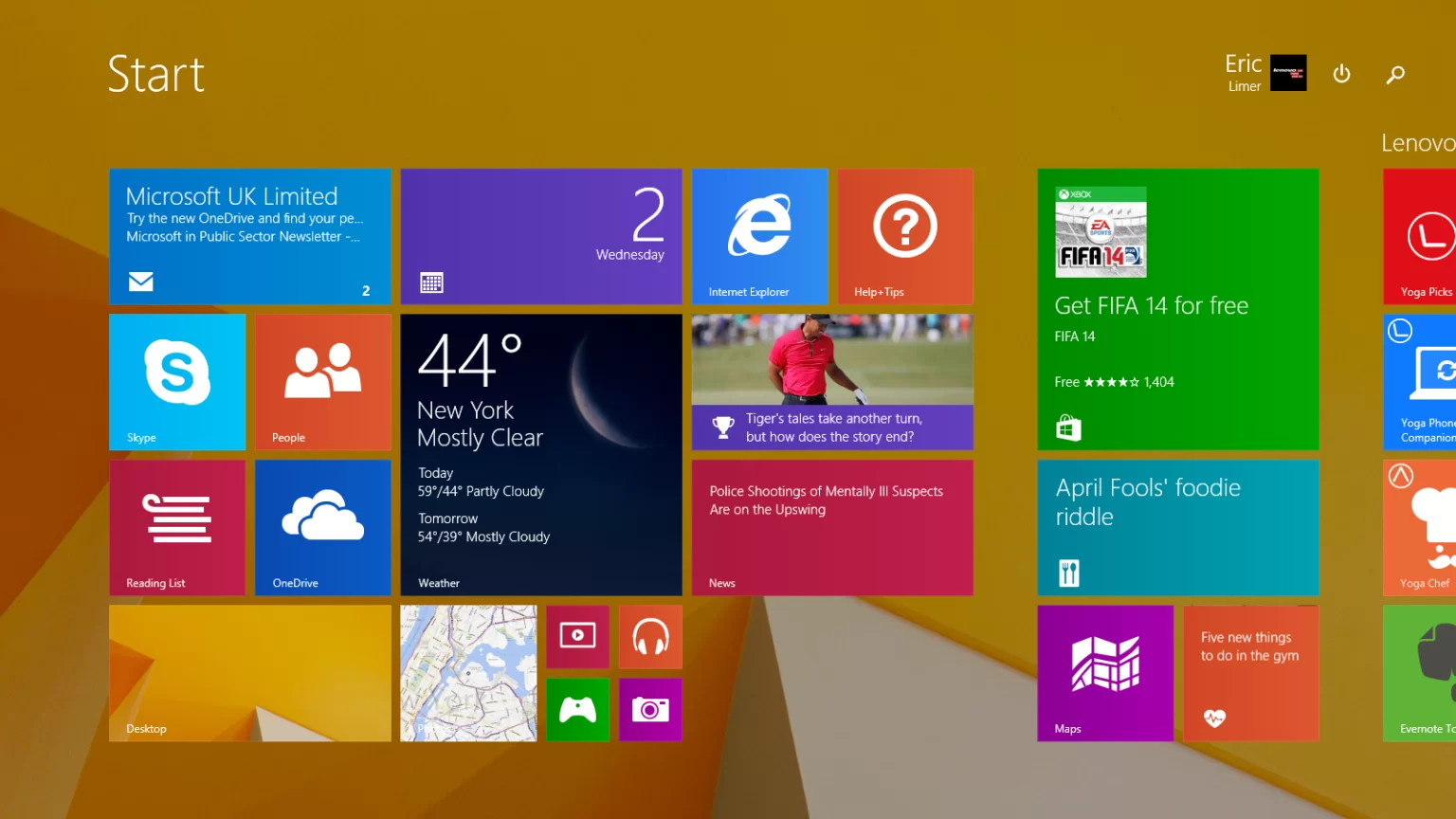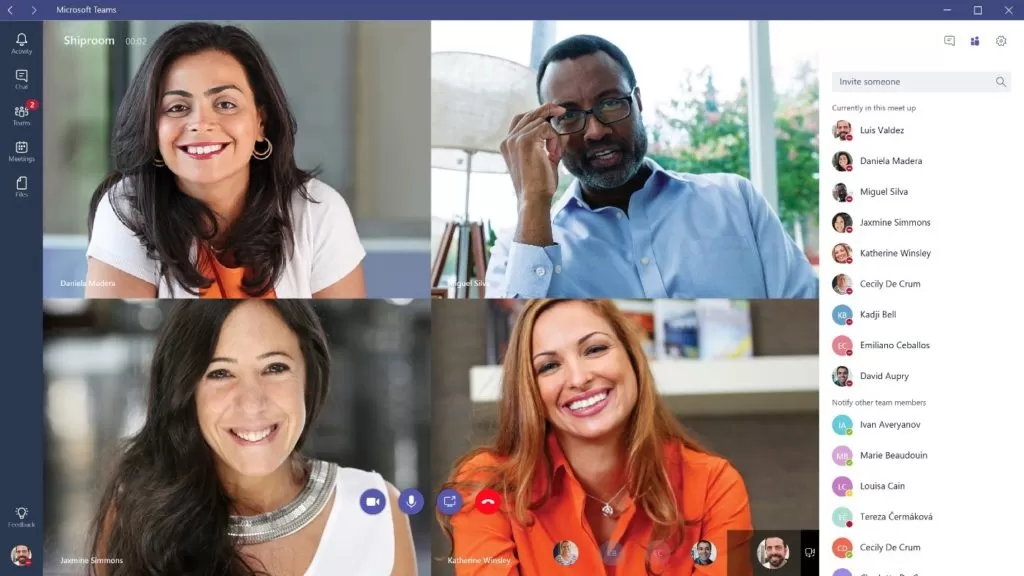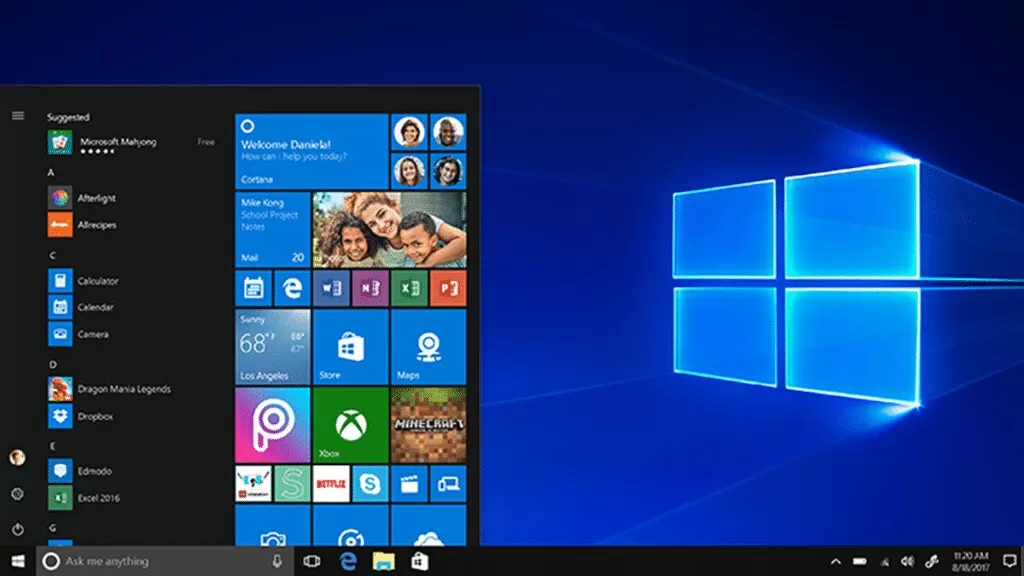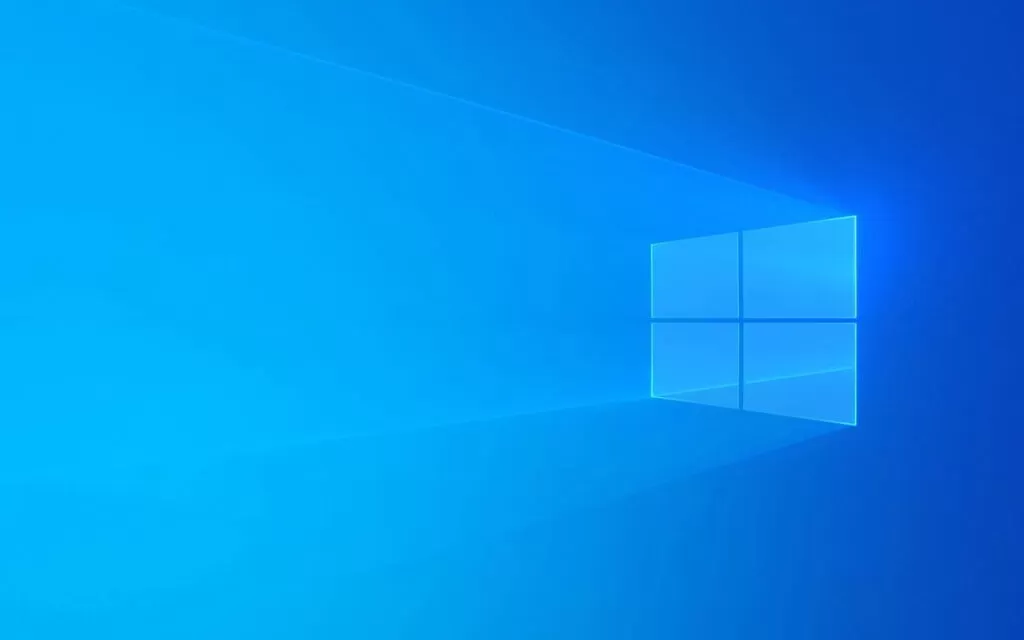A instalação de um sistema operacional é um passo fundamental para qualquer computador, e o Windows 8 e 8.1 são versões populares que trouxeram várias melhorias e recursos interessantes para os usuários. Como instalar o Windows 8 ou 8.1 usando um pen drive?
Neste guia abrangente, exploraremos em detalhes como instalar o Windows 8 ou 8.1 utilizando um pen drive como meio de instalação. Ao seguir este passo a passo, você será capaz de executar a instalação de forma suave e eficiente.
Como instalar o Windows 8 ou 8.1 usando um pen drive?
Passo 1: Preparação
O primeiro passo é garantir que você tenha tudo o que precisa antes de começar o processo de instalação. Certifique-se de possuir:
- Um pen drive com capacidade de pelo menos 8GB.
- A imagem ISO oficial do Windows 8 ou 8.1, disponível para download no site da Microsoft.
- Uma ferramenta para criar um pen drive inicializável, como o “Windows USB/DVD Download Tool” da Microsoft, que é simples e direto de usar. No entanto, se preferir outras opções, como maior personalização, considere alternativas populares como Rufus ou WinToUSB.
Leia também: Como instalar o Windows 10 a partir de um Pen Drive
Passo 2: Criação do Pen Drive Inicializável
Com todos os requisitos em mãos, chegou a hora de criar o pen drive inicializável:
- Insira o pen drive em uma porta USB disponível em seu computador.
- Inicie a ferramenta escolhida para criação do pen drive inicializável.
- Siga as instruções fornecidas pela ferramenta para selecionar a imagem ISO que você baixou e o pen drive como destino para a instalação.
Passo 3: Configurações de Inicialização
Agora que o pen drive inicializável está pronto, é hora de configurar o computador para inicializar a partir dele:
- Reinicie o computador.
- Acesse a BIOS pressionando a tecla indicada durante a inicialização (normalmente F2, F10, F12 ou DEL).
- Dentro das configurações da BIOS, ajuste a sequência de inicialização para que o pen drive seja a primeira opção de inicialização.
- Salve as configurações e reinicie o computador novamente.
Passo 4: Instalar o Windows 8
Após configurar a sequência de inicialização corretamente, o computador irá inicializar a partir do pen drive e você estará pronto para iniciar a instalação do Windows:
- A instalação do Windows será iniciada a partir do pen drive.
- Siga as instruções na tela para selecionar o idioma desejado, o formato de hora e o layout de teclado apropriado.
- Escolha a opção “Instalar Agora” e insira a chave do produto quando solicitado.
- Selecione a edição do Windows que você deseja instalar, seja o Windows 8 ou 8.1.
- Aceite os termos de licença e clique em “Avançar”.
- Escolha a opção “Personalizada: Instalar apenas o Windows”.
- Selecione a partição onde deseja instalar o Windows ou crie uma nova partição, de acordo com suas preferências e necessidades.
- Continue seguindo as instruções na tela para concluir a instalação, incluindo a configuração de sua conta de usuário e opções de rede.
Passo 5: Pós-Instalação
Após a instalação ser concluída e o Windows inicializado, você ainda precisa realizar algumas etapas finais:
- Instale os drivers de hardware necessários e atualizações do sistema para garantir um desempenho otimizado.
- Personalize as configurações do sistema de acordo com suas preferências individuais, incluindo papel de parede, temas e configurações de segurança.
Substitutos Recomendados
Enquanto o “Windows USB/DVD Download Tool” é uma opção popular e fácil de usar, existem substitutos que podem ser considerados para criar um pen drive inicializável:
- Rufus: Uma ferramenta de código aberto altamente personalizável, que oferece controle granular sobre as configurações de criação do pen drive inicializável.
- WinToUSB: Além de criar pen drives de instalação, também possibilita a criação de um ambiente de trabalho portátil com o Windows, útil para ambientes de trabalho temporários.
Leia também: Como instalar o Windows 11 a partir de um pen drive
Requisitos Mínimos do Sistema
Antes de começar o processo de instalação, é crucial garantir que o seu computador atenda aos requisitos mínimos do sistema para o Windows 8 ou 8.1:
| Requisito | Windows 8 | Windows 8.1 |
|---|---|---|
| Processador | 1 GHz | 1 GHz |
| RAM | 1 GB (32 bits) / 2 GB (64 bits) | 1 GB (32 bits) / 2 GB (64 bits) |
| Espaço em Disco | 16 GB (32 bits) / 20 GB (64 bits) | 16 GB (32 bits) / 20 GB (64 bits) |
| Placa de Vídeo | DirectX 9 | DirectX 9 |
Leia também: Como instalar o Windows 7 a partir de pen drive?
Substitutos Recomendados
- Pen Drive: Pode ser substituído por um HD externo ou cartão de memória.
- Imagem ISO: Se preferir, pode usar uma versão física do sistema operacional.
Dicas Úteis
- Antes de iniciar, faça backup de seus dados importantes.
- Certifique-se de que seu computador atende aos requisitos mínimos do sistema.
- Verifique se a sequência de inicialização está corretamente configurada na BIOS.
Conclusão
Ao seguir este guia, você poderá instalar o Windows 8 ou 8.1 de forma simples e eficaz. Lembre-se de ajustar as configurações da BIOS conforme necessário e realizar backups para evitar perda de dados durante o processo.
Perguntas Frequentes
Recomendamos utilizar um pen drive com, pelo menos, 8GB de capacidade para acomodar os arquivos de instalação e garantir um processo tranquilo.
Não é necessário ser um especialista. Com este guia detalhado e as ferramentas adequadas, a instalação pode ser realizada por qualquer usuário com conhecimentos básicos de informática.
Não é recomendado. A criação do pen drive inicializável irá formatar o dispositivo, apagando todos os dados armazenados nele.
Caso isso ocorra, verifique novamente as configurações de inicialização na BIOS para garantir que o pen drive seja a primeira opção de boot.