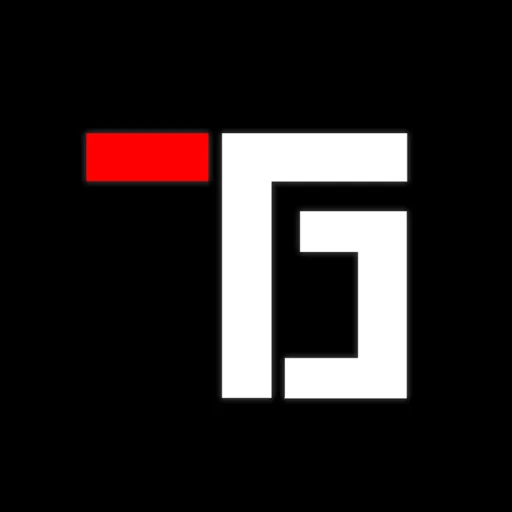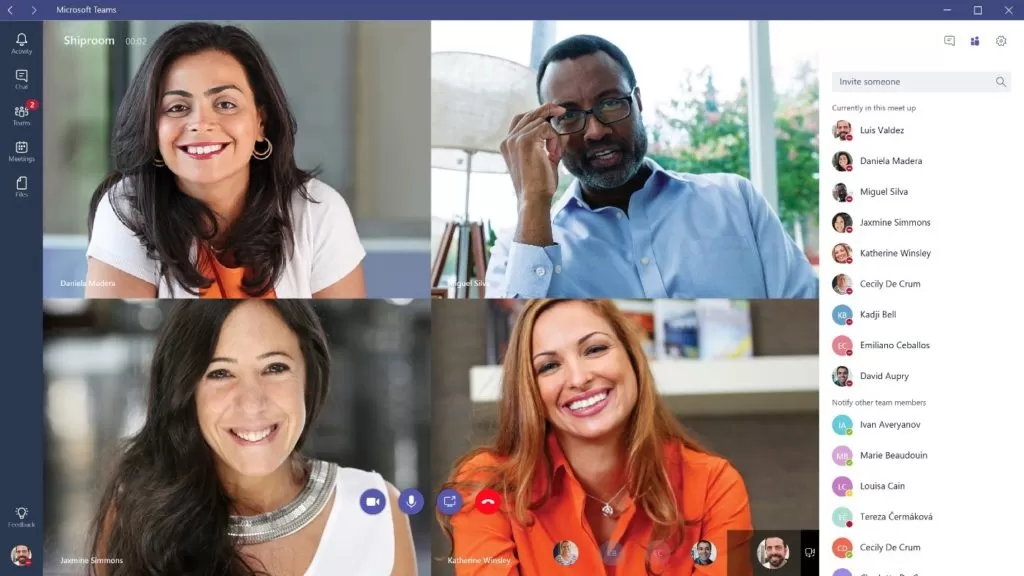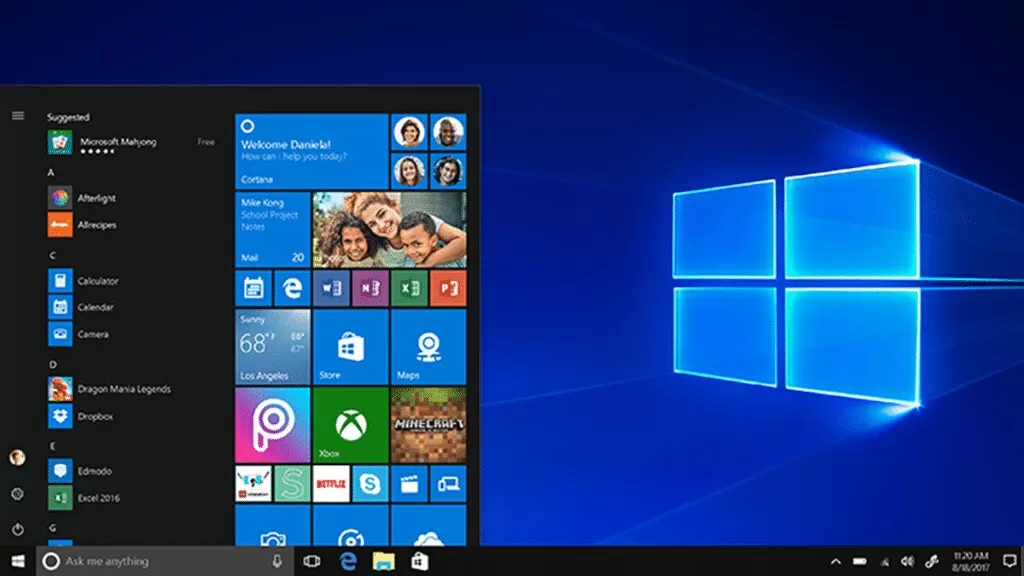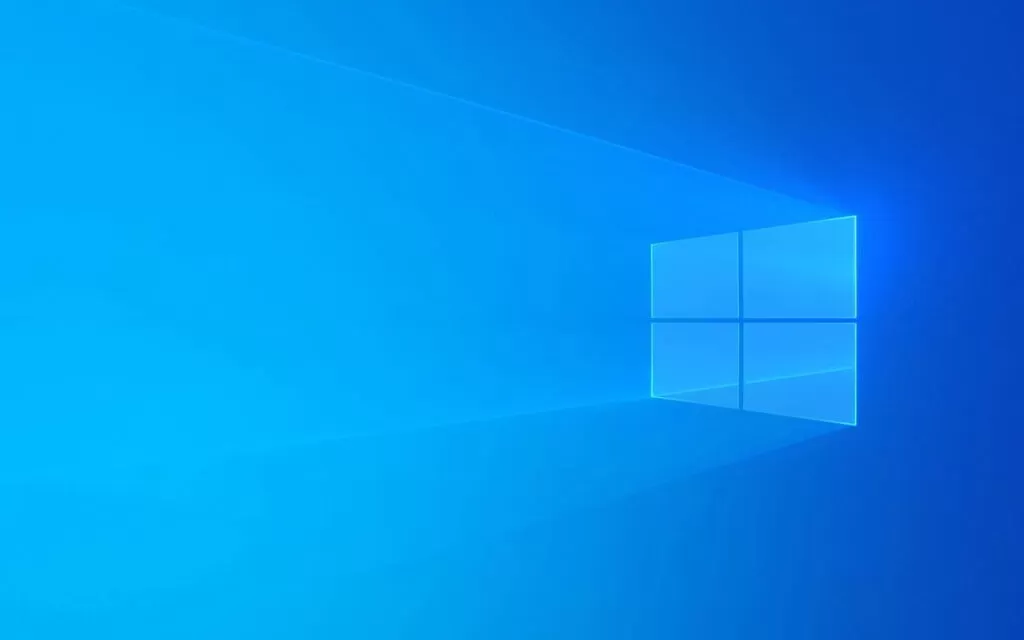Copiar arquivos é uma tarefa essencial e rotineira no uso do sistema operacional Windows. Independentemente de ser um iniciante ou um usuário experiente, conhecer várias maneiras de copiar arquivos é fundamental para melhorar a produtividade e a eficiência no manuseio de dados e documentos. Como copiar um arquivo no Windows?
Neste guia abrangente, exploraremos em detalhes diferentes métodos para copiar arquivos no Windows, desde as opções de arrastar e soltar até o uso avançado do prompt de comando. Além disso, discutiremos alguns cenários especiais e dicas adicionais para aprimorar sua experiência de cópia de arquivos.
Leia também: Para que é usado o Ctrl+C?
Como copiar um arquivo no Windows?
Aqui estão alguns dos principais métodos para copiar arquivos no Windows, adequados para diferentes situações:
- Copiar e Colar (Ctrl + C e Ctrl + V): Este é o método mais simples e amplamente conhecido para copiar arquivos no Windows. Para usá-lo, basta selecionar o arquivo desejado, clicar com o botão direito do mouse e escolher a opção “Copiar” no menu de contexto, ou simplesmente pressionar “Ctrl + C”. Em seguida, navegue até o destino desejado e clique com o botão direito do mouse novamente, escolhendo “Colar” ou pressionando “Ctrl + V”. O arquivo será copiado para o novo local.
- Arrastar e Soltar: Esta técnica é especialmente útil quando você deseja copiar um arquivo de uma pasta para outra no mesmo disco ou até mesmo entre discos diferentes. Basta abrir o Windows Explorer ou qualquer pasta que contenha o arquivo que você deseja copiar. Em seguida, arraste o arquivo para o destino desejado (outra pasta ou área de trabalho) e solte-o lá. O Windows realizará a cópia do arquivo para o novo local.
- Teclas de Atalho do Windows: Para economizar tempo, o Windows oferece teclas de atalho para copiar e colar arquivos. Selecione o arquivo que deseja copiar e pressione “Ctrl + C” para copiá-lo. Em seguida, vá para o destino desejado e pressione “Ctrl + V” para colar o arquivo copiado.
- Botão Direito do Mouse e Menu de Contexto: Essa é outra forma rápida de copiar arquivos. Clique com o botão direito do mouse no arquivo que deseja copiar e selecione “Copiar” no menu de contexto. Em seguida, vá para o local de destino, clique com o botão direito do mouse e selecione “Colar” no menu de contexto para copiar o arquivo para o novo local.
- Usando o Prompt de Comando: Para usuários avançados que preferem interações de linha de comando, o prompt de comando é uma opção poderosa para copiar arquivos. Abra o prompt de comando, navegue até o diretório onde o arquivo original está localizado e digite o comando “copy nome_do_arquivo.extensão caminho_de_destino” e pressione Enter para executar o comando e copiar o arquivo.
Leia também: O que é e para que é usado o Ctrl+V?
Como copiar outras coisas no Windows?
Copiando Pastas Inteiras
Além de copiar arquivos individuais, o Windows também permite copiar pastas inteiras. Para fazer isso, siga os mesmos métodos acima, mas em vez de selecionar um arquivo, selecione a pasta desejada e execute a operação de cópia conforme explicado anteriormente.
Cópia de Arquivos Entre Unidades
Uma das vantagens do Windows é a capacidade de copiar arquivos entre unidades diferentes, como copiar de C: para D:. Isso é útil quando você deseja fazer backups ou transferir dados para uma unidade diferente.
Ao copiar arquivos entre unidades, é importante lembrar que a velocidade de transferência pode depender da velocidade das unidades e dos cabos utilizados.
Cópia de Arquivos em Rede
Se o seu computador estiver conectado a uma rede local, você também pode copiar arquivos entre computadores.
Para fazer isso, certifique-se de que ambos os computadores estejam na mesma rede e com permissões de compartilhamento adequadas. Em seguida, acesse o compartilhamento do computador remoto e use os métodos de cópia mencionados acima para transferir os arquivos.
Dicas Adicionais para Copiar Arquivos com Eficiência
Aqui estão algumas dicas adicionais para melhorar sua experiência de cópia de arquivos no Windows:
- Atalhos de Teclado Alternativos: Além das teclas de atalho padrão “Ctrl + C” e “Ctrl + V”, você pode usar “Ctrl + Insert” para copiar e “Shift + Insert” para colar.
- Confirmando Sobrescrita: Se você estiver copiando um arquivo com o mesmo nome para um destino que já contenha um arquivo com o mesmo nome, o Windows exibirá um aviso pedindo para confirmar se deseja sobrescrever o arquivo existente.
- Barra de Progresso: Ao copiar arquivos grandes, o Windows exibirá uma barra de progresso para indicar o andamento da cópia. Isso pode ajudar você a acompanhar o processo.
- Desfazer Copiar: Se você copiou acidentalmente um arquivo para o lugar errado, você pode desfazer a operação de cópia pressionando “Ctrl + Z”.
- Verificar Integridade: Sempre que você copiar arquivos importantes, verifique se as cópias estão íntegras, comparando os tamanhos e somas de verificação (hashes) dos arquivos originais e das cópias.
Como copiar um arquivo no Windows: Conclusão
Portanto, copiar arquivos no Windows é uma tarefa simples, mas conhecer os diferentes métodos disponíveis, pode economizar tempo e melhorar a produtividade.
Dos métodos fáceis de usar, como copiar e colar e arrastar e soltar, até a versatilidade do prompt de comando para usuários avançados, o Windows oferece várias opções para atender às necessidades de cada pessoa.
Com as dicas adicionais fornecidas, você pode otimizar ainda mais a cópia de arquivos no Windows, tornando seu trabalho mais eficiente e seguro.
Perguntas Frequentes
Sim, todos os métodos mencionados acima funcionam para copiar tanto arquivos individuais quanto pastas inteiras.
Não, a cópia de um arquivo no Windows não exclui o arquivo original. O arquivo original permanecerá no local de origem.
Geralmente, não há limites específicos para o tamanho do arquivo que você pode copiar usando esses métodos. No entanto, o sistema de arquivos subjacente (por exemplo, NTFS, FAT32) pode impor limites em relação ao tamanho máximo do arquivo que ele suporta.
Sim, você pode copiar arquivos entre unidades diferentes usando os métodos mencionados. Certifique-se de que a unidade de destino tenha espaço suficiente para acomodar o arquivo.