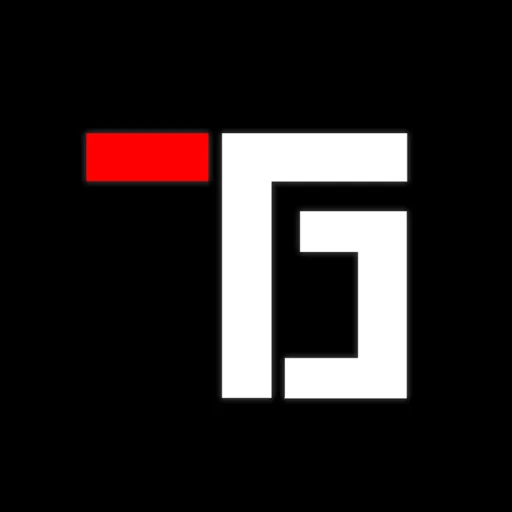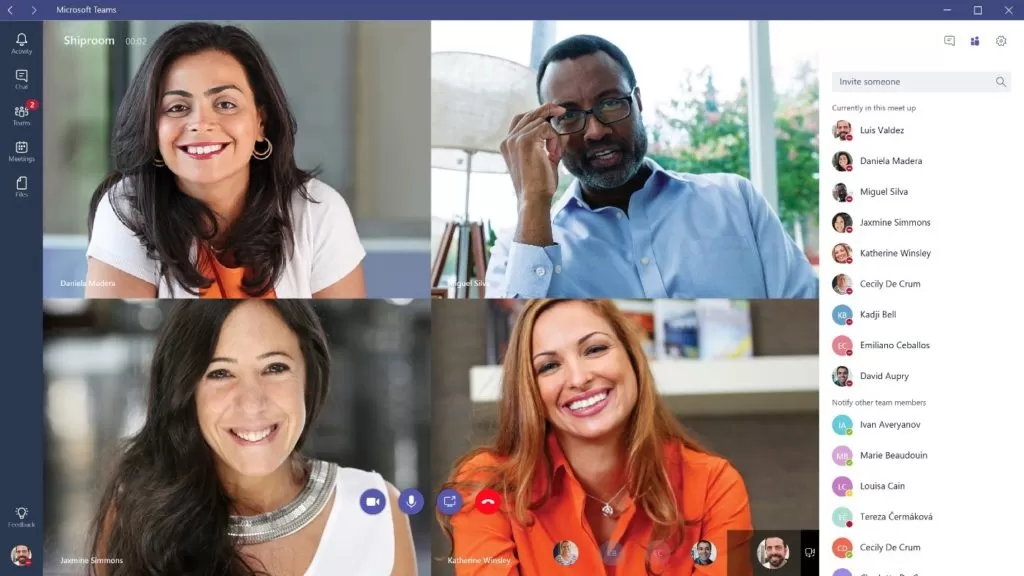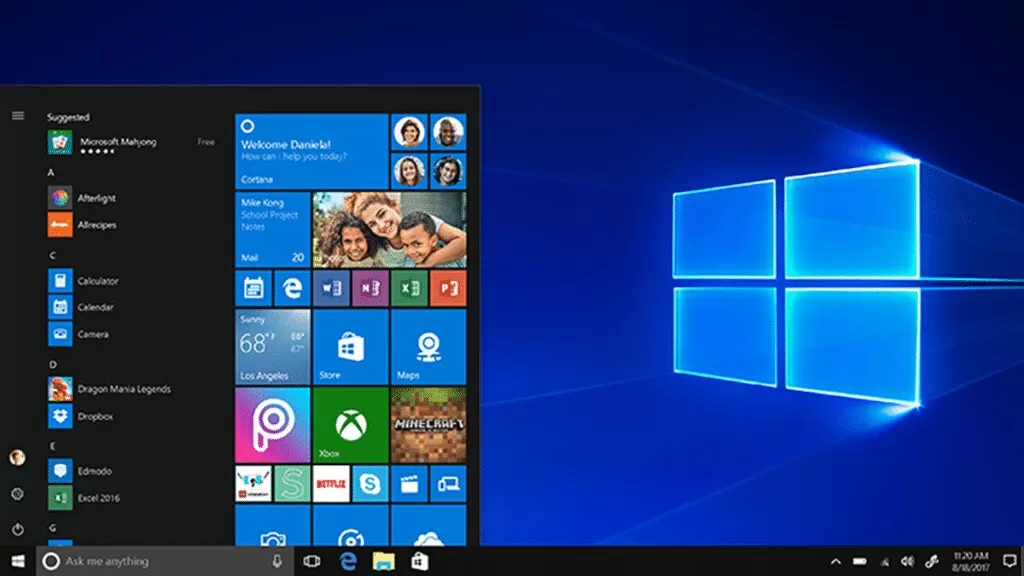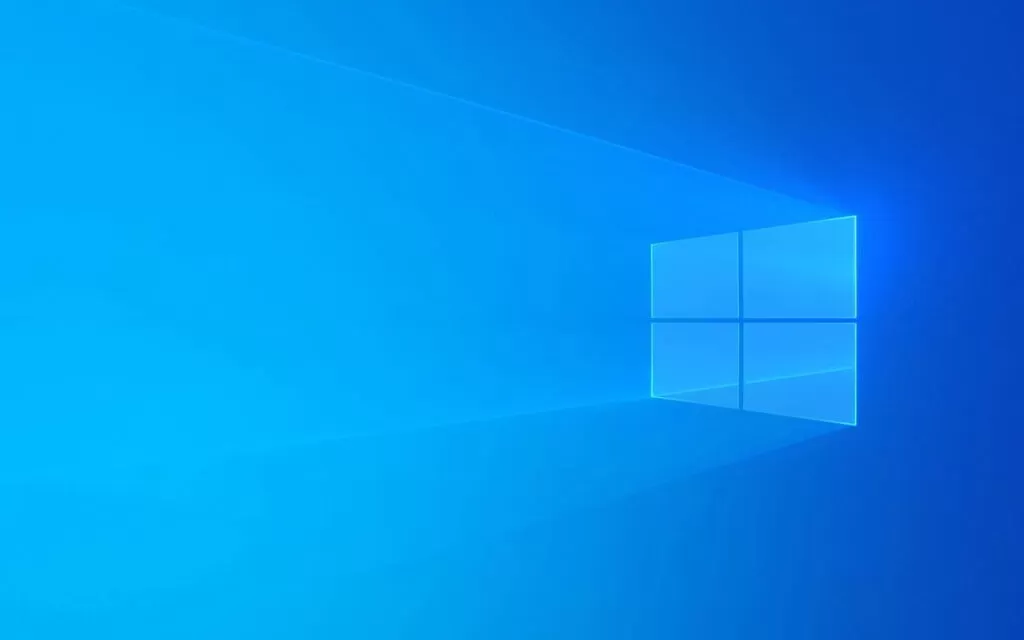Como adicionar ‘Copiar para pasta‘ e ‘Mover para pasta‘ no menu de contexto? Se você estiver usando o sistema operacional Windows, você deve saber que é fácil copiar ou mover arquivos entre pastas. Para copiar pastas, os usuários precisam pressionar o botão CTRL+C e usar o botão CTRL+V para colá-lo em qualquer local.
Da mesma forma, os usuários podem usar a combinação de teclas CTRL+X e CTRL+V para mover arquivos entre pastas. No entanto, e se eu lhe disser que existe uma maneira mais fácil de mover arquivos entre pastas no Windows 10 e Windows 11?
Se você costuma copiar ou mover arquivos/pastas de um local para outro, pode adicionar o atalho ‘Copiar para pasta’ e ‘Mover para pasta’ no menu de contexto.
Etapas para adicionar ‘Copiar para pasta’ e ‘Mover para pasta’ no menu de contexto
No Windows 10 e no Windows 11, você pode adicionar as opções ‘Copiar para pasta’ e ‘Mover para pasta’ no menu de contexto (menu do botão direito).
Portanto, neste artigo, compartilharemos um guia detalhado sobre como copiar/mover rapidamente itens para diferentes locais rapidamente.
- Em primeiro lugar, pressione a tecla Windows + R no seu teclado. Isso iniciará a caixa de diálogo Executar.
- Na caixa de diálogo Executar, digite Regedit e pressione o botão Enter.
- Agora, você precisa navegar para o seguinte caminho: HKEY_CLASSES_ROOT\AllFilesystemObjects\shellex\ContextMenuHandlers
- Clique com o botão direito do mouse na pasta ContextMenuHandlers e selecione a opção Novo > Chave.
- Nomeie a nova chave Mover para pasta.
- No painel Direito, clique na string (Padrão).
- Em seguida, em Dados do valor, insira o seguinte: {C2FBB631-2971-11D1-A18C-00C04FD75D13}
- Agora, novamente, navegue para o seguinte caminho: HKEY_CLASSES_ROOT\AllFilesystemObjects\shellex\ContextMenuHandlers
- Clique com o botão direito do mouse em ContextMenuHandlers e selecione Novo > Chave.
- Nomeie a nova chave Copiar para pasta
- No painel direito, clique duas vezes na string (Padrão) e cole o seguinte valor no campo Dados do valor: {C2FBB630-2971-11D1-A18C-00C04FD75D13}
Agora reinicie seu computador. Após a reinicialização, você encontrará a opção Copiar para pasta e Mover para pasta no menu de contexto.
Portanto, este guia é sobre como adicionar cópia à pasta e mover para a opção de pasta no menu de contexto. Esperamos que este artigo tenha ajudado você! Por favor, compartilhe com seus amigos também. Se você tiver alguma dúvida relacionada a isso, informe-nos na caixa de comentários abaixo.