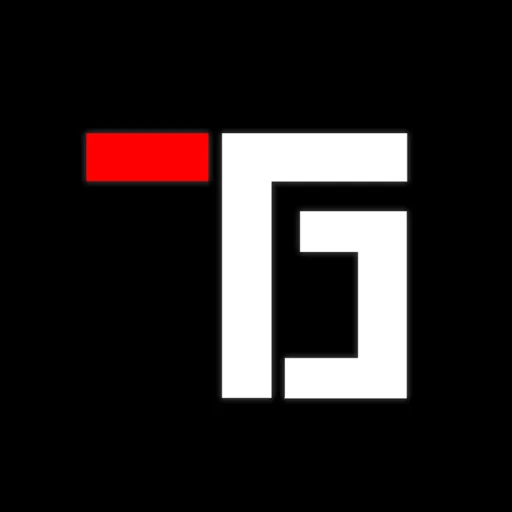Os monitores de computador desempenham um papel fundamental na experiência de computação moderna, permitindo aos usuários interagirem visualmente com suas máquinas e aplicações. No entanto, como qualquer peça de tecnologia, os monitores também podem apresentar problemas de funcionamento. Como testar um monitor de computador com problemas?
Ao testar totalmente seu monitor usando um processo lógico de solução de problemas, você pode ter certeza de que seu monitor está ou não funcionando corretamente e, em seguida, tomar as medidas necessárias para voltar a funcionar.
Leia também: Notebook ou Computador não liga? Como resolver!
O teste de um monitor pode levar de alguns minutos a muito mais tempo, dependendo da causa do problema.
Neste guia abrangente, exploraremos em detalhes como testar e diagnosticar um monitor de computador que não está funcionando conforme o esperado. Desde os passos iniciais de diagnóstico até a resolução de problemas de software, forneceremos uma visão completa para ajudá-lo a solucionar questões relacionadas ao monitor.
Como testar um monitor de computador: Passos Iniciais
Antes de mergulharmos nas etapas mais técnicas, é essencial realizar algumas verificações preliminares:
- Verificação da Energia: O primeiro passo é garantir que o monitor esteja ligado e recebendo energia adequada. Certifique-se de que o cabo de alimentação esteja devidamente conectado tanto ao monitor quanto à fonte de energia elétrica. Verifique se o interruptor de alimentação do monitor também está na posição correta.
- Luzes Indicadoras: Muitos monitores possuem luzes indicadoras que oferecem informações sobre o status do dispositivo. Essas luzes podem variar de acordo com o modelo, mas geralmente indicam se o monitor está ligado, em espera ou apresentando algum tipo de erro.
- Verificação das Conexões: Antes de realizar testes mais avançados, certifique-se de que todas as conexões estejam firmes e seguras. Verifique o cabo de vídeo que conecta o monitor à placa de vídeo do computador. Se estiver usando adaptadores ou conversores, assegure-se de que eles também estejam corretamente conectados.
Testes Básicos do Hardware
Nesta seção, abordaremos testes práticos para avaliar o funcionamento básico do hardware do monitor:
- Ajuste de Brilho e Contraste: Comece ajustando as configurações de brilho e contraste do monitor. Observe se há alterações na exibição. Se notar qualquer resposta, isso pode indicar que o monitor está funcionando, mas pode haver problemas de calibração.
- Utilização dos Botões de Controle: Muitos monitores possuem botões físicos que permitem navegar pelos menus e ajustar configurações. Teste esses botões para verificar se são responsivos e se você consegue acessar as opções do menu.
- Tela de Inicialização e BIOS: Reinicie o computador e observe se o monitor exibe o logotipo de inicialização ou a tela de BIOS. Isso é crucial, pois ajuda a determinar se o problema está no hardware do monitor ou em configurações de software.
Leia também: Como corrigir vazamento de luz de fundo em monitores e TVs
Verificação de Conexões e Cabos
As conexões inadequadas ou cabos danificados frequentemente causam problemas de exibição. Aqui estão os passos a seguir:
- Verificação do Cabo de Vídeo: Certifique-se de que o cabo de vídeo esteja firmemente conectado à porta de saída do computador e à entrada correspondente no monitor. Se possível, teste com um cabo de vídeo conhecido e funcional.
- Compatibilidade de Portas e Adaptadores: Se você estiver usando adaptadores para conectar o cabo de vídeo, verifique se eles são compatíveis com as portas e se estão funcionando adequadamente.
- Teste com Outro Computador: Se possível, conecte o monitor a outro computador que você saiba que está funcionando corretamente. Isso ajudará a determinar se o problema é específico do monitor ou do computador.

Resolução de Problemas de Software
Às vezes, problemas de software podem afetar a exibição do monitor. Aqui estão algumas etapas para investigar:
- Modo de Segurança: Inicialize o computador no modo de segurança. Se o monitor funcionar corretamente nesse modo, isso sugere que um driver ou software pode estar causando conflitos.
- Atualizações de Driver: Verifique se os drivers da placa de vídeo estão atualizados. Drivers desatualizados podem levar a problemas de exibição ou mau funcionamento do monitor.
- Ajuste de Resolução: Verifique as configurações de resolução da tela. Configurações inadequadas podem resultar em problemas de exibição, como telas em branco ou distorcidas.
Leia também: Como usar vários monitores no Windows?
Utilização de Substitutos e Ferramentas
Quando todas as tentativas anteriores falharem, considere essas abordagens:
- Teste com um Monitor Substituto: Se possível, conecte um monitor de substituição ao computador. Se o novo monitor funcionar corretamente, é provável que o monitor original tenha um defeito.
- Teste com Cabos Conhecidos: Use cabos de vídeo que você sabe que estão funcionando corretamente para garantir que o problema não esteja relacionado ao cabo.
- Ferramentas de Diagnóstico do Fabricante: Alguns fabricantes oferecem ferramentas de diagnóstico específicas para seus monitores. Essas ferramentas podem fornecer informações detalhadas sobre o status do monitor e possíveis problemas.
Como testar um monitor de computador que não está funcionando?
Siga estas etapas fáceis de solução de problemas para testar seu monitor:
- Verifique se o seu monitor está ligado! Alguns monitores têm mais de um botão ou chave liga/desliga – verifique se todos estão ligados.
- Verifique se há conexões de cabo de alimentação do monitor desconectadas. Seu monitor pode estar funcionando bem e seu único problema pode ser um cabo de alimentação do monitor solto ou desconectado. Além disso, verifique se há adaptadores de cabo que não estejam totalmente protegidos, como um pequeno conector que liga um cabo HDMI ou DVI a um plugue VGA ou vice-versa. Um cabo de alimentação do monitor desconectado pode ser a causa do problema se a luz de alimentação do monitor estiver completamente apagada.
- Verifique se há conexões de cabo de dados do monitor desconectadas. Novamente, seu monitor pode estar ligando sem problemas, mas nenhuma informação pode chegar a ele porque o cabo que conecta o monitor ao computador está desconectado ou solto. Um cabo de dados do monitor desconectado pode ser a causa do problema se a luz de energia do monitor estiver acesa, mas estiver âmbar ou amarela em vez de verde.
- Aumente completamente as configurações de brilho e contraste do monitor. Seu monitor pode estar exibindo informações, mas você simplesmente não consegue vê-las porque essas configurações de vídeo estão muito escuras. A maioria dos monitores modernos tem uma única interface na tela para todas as configurações, incluindo brilho e contraste. Se descobrir que seu monitor não está funcionando, provavelmente você não terá acesso a esta interface. Um monitor mais antigo pode ter botões manuais para ajustar essas configurações.
- Certifique-se de que todos os monitores estejam configurados corretamente (se esta for uma configuração de monitor duplo). Esta etapa pode parecer muito geral, mas se você estiver usando dois ou mais monitores, é possível que as telas estendidas funcionem bem, mas o sistema operacional não as esteja usando corretamente. Isso pode ser devido a uma série de coisas como um driver de placa de vídeo ausente / corrompido ou um procedimento de configuração incorreto. Por exemplo, talvez um projetor esteja conectado ao laptop, mas não configurado como uma tela adicional (portanto, permanece preto), ou talvez o projetor esteja configurado como a tela principal e, portanto, a tela on-board é preta.
- Teste se seu computador está funcionando corretamente conectando-o a um monitor diferente que você tenha certeza de que está funcionando corretamente. Seu monitor pode estar funcionando bem, mas seu computador pode não estar enviando informações para ele. Ao testar com o novo monitor, certifique-se de usar o cabo de dados que o acompanha e não o cabo do monitor original.
- Determine por que seu computador não está enviando informações para o seu monitor. Como nenhum dos monitores funciona, você sabe que o computador não está enviando informações para o monitor. Em outras palavras, você provou que seu computador, não o monitor, é a razão de nada aparecer em seu monitor.Provavelmente, seu monitor original está funcionando bem, mas a culpa é de outra coisa, como uma placa de vídeo desconectada ou com defeito, por exemplo.
- Teste seu monitor original com um cabo de dados de monitor que você sabe que está funcionando. É possível que o próprio monitor esteja funcionando corretamente, mas não possa receber informações do computador porque o cabo que conecta o monitor ao PC não está mais funcionando. Se possível, teste usando o cabo de dados do monitor que você testou anteriormente. Caso contrário, adquira um cabo de dados de monitor de reposição para testar. O cabo de dados em alguns monitores mais antigos está permanentemente conectado ao monitor e não pode ser substituído.
- Se nada mais funcionar, substitua o monitor. Um monitor de computador não é um dispositivo que pode ser reparado pelo usuário. Em outras palavras: não abra o monitor e tente consertá-lo sozinho. Se você preferir que seu monitor morto seja reparado em vez de substituído, peça a um profissional para fazer isso.
- Se nem mesmo isso funcionou, você pode não ter tido nenhum problema com o monitor, mas em vez disso, pode haver um problema com o resto do sistema do computador. Conforme mencionado acima, provavelmente é hora de descobrir por que nada está sendo enviado ao monitor.
Leia também: Tela TFT: O que é, para que serve e onde encontrar
Você vai conseguir testar seu monitor
Neste guia, exploramos os passos para testar e diagnosticar problemas em monitores de computador, desde a verificação inicial até a resolução de questões de hardware, software e uso de ferramentas de diagnóstico. Apesar da frustração ao lidar com monitores com mau funcionamento, a paciência e a compreensão dos processos de diagnóstico ajudam a superar esses desafios. Em casos complexos, é recomendável buscar assistência profissional.
Com a evolução da tecnologia, novos problemas podem surgir, exigindo atualização constante. Esperamos que este guia seja útil ao enfrentar problemas com seu monitor. A paciência, diligência e compreensão do sistema são essenciais para o sucesso na resolução de problemas. Este guia oferece as informações necessárias para enfrentar desafios de diagnóstico, assegurando uma experiência de computação tranquila.
Independentemente da origem do problema, a abordagem sistemática e métodos discutidos neste guia oferecem base sólida para diagnosticar e corrigir problemas em monitores de computador. Utilize esse conhecimento para manter seu ambiente digital em funcionamento e aproveitar uma experiência de computação sem interrupções.
Lembre-se de buscar ajuda profissional se os desafios ultrapassarem sua expertise. Com dedicação e compreensão, resolva com sucesso problemas em monitores de computador e otimize o uso da tecnologia.
Leia também: Como escolher um monitor de computador corretamente
Perguntas Frequentes
Comece verificando as conexões de energia e certifique-se de que o interruptor de alimentação esteja ligado. Se o problema persistir, pode haver um defeito interno que requer atenção profissional
Cores distorcidas podem indicar um problema com a conexão de vídeo. Verifique o cabo de vídeo e, se possível, teste com um cabo substituto. Isso também pode ser causado por drivers desatualizados.
Inicialmente, ajuste as configurações de resolução da tela. Se isso não funcionar, reinicie o computador no modo de segurança e atualize os drivers da placa de vídeo.
Conecte o monitor a outro computador conhecido por funcionar corretamente. Se o problema persistir, é mais provável que o monitor tenha um problema. Se o monitor funcionar corretamente com outro computador, o problema pode estar no sistema original.