Você sabe como conectar microfone no PC? Muitos computadores, especialmente notebook, são equipados com microfones internos — tudo o que você precisa fazer é abrir algum software de gravação e começar a falar. No entanto, não demorará muito para descobrir as limitações desses microfones internos.
Se você estiver pronto para mudar para algo melhor, convém saber como conectar diferentes tipos de microfones a um computador para melhor personalização e qualidade de gravação.
Continue lendo para saber por que você pode atualizar seu microfone, alguns dos diferentes microfones disponíveis e como instalar e configurar seu microfone, uma vez pronto para uso.
9 dicas de especialistas
- 1. Escolha o Microfone Adequado: Antes de conectar qualquer microfone, certifique-se de escolher o tipo certo para sua necessidade. Microfones USB são ótimos para iniciantes, enquanto microfones XLR são ideais para áudio profissional. Considere a finalidade do seu uso antes de tomar uma decisão.
- 2. Conectores e Adaptadores: Certifique-se de ter os conectores e adaptadores adequados. Alguns microfones utilizam conectores XLR, enquanto outros possuem saídas USB. Certifique-se de que seu computador seja compatível ou obtenha os adaptadores necessários.
- 3. Verifique as Configurações de Áudio do PC: Antes de conectar seu microfone, acesse as configurações de áudio do seu PC. Certifique-se de que o microfone esteja configurado como dispositivo de entrada padrão e ajuste o nível de volume conforme necessário.
- 4. Use um Mixer de Áudio: Se você possui vários microfones ou dispositivos de áudio, considere investir em um mixer de áudio. Isso permite que você ajuste os níveis de áudio de forma mais precisa e tenha um controle maior sobre a qualidade.
- 5. Utilize um Hub USB Alimentado: Se estiver usando vários microfones USB, um hub USB alimentado é uma ótima opção. Ele fornecerá energia suficiente para múltiplos dispositivos USB e evitará problemas de falta de energia.
- 6. Grave em Softwares de Qualidade: Ao conectar seu microfone, use softwares de gravação de alta qualidade, como o Audacity, o Adobe Audition ou o Reaper. Eles oferecem mais opções de edição e melhor qualidade de áudio.
- 7. Considere um Filtro Pop: Para reduzir os ruídos de respiração e os estalos, use um filtro pop. Ele é colocado à frente do microfone e ajuda a melhorar a qualidade do som durante a gravação.
- 8. Utilize Fones de Ouvido: Evite o feedback de áudio conectando fones de ouvido enquanto estiver gravando. Isso ajudará a evitar a captura do som do seu alto-falante pelo microfone.
- 9. Faça Testes e Ajustes: Após a conexão do microfone, faça testes e ajustes. Grave algumas amostras e ouça para garantir que a qualidade esteja de acordo com suas expectativas. Faça ajustes conforme necessário.
Por que eu precisaria conectar microfone microfone externo no PC?
Além das funções mais básicas, o microfone interno incluído no seu computador não será o que você precisa, e é mesmo se ele tiver um. A maioria dos computadores de mesa não possui microfones. Você provavelmente desejará um microfone externo se fizer frequentemente um dos seguintes:
- Gravar áudio para podcasts ou vídeos do YouTube
- Utilizar serviços de streaming, como Twitch ou Mixer
- Usar com frequência as chamadas pela Internet, especialmente em um ambiente profissional.
- Usar o bate-papo por voz para várias atividades, como jogos online
Em geral, você deseja um microfone externo para qualquer uma dessas atividades para melhorar as opções de fidelidade e personalização de áudio.
Leia mais: Bose QC-15 e QC-20: Quem tem melhor isolamento?

Quais são os diferentes tipos de microfones?
Para começar, é fundamental compreender os diferentes tipos de microfones disponíveis e as situações em que eles são mais adequados:
- 1. Microfones Dinâmicos: Os microfones dinâmicos são robustos e versáteis, ideais para uso em palcos e estúdios. Eles são capazes de lidar com altos níveis de pressão sonora e são ótimos para capturar sons de instrumentos musicais, como guitarras e baterias. Além disso, são menos sensíveis a ruídos de fundo, tornando-os ideais para ambientes ruidosos.
- 2. Microfones de Condensador: Os microfones de condensador são conhecidos por sua qualidade de áudio excepcional e sensibilidade. Eles são amplamente usados em estúdios profissionais para gravações vocais e instrumentais de alta fidelidade. São ideais para capturar detalhes sonoros sutis, mas requerem alimentação fantasma (phantom power) para funcionar.
- 3. Microfones de Lapela (Lavalier): Microfones de lapela são pequenos e discretos, frequentemente usados em apresentações ao vivo, entrevistas e gravações de vídeo. Eles são fixados à roupa do usuário e proporcionam liberdade de movimento. Podem ser conectados via USB ou adaptadores TRS.
- 4. Microfones USB: Os microfones USB são populares pela facilidade de uso. Basta conectá-los a uma porta USB do seu computador, e eles estão prontos para uso imediato. São ideais para videoconferências, podcasts e gravações de voz simples.
- 5. Microfones Shotgun: Os microfones shotgun são longos e estreitos, projetados para capturar áudio direcional. São comuns na produção de filmes e vídeos, pois eliminam eficazmente ruídos indesejados, focando no som da direção desejada.
- 6. Microfones Ribbon: Os microfones ribbon são sensíveis e ideais para capturar nuances musicais. Eles são especialmente apreciados por músicos e engenheiros de som pela reprodução precisa de tons e detalhes musicais.
- 7. Microfones de Contato (Piezoelétricos): Microfones de contato, ou piezoelétricos, são projetados para capturar vibrações em superfícies sólidas. São usados em instrumentos musicais acústicos, como violinos e violões, para uma captação direta das vibrações das cordas.
Agora que entendemos os tipos de microfones disponíveis, continuaremos explorando as opções de conexão e como configurar esses microfones em diferentes sistemas operacionais.
Opções de conexão de microfone no PC
A escolha da conexão adequada depende do tipo de microfone que você possui:
- 1. Conexão USB: Os microfones USB são os mais simples de conectar. Basta inserir o conector USB em uma porta disponível no seu PC e ele será reconhecido automaticamente. Esta é a opção mais acessível e fácil para a maioria dos usuários.
- 2. Conexão XLR: Se você estiver usando um microfone XLR, precisará de uma interface de áudio ou mixer que tenha entradas XLR. Conecte o microfone ao dispositivo de áudio e, em seguida, conecte o dispositivo ao seu PC através de USB ou outra conexão suportada. Esta é a escolha para aqueles que buscam o mais alto padrão de qualidade de áudio.
- 3. Conexão TRS (P2 – 3,5 mm): Microfones com conexão TRS podem ser conectados diretamente à entrada de microfone de 3,5 mm do seu computador ou usando um adaptador se necessário. Esta é uma opção prática para microfones de lapela e outros dispositivos compatíveis.
Como conectar microfone no PC: Preste atenção aos padrões polares
Outro detalhe a ser procurado no microfone é o padrão polar, que indica em quais direções o microfone capta o áudio. Muitos microfones externos — como o Blue Yeti, uma opção muito popular no nível de entrada — podem ajustar seu padrão polar dependendo do que você precisa.
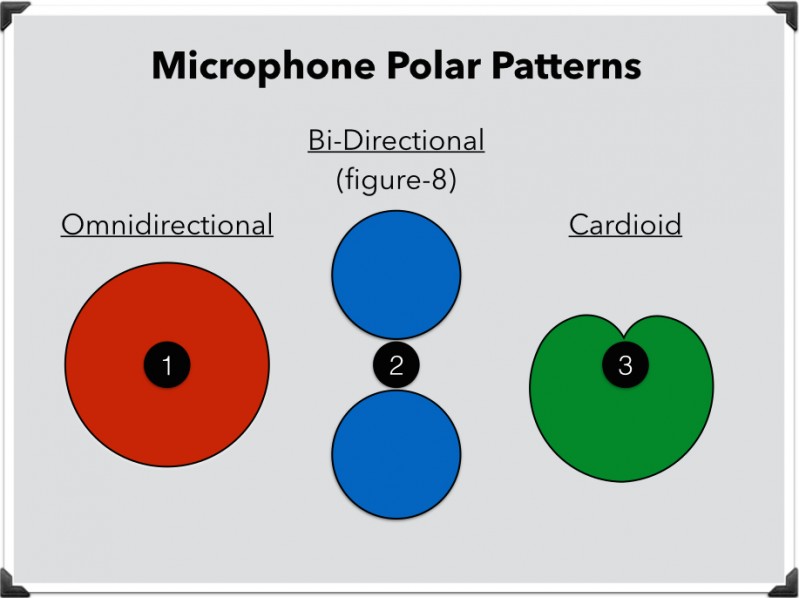
Outros têm um padrão polar definido, pois são projetados para serem usados de uma maneira muito específica. Alguns padrões polares comuns são:
- Cardiode: capta apenas o som de um ângulo específico, geralmente diretamente na frente do microfone. Excelente para gravação de dublagens, podcast ou música.
- Omnidirecional: captura o áudio de todas as direções ao redor do microfone. Ótimo para gravação de “experiência”, como um conjunto musical.
- Figure Eight (Bi direcional): Captura diretamente da parte frontal e traseira do microfone. Perfeito para cantar em dueto ou para uma entrevista.
- Estéreo: Captura na frente e nos dois lados, mas não na parte de trás.
Novamente, muitos microfones são versáteis e podem mudar para modos diferentes. Pense no que está gravando e pesquise para encontrar o melhor ajuste.
Leia também: Como ativar um microfone no Windows 10 e Windows 11
Configurando em Diferentes Sistemas Operacionais
Configurar seu microfone no seu PC pode variar dependendo do sistema operacional:
- 1. Windows: No Windows, vá para as configurações de som, selecione “Dispositivos de gravação” e escolha o microfone desejado como dispositivo padrão. A partir daí, você pode ajustar as configurações de áudio conforme necessário. Certifique-se de instalar os drivers do microfone, se necessário.
- 2. macOS: No macOS, vá para as “Preferências do Sistema”, selecione “Som” e escolha o microfone nas configurações de entrada. Você pode ajustar o nível de entrada e outras configurações aqui. Novamente, verifique se os drivers estão instalados, se aplicável.
- 3. Linux: A configuração de áudio no Linux pode variar entre distribuições, mas geralmente pode ser feita através das configurações de som no ambiente de desktop ou usando comandos no terminal. Certifique-se de verificar a documentação específica da sua distribuição para orientações detalhadas.
Guia de como conectar microfone no computador Windows e MacOS
- Confira o conector do microfone. Geralmente, os aparelhos mais simples têm dois tipos de conexões: TRS de 3,5 mm (P2), igual à dos fones de ouvido comuns, e USB. Ambas são compatíveis com a maioria dos computadores. Caso tenha um microfone XLR, com conector de 6,35 mm (P10) ou outro tipo de aparelho, pule para a próxima seção.
- Localize a entrada compatível no computador. A maioria dos gabinetes mostra os conectores de áudio na parte da frente ou no painel traseiro. A entrada de microfone costuma ser indicada pela cor rosa e uma imagem. Se o seu tem uma conexão de 3,5 mm, basta colocá-lo na entrada correta e testá-lo.
- O microfone tem um conector USB na ponta do cabo? A maioria dos computadores tem duas ou mais entradas USB. Simplesmente coloque o conector do aparelho em uma delas. Alguns notebooks e computadores de mesa não têm entradas de microfone porque vêm com microfones embutidos. No entanto, é possível fazer a conexão pela porta do fone de ouvido e ajustar as configurações de som.
- Teste o microfone com o aplicativo de gravação de sua preferência. O jeito mais simples e rápido de saber se está tudo certo é abrir as opções de entrada de áudio e ver se o dispositivo conectado está visível para o computador e ativado. Abra um programa de gravação, ajuste o volume e tente usar o microfone. No Windows, dá para usar o Gravador de Som e no Mac o Quicktime ou o GarageBand.
- Compre um conversor. Ambos os tipos de microfone precisam ser ligados a um adaptador antes de colocar no computador. Como são equipamentos de alta qualidade, não economize no adaptador para não perder parte do sinal. Existem adaptadores e conversores baratos para microfones XLR, mas os usuários relatam perda considerável de qualidade.
Para conseguir um som melhor, compre um bom mixer com saída USB. Os adaptadores de 3,5 mm para 6,35 mm (P2 para P10) são fáceis de achar e baratos. Procure em uma loja de eletrônicos ou na internet.
Leia também: Como testar e ajustar seu microfone no Windows 11
Como conectar um microfone externo no PC, Linux e macOS e ajustar as configurações?
A maioria dos microfones que você compra se conecta a uma porta USB, embora alguns se conectem através de uma porta específica, com conexões que podem variar de P2, P5, P10 e XLR.
A porta do microfone parecerá quase idêntica à de um fone de ouvido se for uma P2 ou P5. Geralmente, ele tem a imagem de um microfone ou diz algo como “Line In” acima dele. Verifique a tampa frontal, traseira ou interna do seu PC, Linux ou macOS para encontrá-lo.
- No Windows: Independentemente de o microfone usar uma porta especial ou uma porta USB, basta conectá-lo e deve ser utilizável. Consulte o manual de instruções do microfone para qualquer software incluído – muitos incluirão um disco de instalação ou um site para obter suporte adicional.
- No Linux: No sistema Linux, a maioria dos microfones USB é plug-and-play, o que significa que você simplesmente precisa conectá-los e eles devem funcionar automaticamente. Você pode ajustar as configurações de áudio nas configurações do sistema ou usando utilitários específicos do ambiente de desktop que você está usando, como o “PulseAudio Volume Control” ou o “Alsamixer”. Certifique-se de que o dispositivo de entrada correto esteja selecionado nas configurações de áudio.
- No macOS: Para o macOS, assim como no Linux, a maioria dos microfones USB deve funcionar sem problemas assim que você os conectar. Você pode ajustar as configurações de áudio em “Preferências do Sistema” > “Som” > “Entrada”. Certifique-se de que o microfone correto esteja selecionado como dispositivo de entrada.
Como conectar um microfone no PC, Linux e macOS via Bluetooth?
Se você tiver um microfone Bluetooth sem fio, conectá-lo requer alguns passos adicionais. Ligue o microfone e, se não entrar automaticamente no modo de pareamento ou detecção, consulte o manual para saber como ativá-lo. A seguir, siga estas etapas para emparelhá-lo com o seu dispositivo:
No Windows:
- Abra as configurações do Windows, digitando “Configurações” na barra de pesquisa na barra de ferramentas do Windows ou pressionando a tecla Windows + I.
- Selecione “Dispositivos” > “Bluetooth e outros dispositivos” > “Adicionar dispositivo Bluetooth” ou “Adicionar um novo dispositivo”.
- Siga as instruções para emparelhar o dispositivo Bluetooth. Você precisará digitar o PIN do microfone para conectá-lo ao seu PC.
No Linux:
- Abra as configurações do Bluetooth no seu ambiente de desktop (geralmente encontrado no menu de configurações).
- Coloque o microfone no modo de emparelhamento e siga as instruções para emparelhá-lo com o seu computador.
No macOS:
- Clique no ícone de Apple no canto superior esquerdo e vá para “Preferências do Sistema” > “Bluetooth”.
- Ligue o Bluetooth e coloque o microfone no modo de emparelhamento. O microfone deve aparecer na lista de dispositivos disponíveis. Clique nele para emparelhá-lo.
Depois de emparelhar com sucesso o microfone Bluetooth, vá para as configurações de áudio no seu sistema operacional para selecioná-lo como dispositivo de entrada.
Isso é tudo! Se estiver com problemas para fazer o microfone funcionar, tente uma porta USB ou microfone diferente e verifique se o microfone está realmente ligado. Se isso falhar, tente reiniciar o computador com o microfone já conectado – pode ser necessário executar um programa de instalação para que tudo funcione.
Leia também: Como testar e ajustar seu microfone no Windows 11
Resolvendo problemas após conectar microfone no PC
Para garantir que seu microfone esteja configurado corretamente, siga estas etapas:
No Windows:
- Abra o aplicativo “Gravador de Som” ou outro programa de gravação de sua escolha.
- Verifique se o microfone conectado está visível para o computador e ativado.
- Se não estiver captando som, acesse “Painel de Controle” e vá para “Hardware e Sons” e, em seguida, “Som”.
- Na janela que se abre, clique na aba “Gravação” e verifique se o microfone foi reconhecido.
- Clique no microfone e abra as propriedades.
- Ative a opção “Usar este dispositivo (ativa)” para que o microfone seja reconhecido automaticamente na próxima vez que o conecte ao computador.
- Ajuste o volume do microfone conforme necessário para evitar distorções sonoras. Mantenha-o próximo ao valor padrão ou em torno de 50.
No MacOS:
- Abra “Preferências do Sistema” e selecione “Som”.
- Na guia “Entrada”, verifique se o microfone externo está ativado e selecionado em vez do microfone interno.
- Ajuste o volume do microfone conforme necessário.
No Linux (por exemplo, usando Ubuntu):
- Abra as configurações de som do seu sistema, que podem variar dependendo da distribuição Linux que você está usando.
- Selecione a opção “Entrada” ou “Dispositivos de Entrada de Som”.
- Verifique se o microfone correto está selecionado como dispositivo de entrada.
- Ajuste o volume do microfone para um nível adequado, evitando distorções.
- Certifique-se de que o microfone esteja fisicamente conectado e que os cabos estejam em boas condições.
- Caso seu microfone tenha opções avançadas de configuração, como aumento de volume ou ampliação do raio de captação, ajuste essas configurações para otimizar o desempenho de acordo com suas necessidades.
Seguindo essas etapas, você deve ser capaz de resolver a maioria dos problemas relacionados ao uso de um microfone no seu PC. Certifique-se de que todas as configurações estejam corretas e que o microfone esteja em boas condições de funcionamento.
Leia também: O que fazer se seu microfone está sem som no Windows 11?.
Dicas e Truques para Maximizar a Qualidade
Aqui estão algumas dicas valiosas para garantir que você obtenha a melhor qualidade de áudio possível ao usar um microfone no seu PC:
- – Ambiente de Gravação: Escolha um local silencioso e bem isolado para evitar ruídos de fundo indesejados. Isso é especialmente importante para gravações de alta qualidade.
- – Uso de Pop Filters: Pop filters são acessórios que ajudam a reduzir os ruídos de estalos ao falar no microfone. Eles são eficazes na melhoria da qualidade do áudio.
- – Ajuste de Configurações de Ganho: Ajuste as configurações de ganho no seu microfone ou interface de áudio para evitar distorções ou gravações muito baixas. A prática é fundamental para encontrar o equilíbrio certo.
- – Edição de Áudio: Considere o uso de software de edição de áudio, como o Audacity ou Adobe Audition, para aprimorar a qualidade do som após a gravação. Isso inclui a remoção de ruídos indesejados e ajustes finos.
Conectar e usar diferentes tipos de microfones no seu PC pode parecer uma tarefa desafiadora, mas com o conhecimento correto e as configurações adequadas, você pode alcançar áudio de alta qualidade para uma variedade de aplicações. Seja para chamadas de vídeo, gravações de voz ou produções de áudio profissionais, este guia completo proporciona as informações necessárias para garantir que você obtenha os melhores resultados possíveis.
Agora que você já sabe um pouco mais sobre como conectar microfone no PC, tire suas dúvidas no FAQ. Se você tem dúvidas, perguntas ou sugestões, fique a vontade para deixar abaixo nos comentários.




