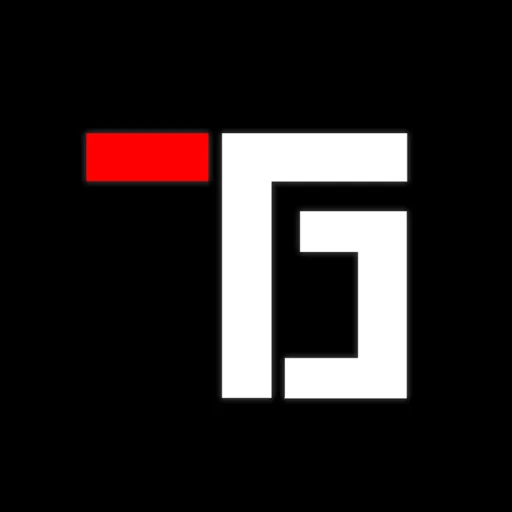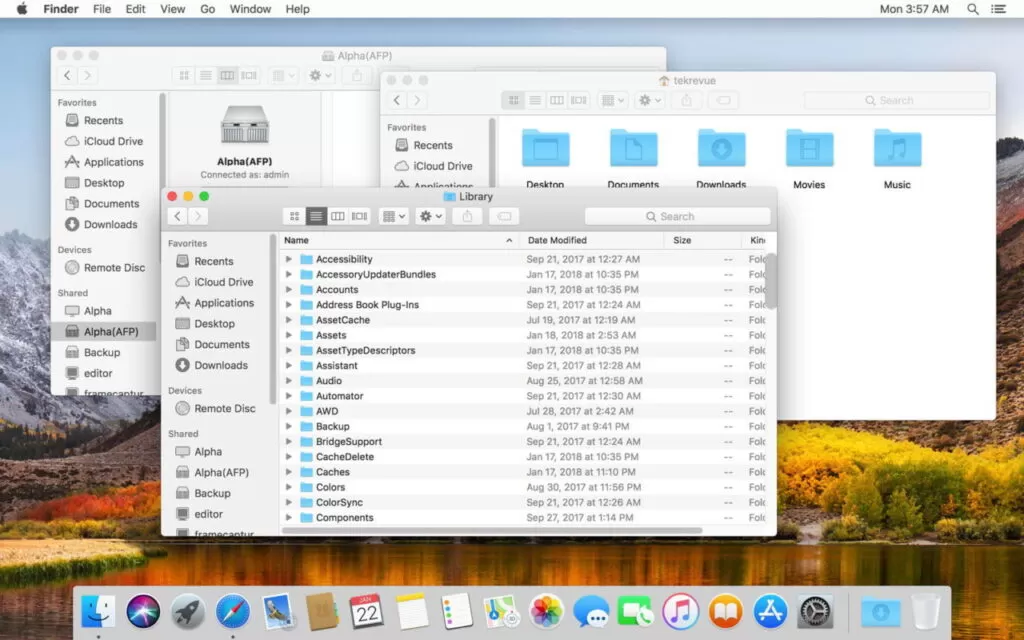O macOS da Apple é conhecido por sua interface elegante e intuitiva, e o Finder desempenha um papel crucial nesse ecossistema, permitindo aos usuários explorar, gerenciar e organizar seus arquivos e pastas. Embora a navegação pelo Finder com o auxílio do mouse seja uma abordagem comum, a integração de atalhos de teclado pode elevar sua produtividade a níveis surpreendentes.
Neste guia aprofundado, mergulharemos fundo na variedade de atalhos de teclado disponíveis no Finder do macOS, explorando suas aplicações e compartilhando dicas para otimizar suas tarefas diárias.
Leia também: O que é o Finder do MacOS?
Atalhos de Teclado Essenciais para Potencializar sua Produtividade no Finder no macOS

Lista Completa de Atalhos de Teclado no Finder
Desvendar os segredos dos atalhos de teclado no Finder pode abrir um mundo de conveniência e rapidez. Aqui estão alguns dos atalhos mais cruciais para ajudá-lo a dominar essa ferramenta poderosa:
Aqui está a lista abrangente de atalhos de teclado essenciais para potencializar sua produtividade no Finder do macOS:
| Atalho | Descrição |
|---|---|
| ⌘ + N | Abrir uma nova janela do Finder. |
| ⌘ + T | Abrir uma nova guia no Finder, permitindo navegação múltipla. |
| ⌘ + O | Abrir o arquivo ou pasta selecionado. |
| ⌘ + C | Copiar o item selecionado. |
| ⌘ + X | Recortar o item selecionado. |
| ⌘ + V | Colar o item copiado ou recortado. |
| ⌘ + Z | Desfazer a última ação. |
| ⌘ + ⇧ + Z | Refazer ação desfeita anteriormente. |
| ⌘ + ↑ | Navegar para a pasta pai da localização atual. |
| ⌘ + ↓ | Abrir a pasta selecionada ou executar comando em um item. |
| ⌘ + ⇧ + . | Alternar a visibilidade de arquivos ocultos. |
| ⌘ + F | Iniciar uma busca no Finder. |
| ⌘ + ⌥ + S | Acessar as Preferências do Finder. |
| ⌘ + I | Exibir informações detalhadas do item selecionado. |
| ⌘ + ⌫ | Mover o item selecionado para a Lixeira. |
| ⌘ + ⌃ + ⏏ | Reiniciar o Finder. |
| ⌘ + W | Fechar a janela ativa. |
| ⌘ + [ | Voltar para a localização anterior. |
| ⌘ + ] | Avançar para a próxima localização (se voltou antes). |
| ⌘ + ⌫ | Mover para a Lixeira (com um item selecionado). |
| ⌘ + ⇧ + ⌫ | Esvaziar a Lixeira. |
| ⌘ + ⌃ + ⌥ + ⏏ | Desligar o computador. |
| ⌘ + H | Esconder o Finder. |
| ⌘ + ⌥ + H | Esconder todas as outras janelas (exceto a ativa). |
| ⌘ + Q | Encerrar o Finder. |
| ⌘ + K | Conectar a servidor. |
| ⌘ + ⇧ + K | Desconectar do servidor. |
| ⌘ + D | Adicionar aos Favoritos. |
| ⌘ + ⌃ + F | Ativar/desativar tela cheia. |
| ⌘ + J | Mostrar opções de exibição. |
| ⌘ + ⌥ + V | Mover item para a pasta selecionada. |
| ⌘ + ⌥ + Y | Mostrar/ocultar barra lateral. |
| ⌘ + ⌥ + P | Mostrar/ocultar barra de Path. |
| ⌘ + ⌥ + C | Mostrar/ocultar barra de Status. |
| ⌘ + ⌥ + I | Abrir janela “Compartilhamento”. |
| ⌘ + ⌥ + N | Criar pasta inteligente. |
| ⌘ + ⌥ + D | Adicionar documento à área de trabalho. |
| ⌘ + ⌃ + ⌥ + E | Ejetar disco. |
| ⌘ + ⌃ + ⌥ + ␣ | Abrir janela de “Espaços”. |
| ⌘ + ` | Alternar entre janelas do Finder abertas. |
| ⌘ + , | Abrir a janela de Preferências do Finder. |
| ⌘ + ⌥ + Ponto | Abrir menu “Ir para a Pasta”. |
| ⌘ + ⌥ + T | Adicionar à barra lateral. |
| ⌘ + ⌥ + N | Criar nova pasta no local atual. |
| ⌘ + ⌥ + C | Copiar o item selecionado para a área de transferência. |
| ⌘ + ⌥ + V | Colar item da área de transferência. |
| ⌘ + ⌥ + E | Mostrar todas as pastas no Dock. |
Leia também: Como fazer o Finder sempre pesquisar a pasta atual no Mac
Levando sua Produtividade ao Próximo Nível
Dominar esses atalhos de teclado proporciona uma vantagem significativa na navegação, gerenciamento e organização de seus arquivos no Finder. À medida que você pratica e integra essas combinações de teclas em sua rotina, a eficiência se torna uma segunda natureza. Esteja você lidando com tarefas simples ou projetos complexos, a implementação estratégica de atalhos de teclado aprimorará sua produtividade e revolucionará sua experiência no macOS.
Portanto, não hesite em explorar, experimentar e adaptar esses atalhos ao seu estilo de trabalho. Com o tempo, você se encontrará realizando tarefas com uma destreza que irá surpreender você e aqueles ao seu redor.
Ao dominar essas ferramentas poderosas, você se coloca no controle total do Finder, permitindo que você alcance mais, em menos tempo, e alcance novos patamares de eficiência em seu fluxo de trabalho digital.
Explorando as Possibilidades
Além dos atalhos essenciais, existem truques adicionais para aprimorar sua experiência no Finder:
- Visualização Rápida: Pressione a barra de espaço para usar o Quick Look e pré-visualizar rapidamente um arquivo sem abri-lo.
- Menu de Contexto Aprimorado: Segure ⌥ enquanto clica com o botão direito para acessar opções avançadas no menu de contexto.
- Acesso Instantâneo à Pasta “Downloads”: Combine ⌘ + ⌥ + L para acessar imediatamente sua pasta “Downloads”.
- Reinicialização Rápida do Finder: Em momentos de necessidade, pressione ⌘ + ⌃ + ⏏ para reiniciar o Finder.
Conclusão
Neste mergulho profundo no universo dos atalhos de teclado no Finder do macOS, exploramos as chaves virtuais que desbloqueiam um mundo de produtividade e conveniência. Desde as tarefas mais básicas até as nuances avançadas, dominar esses atalhos não apenas agiliza suas atividades diárias, mas também permite que você navegue pelo Finder com a destreza de um profissional.
A capacidade de abrir rapidamente novas janelas e guias, copiar e mover arquivos com facilidade, bem como desfazer e refazer ações com um simples toque de tecla, demonstra como os atalhos de teclado podem transformar a forma como interagimos com nossos arquivos. A exploração adicional das dicas, como o uso do Quick Look para pré-visualizações rápidas e o acesso imediato à pasta “Downloads”, acrescenta camadas adicionais de eficiência à sua rotina.
Em resumo, os atalhos de teclado no Finder são como as trilhas rápidas para a eficiência no mundo virtual do macOS. Eles capacitam você a dominar seu ambiente digital, permitindo que você alcance mais em menos tempo. Portanto, continue explorando, praticando e aprimorando essas habilidades, e logo você estará navegando pelo Finder com uma maestria que você nunca imaginou ser possível.
Perguntas Frequentes
Selecionar vários arquivos consecutivos é fácil: clique no primeiro arquivo, mantenha pressionada a tecla ⇧ e clique no último arquivo. Para selecionar arquivos não consecutivos, mantenha ⌘ pressionado enquanto clica em cada arquivo.
Embora o macOS não ofereça personalização nativa, você pode usar aplicativos de terceiros para criar atalhos personalizados.
Pressione ⌘ + ⇧ + N para criar uma nova pasta instantaneamente no Finder.
Sim, agilize sua experiência pressionando ⌘ + ⌥ + T para lançar o Terminal na pasta atual.