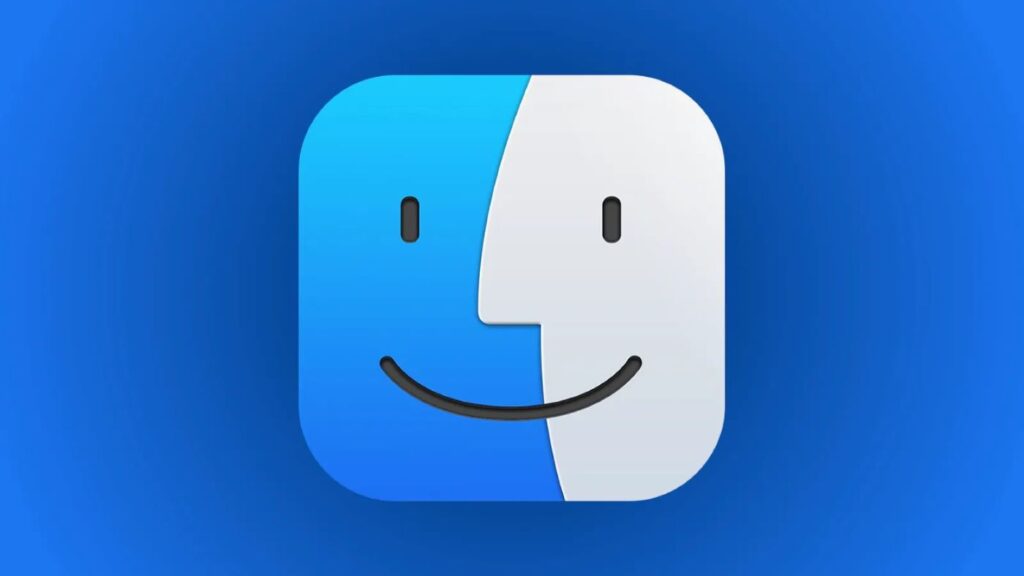O que é o Finder do MacOS?? Se você já usou um Mac, já deve ter ouvido falar do “Finder”. Mas o que é, por que você precisa e como usá-lo? Nós vamos explicar.
Finder é como você interage com arquivos no MacOS
O Finder é a maneira básica de você interagir com o sistema de arquivos do seu Mac. Ele permite que você mova, copie e exclua arquivos . Ele também ajuda você a iniciar aplicativos e se conectar a recursos de rede. Geralmente é equivalente ao File Explorer (anteriormente conhecido como Windows Explorer) no Windows.
O Macintosh Finder originou-se no início do desenvolvimento do Macintosh, nomeado pela primeira vez por Bud Tribble. O coautor do Early Finder, Bruce Horn, especula que o Finder recebeu esse nome porque é usado para encontrar documentos.
Seu precursor no Apple Lisa, Filer, ostentava um nome de som semelhante com um propósito semelhante: ajudar você a organizar arquivos e iniciar programas com uma interface gráfica baseada em mouse. Horn e outros desenvolveram o Finder em algo semelhante ao que conhecemos hoje, mas mudou drasticamente ao longo do tempo para se adequar a novas arquiteturas e sistemas operacionais.
Como usar o Finder
O Finder é um aplicativo no seu Mac, mas com status e privilégios especiais no macOS. Você não pode excluí-lo e está sempre disponível em seu Dock.
Na verdade, a maneira mais fácil de abrir o Finder é clicar em seu ícone no dock, que se parece com um rosto azul sorridente.
Depois de clicar, você verá “Finder” no canto superior esquerdo da tela e uma janela do Finder será aberta. Usando esta janela, você pode navegar pelos seus arquivos clicando duas vezes em arquivos ou pastas para abri-los.
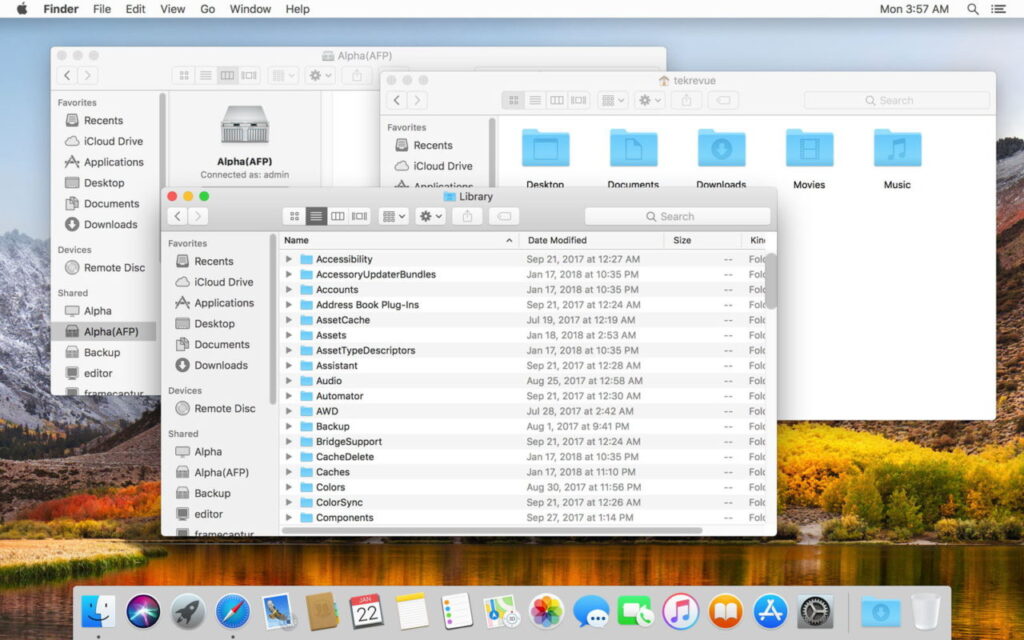
Você clica e arrasta ícones de arquivos ou pastas entre janelas para movê-los ou copiá-los. Geralmente, se você arrastar entre duas janelas do Finder em duas unidades diferentes, ele fará uma cópia do arquivo e manterá uma cópia em ambos os locais.
Se você arrastar um arquivo ou pasta de uma janela para outra na mesma unidade, o Finder moverá o item para o novo local.
Para excluir um arquivo usando o Finder, arraste seu ícone para o ícone da lixeira em seu dock.
Por padrão, você verá uma barra lateral em cada janela do Finder que contém atalhos para locais importantes, como as pastas Área de Trabalho, Documentos, Aplicativos ou Imagens. Se você não vir a barra lateral, escolha Exibir > Mostrar barra lateral no menu na parte superior da tela (ou pressione Ctrl+Command+S).
Enquanto navega no Finder, você pode usar as trilhas na barra de caminho na parte inferior da tela para ver onde está no caminho do arquivo.
Se você não vir a barra de caminho, escolha Exibir > Mostrar barra de caminho na barra de menus na parte superior da tela (ou pressione Option+Command+P).
Se você quiser alterar a forma como você visualiza os arquivos na janela do Finder, use os ícones que se parecem com grupos de quadrados na barra de ferramentas superior para alterar o estilo da visualização (de ícones para lista, por exemplo) e também como o os arquivos na janela são classificados.
E sim, você também pode encontrar coisas no Finder usando o recurso de pesquisa. Para fazer isso, clique no ícone de lupa no canto superior direito da janela do Finder (ou pressione Command+F). Digite uma pesquisa e você verá os resultados listados abaixo.
Há muito mais para explorar, incluindo maneiras de organizar sua área de trabalho ou codificar seus arquivos com cores, mas agora você sabe o básico.
Como dica final, saiba que você não está limitado a trabalhar com apenas uma janela do Finder. Sempre que você quiser abrir uma nova (ou adicional) janela do Finder, selecione Arquivo > Nova janela do Finder na barra de menus ou pressione Command+N no teclado.
Você pode fechar qualquer janela do Finder clicando no círculo vermelho no canto superior esquerdo da janela. Divirta-se, e feliz descoberta!