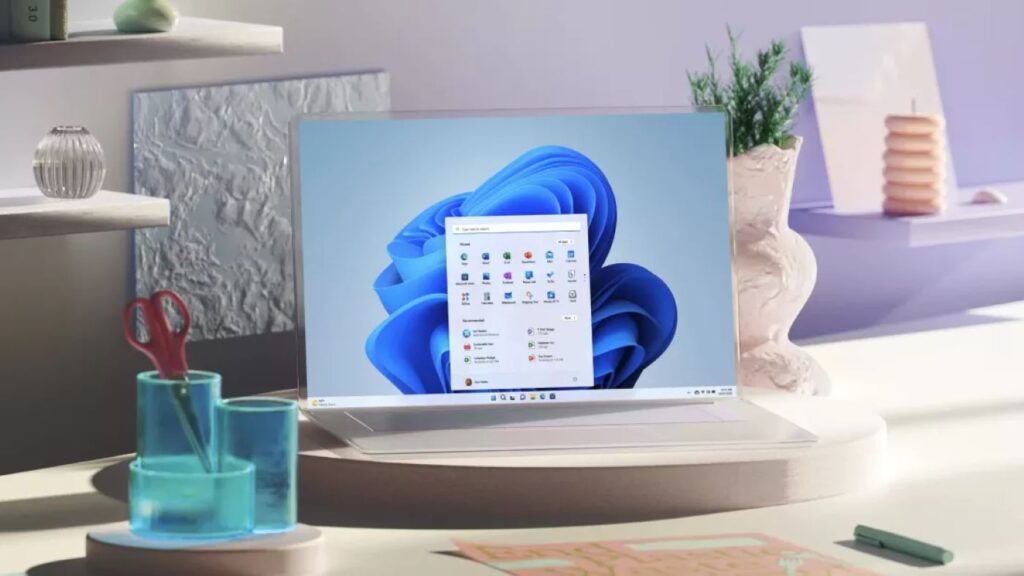Se você está enfrentando problemas com o seu sistema operacional Windows travando na inicialização, não está sozinho. Este inconveniente pode ser frustrante, mas há uma série de soluções eficazes para ajudar a resolver esse problema. Veja o que fazer com o Windows travando na inicialização.
Neste artigo, exploraremos mais de 30 maneiras de superar as dificuldades de inicialização do Windows, desde ajustes simples até soluções avançadas.
Leia também: O que fazer se o PC fica em loop nas configurações de inicialização
Substitutos Confiáveis
Ao lidar com a inicialização problemática do Windows, é crucial ter alternativas confiáveis em mente. Substitutos como sistemas operacionais leves ou ambientes de trabalho alternativos podem ser considerados. Abaixo estão algumas opções:
- Linux Ubuntu:
- Uma alternativa gratuita e de código aberto que oferece uma interface amigável.
- Windows PE (Pré-instalação do Windows):
- Um ambiente pré-instalado que permite realizar várias tarefas de diagnóstico.
O Guia Definitivo para Solucionar o Windows travando na inicialização
Aqui estão mais de 30 maneiras eficazes de resolver problemas de travamento na inicialização do Windows:
1. Modo de Segurança:
O Modo de Segurança do Windows é uma ferramenta vital quando se trata de diagnosticar e resolver problemas que afetam a inicialização do sistema operacional. Ao iniciar o Windows nesse modo, o sistema carrega apenas os drivers essenciais, deixando de lado aplicativos e processos de inicialização que podem estar causando conflitos.
Essa abordagem simplificada cria uma janela segura, permitindo que os usuários identifiquem e corrijam problemas sem interferências desnecessárias.
Como Acessar o Modo de Segurança:
- Reinicialização Manual: Reinicie o computador e pressione a tecla F8 repetidamente antes do logotipo do Windows aparecer. Isso abrirá o menu de opções avançadas de inicialização, onde você pode selecionar o Modo de Segurança.
- Através das Configurações do Windows 10: Para usuários do Windows 10, vá para “Configurações”, selecione “Atualização e Segurança”, vá para “Recuperação” e clique em “Reiniciar agora” na seção “Inicialização Avançada”. A partir daí, escolha “Solução de Problemas” > “Opções Avançadas” > “Configurações de Inicialização” e, finalmente, clique em “Reiniciar”. Quando o sistema reiniciar, pressione a tecla 4 ou a tecla F4 para iniciar no Modo de Segurança.
Leia também: Como iniciar o Windows no Modo de Segurança?
Utilizando o Modo de Segurança para Solucionar Problemas do Windows travando na inicialização:
- Desinstalação de Drivers Problemáticos: No Modo de Segurança, você pode desinstalar ou reverter drivers problemáticos que podem estar causando conflitos durante a inicialização normal.
- Remoção de Aplicativos: Desinstale aplicativos recentemente instalados que podem estar interferindo no processo de inicialização.
- Correção de Atualizações: Se uma atualização recente estiver causando problemas, o Modo de Segurança permite que você a desinstale.
- Verificação de Malware: Execute uma verificação antivírus completa para eliminar qualquer malware que possa estar prejudicando a inicialização.
- Acesso a Ferramentas de Diagnóstico: No Modo de Segurança, você pode acessar várias ferramentas de diagnóstico, como o Gerenciador de Dispositivos e o Monitor de Confiabilidade.
Dicas Adicionais:
- Experimentação Segura: O Modo de Segurança fornece uma plataforma segura para experimentação, permitindo que os usuários testem diferentes soluções sem o risco de danificar o sistema.
- Identificação de Problemas Persistentes: Se o Windows inicia no Modo de Segurança, mas encontra problemas na inicialização normal, isso sugere que o problema pode estar relacionado a drivers ou programas de inicialização.
Ao utilizar o Modo de Segurança como uma ferramenta estratégica, os usuários podem diagnosticar e resolver uma variedade de problemas que podem estar impedindo a inicialização adequada do Windows. É um passo crucial na busca por estabilidade e desempenho confiável do sistema operacional.
2. Verificação de Disco:
A verificação de disco, também conhecida como CHKDSK (Check Disk), é uma ferramenta poderosa para identificar e corrigir problemas no sistema de arquivos e setores defeituosos no disco rígido.
Quando o Windows trava na inicialização, a execução dessa verificação pode ser crucial para restaurar a integridade do sistema e permitir uma inicialização suave.
Como Realizar uma Verificação de Disco:
- Prompt de Comando: Abra o Prompt de Comando como administrador. Isso pode ser feito clicando com o botão direito no menu Iniciar e selecionando “Prompt de Comando (Admin)”.
- Comando CHKDSK: Digite o comando
chkdsk /fe pressione Enter. O parâmetro/findica ao CHKDSK para corrigir os erros encontrados durante a verificação. - Aviso de Agendamento: O CHKDSK pode solicitar que o processo seja agendado para a próxima reinicialização, pois não pode verificar ou corrigir uma unidade que está em uso.
Leia também: Como testar o disco rígido em busca de problemas?
Benefícios da Verificação de Disco:
- Correção de Setores Defeituosos: O CHKDSK procura e repara setores defeituosos no disco rígido, contribuindo para a estabilidade do sistema.
- Correção de Erros de Sistema de Arquivos: Identifica e corrige erros no sistema de arquivos, garantindo uma estrutura coesa e funcional.
- Melhoria da Performance: A verificação de disco pode melhorar o desempenho geral do sistema, removendo arquivos fragmentados e otimizando a organização do disco.
Utilizando CHKDSK para Resolver Problemas do Windows travando na inicialização:
- Após Travamento Inesperado: Se o Windows travou durante a inicialização, a execução do CHKDSK pode ser crucial para corrigir possíveis erros causados por desligamentos incorretos ou falhas do sistema.
- Falhas Repetidas na Inicialização: Se o Windows continua a apresentar falhas na inicialização, mesmo após tentativas de reinicialização, a verificação de disco pode ser a chave para identificar e resolver problemas subjacentes.
- Sinais de Problemas no Disco Rígido: Se o disco rígido emite ruídos incomuns, o sistema está lento ou ocorrem travamentos frequentes, a verificação de disco deve ser uma das primeiras medidas de diagnóstico.
Dicas Adicionais:
- Backup Antes da Verificação: Recomenda-se fazer backup dos dados importantes antes de executar a verificação de disco para evitar a perda de dados em caso de problemas graves.
- Ações Durante a Verificação: Durante o processo de verificação, evite interromper o computador, pois isso pode levar a complicações adicionais.
A verificação de disco é uma ferramenta valiosa para manter a saúde do disco rígido e resolver problemas que podem impedir a inicialização adequada do Windows. Ao incorporar essa prática de manutenção, os usuários podem garantir a estabilidade a longo prazo de seus sistemas operacionais.
3. Reparo de Inicialização:
O Reparo de Inicialização é uma ferramenta integrada ao Windows projetada para corrigir problemas que podem impedir o sistema operacional de iniciar corretamente.
Quando o Windows trava na inicialização, essa opção pode ser uma solução eficaz para restaurar a ordem no processo de arranque e resolver problemas que afetam a carga adequada do sistema.
Leia também: Como executar o Reparo de Inicialização do Windows?
Como Executar o Reparo de Inicialização:
- Utilizando Mídia de Instalação do Windows: Insira a mídia de instalação do Windows (DVD ou USB) e inicie o computador a partir dessa mídia.
- Selecionando Idioma e Configurações: Escolha as opções de idioma e configurações de teclado e clique em “Reparar o computador” para acessar as opções avançadas.
- Acesso ao Reparo de Inicialização:
- Na tela de opções avançadas, selecione “Solução de Problemas” > “Prompt de Comando”. No Prompt de Comando, digite
bootrec /rebuildbcde pressione Enter. - Reparo Adicional: Além disso, você pode executar comandos como
bootrec /fixmbrebootrec /fixbootpara reparar o Registro Mestre de Inicialização (MBR) e setores de inicialização.
Benefícios do Reparo de Inicialização:
- Correção de Dados Corrompidos no Boot: O Reparo de Inicialização ajuda a corrigir dados corrompidos no setor de inicialização, restaurando a capacidade do Windows de iniciar sem problemas.
- Reconstrução do BCD (Boot Configuration Data): A ferramenta reconstrói o BCD, uma parte essencial do sistema que armazena informações sobre como o sistema operacional deve ser iniciado.
- Resolução de Problemas com o MBR: Se o MBR estiver corrompido, o Reparo de Inicialização pode resolver esse problema, permitindo que o sistema operacional seja carregado corretamente.
Leia também: O que é BCD (Boot Configuration Data)?
Utilizando o Reparo de Inicialização para Solucionar Problemas do Windows travando na inicialização:
- Erro de Inicialização do Windows: Se você receber mensagens de erro específicas durante a inicialização, como “Erro de Bootmgr ausente” ou “NTLDR está ausente”, o Reparo de Inicialização é uma opção valiosa.
- Problemas Após Atualizações: Se problemas de inicialização surgirem após a instalação de atualizações do Windows, o Reparo de Inicialização pode corrigir as configurações relacionadas.
- Após Alterações no Disco Rígido: Se você fez alterações no disco rígido, como redimensionamento de partições, e isso resultou em problemas de inicialização, o Reparo de Inicialização pode ser a solução.
Dicas Adicionais:
- Backup Antes de Reparar: Antes de executar o Reparo de Inicialização, é aconselhável fazer backup de dados importantes para evitar a perda de informações cruciais.
- Avaliação Profissional: Se o Reparo de Inicialização não resolver o problema, procurar a ajuda de um profissional de TI pode ser necessário para diagnosticar problemas mais complexos.
Ao utilizar a ferramenta de Reparo de Inicialização, os usuários podem restaurar a funcionalidade adequada do sistema operacional, superando obstáculos que impedem uma inicialização suave do Windows. Essa abordagem proativa é crucial para manter a estabilidade e o desempenho do sistema a longo prazo.
Leia também: 12 formas de corrigir problemas de inicialização do Windows
4. Desabilitar Programas de Inicialização:
Desabilitar programas de inicialização é uma estratégia eficaz para solucionar problemas relacionados à inicialização do Windows.
Muitas vezes, aplicativos desnecessários configurados para iniciar junto com o sistema podem causar conflitos, resultando em atrasos e até mesmo travamentos durante a inicialização. Neste contexto, desativar esses programas pode proporcionar um arranque mais rápido e estável.
Como Desabilitar Programas de Inicialização:
- Gerenciador de Tarefas: Pressione “Ctrl + Shift + Esc” para abrir o Gerenciador de Tarefas. Vá para a guia “Inicializar”, onde você encontrará uma lista de programas que iniciam junto com o Windows.
- Desativação de Programas: Clique com o botão direito nos programas que deseja desativar e selecione “Desabilitar”. Este processo evita que esses aplicativos sejam iniciados automaticamente no próximo arranque.
Leia também: Como desabilitar Programas de Inicialização do Windows?
Benefícios de Desabilitar Programas de Inicialização:
- Inicialização Mais Rápida: Ao reduzir o número de programas inicializados, o tempo de inicialização do Windows é significativamente reduzido, proporcionando uma experiência mais rápida.
- Economia de Recursos do Sistema: Desativar programas desnecessários libera recursos do sistema, como memória RAM e poder de processamento, melhorando o desempenho geral do sistema.
- Evita Conflitos de Inicialização: A desativação de programas problemáticos durante a inicialização pode prevenir conflitos que podem levar a travamentos e outros problemas.
Estratégias Eficientes para Desabilitar Programas de Inicialização:
- Priorize Aplicativos Essenciais: Mantenha apenas aplicativos essenciais na lista de inicialização para garantir que recursos críticos não sejam comprometidos.
- Revise Regularmente: Periodicamente, revise e atualize a lista de programas de inicialização, desabilitando aqueles que não são mais necessários.
- Use Ferramentas Especializadas: Ferramentas dedicadas, como o “Autoruns” da Sysinternals, fornecem uma visão mais abrangente dos programas de inicialização e facilitam a desativação.
Situações em que Desabilitar Programas de Inicialização é Recomendado para Solucionar Problemas do Windows travando na inicialização::
- Inicialização Lenta: Se o Windows está demorando muito para iniciar, desativar programas desnecessários pode acelerar significativamente o processo.
- Travamentos na Inicialização: Se o sistema trava ou apresenta problemas durante a inicialização, a desativação de programas de inicialização pode ser uma solução rápida.
- Atualizações e Instalações Recentes: Após a instalação de novos aplicativos ou atualizações, é aconselhável revisar e desativar programas de inicialização que podem ter sido adicionados automaticamente.
Dicas Adicionais:
- Priorize Segurança: Mantenha programas antivírus e de segurança na inicialização para garantir a proteção contínua do sistema.
- Documente Alterações: Ao desabilitar programas, faça uma lista das alterações realizadas para facilitar a restauração, se necessário.
Desativar programas de inicialização é uma abordagem acessível e eficaz para melhorar a experiência de inicialização do Windows. Ao otimizar a carga inicial, os usuários podem desfrutar de um sistema mais ágil e responsivo, minimizando possíveis interrupções durante o processo de inicialização.
5. Atualização de Drivers:
Manter os drivers do sistema atualizados é uma prática essencial para garantir a estabilidade e o desempenho adequado do Windows.
Drivers desatualizados podem ser a causa de problemas de inicialização, levando a atrasos, falhas e até mesmo travamentos. Neste contexto, a atualização regular dos drivers é uma estratégia fundamental para manter o sistema operacional em sintonia.
Leia também: Como corrigir drivers corrompidos no Windows 10 e Windows 11
Importância da Atualização de Drivers:
- Compatibilidade Aprimorada: Drivers atualizados garantem a compatibilidade com as últimas versões de software e hardware, evitando conflitos que podem afetar a inicialização.
- Correção de Bugs e Vulnerabilidades: As atualizações frequentemente corrigem bugs e vulnerabilidades de segurança, proporcionando uma experiência mais segura e estável.
- Desempenho Otimizado: Drivers atualizados geralmente incluem otimizações de desempenho, melhorando a eficiência do sistema operacional.
Como Atualizar Drivers no Windows:
- Gerenciador de Dispositivos: Acesse o Gerenciador de Dispositivos clicando com o botão direito no menu Iniciar. Localize o dispositivo específico, clique com o botão direito e escolha “Atualizar driver”.
- Windows Update: O Windows Update pode oferecer atualizações automáticas de drivers. Acesse “Configurações” > “Atualização e Segurança” > “Windows Update” e clique em “Verificar atualizações”.
- Site do Fabricante: Visite o site do fabricante do dispositivo para baixar e instalar os drivers mais recentes diretamente.
Leia também: Como atualizar drivers no Windows?
Benefícios Imediatos da Atualização de Drivers:
- Estabilidade na Inicialização: Drivers atualizados contribuem para a estabilidade durante a inicialização, reduzindo a probabilidade de falhas.
- Melhoria na Resposta do Sistema: Dispositivos com drivers desatualizados podem resultar em lentidão na inicialização. A atualização melhora a resposta do sistema.
- Prevenção de Conflitos: Conflitos entre drivers são minimizados, evitando comportamentos inesperados durante a inicialização.
Estratégias Eficientes para Atualizar Drivers:
- Priorize Drivers Críticos: Concentre-se em drivers críticos, como os de placa gráfica, chipset e rede, para garantir uma inicialização estável.
- Agendamento de Atualizações: Configure atualizações automáticas sempre que possível ou estabeleça um cronograma regular para verificar e instalar atualizações.
- Backup de Drivers: Antes de realizar grandes atualizações, faça backup dos drivers existentes para evitar problemas em caso de incompatibilidade.
Indicadores de Necessidade de Atualização de Drivers para Solucionar Problemas do Windows travando na inicialização::
- Problemas de Vídeo: Se a qualidade de vídeo diminuiu ou ocorrem anomalias, pode ser necessário atualizar o driver da placa gráfica.
- Falhas de Conectividade: Problemas de rede ou conectividade podem ser resolvidos com a atualização do driver de rede.
- Dispositivos Não Reconhecidos: Se novos dispositivos não são reconhecidos, atualizar os drivers pode resolver o problema.
Dicas Adicionais:
- Utilize Ferramentas de Atualização Automática: Ferramentas como o Driver Booster podem automatizar o processo de atualização, facilitando a manutenção dos drivers.
- Verifique Compatibilidade: Antes de realizar uma atualização, verifique a compatibilidade dos novos drivers com seu sistema operacional e hardware.
A atualização regular de drivers é uma prática fundamental para manter a estabilidade e o desempenho do Windows. Ao manter os componentes do sistema operacional atualizados, os usuários podem minimizar problemas de inicialização e garantir uma experiência computacional mais fluida.
6. Restauração do Sistema:
A Restauração do Sistema é uma funcionalidade poderosa do Windows que permite aos usuários retornarem a um estado anterior do sistema sem afetar documentos, imagens e outros dados pessoais.
Quando o Windows trava na inicialização, a Restauração do Sistema pode ser uma solução eficaz, revertendo configurações recentes que podem estar causando problemas.
Como Utilizar a Restauração do Sistema:
- Acesso às Configurações de Recuperação: No menu Iniciar, digite “Restauração do Sistema” e selecione a opção correspondente. Clique em “Abrir” para acessar as Configurações de Recuperação do Sistema.
- Seleção de Ponto de Restauração: Dentro das Configurações de Recuperação do Sistema, clique em “Restaurar sistema” e siga as instruções. Você será solicitado a escolher um ponto de restauração, geralmente criado automaticamente antes de instalações significativas ou atualizações.
- Confirmação e Inicialização: Após escolher o ponto de restauração, confirme a ação e permita que o sistema restaure os arquivos. O computador será reiniciado, e a restauração será aplicada.
Leia também: Como usar a restauração de sistema do Windows?
Benefícios da Restauração do Sistema:
- Revertendo Configurações Problemáticas: A Restauração do Sistema desfaz alterações no sistema, incluindo instalações de software ou atualizações que podem ter causado problemas na inicialização.
- Preservação de Dados Pessoais: A restauração não afeta documentos, imagens ou outros dados pessoais, concentrando-se apenas nas configurações e no sistema operacional.
- Solução para Problemas Desconhecidos: Quando a causa do problema na inicialização é desconhecida, a Restauração do Sistema oferece uma abordagem abrangente para reverter o sistema a um estado anterior.
Estratégias Eficientes para a Restauração do Sistema:
- Criação Regular de Pontos de Restauração: Antes de realizar alterações significativas no sistema, como instalação de software ou atualizações, crie manualmente pontos de restauração.
- Documentação de Mudanças: Antes de utilizar a Restauração do Sistema, documente quaisquer alterações recentes no sistema para facilitar a identificação da origem do problema.
- Utilização em Casos Específicos: Considere a Restauração do Sistema como uma solução quando o problema de inicialização começou após uma mudança específica no sistema.
Indicadores de Necessidade de Restauração do Sistema para Solucionar Problemas do Windows travando na inicialização::
- Mudanças Recentes no Sistema: Se o problema começou após uma instalação de software, atualização ou alteração nas configurações, a Restauração do Sistema pode ser apropriada.
- Incapacidade de Identificar a Causa: Quando a causa do problema é desconhecida e a solução não é evidente, a Restauração do Sistema pode ser uma abordagem abrangente.
- Falhas Após Atualizações do Windows:Se o sistema começou a apresentar problemas após uma atualização do Windows, a restauração para um ponto anterior pode resolver as complicações.
Dicas Adicionais:
- Monitoramento de Atualizações: Após a restauração, monitore futuras atualizações para garantir que o problema não seja reintroduzido.
- Uso Consciente:Use a Restauração do Sistema conscientemente, uma vez que ela pode não ser eficaz em resolver problemas causados por malware ou falhas de hardware.
A Restauração do Sistema é uma ferramenta valiosa para resolver problemas de inicialização, proporcionando aos usuários uma maneira eficaz de reverter o sistema a um estado anterior sem comprometer dados pessoais. Ao incorporar essa estratégia, é possível restabelecer a estabilidade do sistema operacional de forma rápida e eficiente.
7. Verificação de Malware:
A verificação de malware é uma etapa crucial na solução de problemas de inicialização no Windows. Infelizmente, a presença de malware pode resultar em falhas na inicialização, lentidão do sistema e outros comportamentos indesejados.
Realizar verificações regulares em busca de malware não apenas resolve problemas existentes, mas também protege o sistema contra futuras ameaças.
Como Realizar uma Verificação de Malware:
- Antivírus Atualizado: Certifique-se de que o antivírus instalado no seu sistema esteja atualizado. Atualizações frequentes garantem que o antivírus reconheça as últimas ameaças.
- Varredura Completa do Sistema: Inicie uma varredura completa do sistema usando o antivírus. Isso analisará todos os arquivos, identificando e removendo qualquer malware encontrado.
- Varredura com Ferramentas Adicionais: Além do antivírus padrão, considere usar ferramentas antimalware especializadas, como o Malwarebytes, para uma verificação mais abrangente.
Leia também: Como fazer uma varredura adequada no PC em busca de malware?
Benefícios da Verificação de Malware:
- Remoção de Ameaças Ocultas: A verificação de malware identifica e remove ameaças ocultas que podem estar causando problemas de inicialização no Windows.
- Proteção contra Ransomware: Ransomware pode comprometer a inicialização do sistema. A verificação de malware impede que essas ameaças criptografem seus arquivos e prejudiquem o processo de inicialização.
- Desempenho Aprimorado:Remover malware pode resultar em um desempenho geral do sistema mais rápido, especialmente durante a inicialização.
Estratégias Eficientes para a Verificação de Malware:
- Verificações Agendadas: Configure verificações antivírus regulares e automáticas para garantir que o sistema esteja constantemente protegido.
- Atualizações de Definições:Mantenha as definições de vírus do seu antivírus atualizadas para reconhecer as últimas ameaças.
- Modo de Segurança para Varreduras: Execute varreduras antivírus no Modo de Segurança para minimizar a interferência de malware ativo durante a verificação.
Indicadores de Necessidade de Verificação de Malware para Solucionar Problemas do Windows travando na inicialização::
- Desempenho Lento do Sistema:Se o sistema está significativamente mais lento, pode ser indicativo da presença de malware afetando a inicialização.
- Mensagens de Erro Incomuns: Mensagens de erro estranhas durante a inicialização podem ser causadas por malware interferindo no processo.
- Atividade de Disco Inexplicada: Atividade excessiva do disco, especialmente quando o sistema está ocioso, pode ser um sinal de atividade maliciosa.
Dicas Adicionais:
- Verificações Regularmente Atualizadas: Certifique-se de que as verificações antivírus estejam programadas para ocorrer regularmente e, sempre que possível, atualize-as antes de iniciar uma nova varredura.
- Varreduras Completas Periódicas: Realize varreduras completas do sistema periodicamente, mesmo se não houver sinais aparentes de malware, para garantir uma detecção precoce.
A verificação de malware é uma prática essencial na manutenção da segurança e do desempenho do sistema. Ao proteger o Windows contra ameaças ocultas, os usuários não apenas resolvem problemas existentes, mas também criam uma barreira robusta contra futuros ataques que possam afetar a inicialização do sistema operacional.
8. Configurações de BIOS/UEFI:
As configurações de BIOS (Basic Input/Output System) ou UEFI (Unified Extensible Firmware Interface) desempenham um papel crucial na inicialização do sistema operacional.
Problemas nas configurações desses sistemas fundamentais podem resultar em falhas de inicialização e outros comportamentos inesperados.
Aqui estão algumas estratégias para verificar e ajustar as configurações de BIOS/UEFI, oferecendo uma solução eficaz para problemas de inicialização no Windows.
Leia também: Como entrar na SETUP da BIOS do seu computador
Como Acessar as Configurações de BIOS/UEFI:
- Reinicialização do Computador: Reinicie o computador e, durante o processo de inicialização, pressione a tecla designada para acessar as configurações de BIOS/UEFI. Isso geralmente é indicado na tela inicial do computador.
- Uso do Menu Iniciar: No Windows 10, vá para “Configurações” > “Atualização e Segurança” > “Recuperação”. Em “Inicialização Avançada”, clique em “Reiniciar agora”. Escolha “Solução de Problemas” > “Configurações de Firmware UEFI” e clique em “Reiniciar”.
Verificação e Ajuste de Configurações Importantes:
- Ordem de Inicialização (Boot Order): Verifique se o disco rígido do sistema está configurado como a primeira opção de inicialização. Isso garante que o Windows seja carregado corretamente.
- Modo de Inicialização (Legacy ou UEFI): Certifique-se de que o modo de inicialização está configurado corretamente para corresponder à instalação do sistema operacional (Legacy ou UEFI).
- Configurações de Segurança: Verifique as configurações de segurança, como Secure Boot. Certifique-se de que as configurações não estão bloqueando a inicialização do sistema.
Benefícios das Configurações de BIOS/UEFI:
- Estabilidade na Inicialização: Ajustar configurações críticas, como a ordem de inicialização, garante uma inicialização estável e sem problemas.
- Compatibilidade Aprimorada: Configurações corretas de modo de inicialização e outras opções garantem compatibilidade com o sistema operacional e hardware.
- Resolução de Problemas de Hardware: Algumas configurações podem afetar diretamente o desempenho do hardware. Ajustes apropriados podem resolver problemas relacionados ao hardware.
Leia também: Como acessar a UEFI do Computador?
Estratégias Eficientes para Configurações de BIOS/UEFI:
- Registro de Mudanças: Antes de fazer alterações, registre as configurações atuais para facilitar a restauração em caso de problemas.
- Atualização do Firmware: Verifique se há atualizações de firmware disponíveis para a placa-mãe. Atualizações podem corrigir bugs e melhorar a compatibilidade.
- Ajustes Graduais: Faça ajustes de configuração de forma gradual e teste a inicialização após cada mudança para identificar a causa do problema.
Indicadores de Necessidade de Verificação de Configurações de BIOS/UEFI para Solucionar Problemas do Windows travando na inicialização::
- Falhas na Inicialização Após Mudanças: Se a inicialização falhar após alterações no hardware ou software, as configurações de BIOS/UEFI podem precisar ser ajustadas.
- Mensagens de Erro na Inicialização: Mensagens de erro específicas durante a inicialização podem indicar problemas nas configurações de BIOS/UEFI.
- Desempenho Inesperado do Hardware: Se o desempenho do hardware estiver abaixo do esperado, verificar as configurações de BIOS/UEFI pode ajudar a resolver problemas de compatibilidade.
Leia também: O que é UEFI? (Unified Extensible Firmware Interface)
Dicas Adicionais:
- Recursos de Overclocking: Se você aplicou overclocking ao sistema, reverta essas configurações para valores padrão para verificar se estão causando problemas de inicialização.
- Consulte o Manual da Placa-Mãe:
- O manual da placa-mãe fornecerá informações detalhadas sobre as configurações de BIOS/UEFI específicas para o seu hardware.
Ajustar as configurações de BIOS/UEFI é uma abordagem crucial para resolver problemas de inicialização no Windows. Essas configurações formam a base do sistema, e ajustá-las corretamente pode significar a diferença entre uma inicialização suave e falhas frequentes.
Ao adotar uma abordagem cuidadosa e sistemática, os usuários podem identificar e corrigir problemas relacionados às configurações fundamentais do sistema.
9. Reinstalação do Windows:
A reinstalação do Windows é uma medida extrema, mas eficaz, para resolver problemas de inicialização persistentes e complexos.
Quando outros métodos não conseguem restaurar a estabilidade do sistema, a reinstalação oferece uma oportunidade de começar do zero, removendo possíveis corrupções de arquivos, conflitos de software e outras complicações que afetam a inicialização.
Como Realizar a Reinstalação do Windows:
- Backup de Dados Cruciais: Antes de iniciar o processo de reinstalação, faça um backup completo de seus dados importantes para evitar perdas irreversíveis.
- Preparação da Mídia de Instalação: Crie uma mídia de instalação do Windows usando um DVD ou um dispositivo USB bootável. A Microsoft fornece ferramentas oficiais para criar isso.
- Inicie a Partir da Mídia de Instalação: Insira a mídia de instalação e reinicie o computador. Configure o sistema para inicializar a partir da mídia e inicie o processo de instalação.
- Siga as Instruções de Instalação: Durante a instalação, siga as instruções na tela, escolhendo a versão do Windows, a partição onde será instalado e outras configurações.
- Ativação e Configuração Inicial: Após a instalação, ative o Windows e siga as configurações iniciais, como a criação de uma conta de usuário.
Leia também: Como baixar e instalar o Windows 11 no PC e notebook
Benefícios da Reinstalação do Windows:
- Remoção de Corrupções de Sistema: A reinstalação elimina possíveis corrupções de sistema que podem ser a causa de problemas persistentes na inicialização.
- Eliminação de Conflitos de Software: Conflitos entre programas instalados podem ser resolvidos, proporcionando um ambiente operacional mais limpo.
- Renovação da Integridade do Sistema de Arquivos: A reinstalação garante a integridade do sistema de arquivos, eliminando arquivos desnecessários e potencialmente corrompidos.
Estratégias Eficientes para a Reinstalação do Windows:
- Backup Detalhado: Certifique-se de fazer backup de todos os dados importantes, incluindo documentos, imagens, e-mails e configurações de programas.
- Identificação da Versão Correta: Escolha a versão correta do Windows para reinstalar, garantindo a compatibilidade com seus aplicativos e drivers.
- Download de Drivers Atualizados: Antes da reinstalação, faça o download dos drivers mais recentes para o seu hardware, especialmente aqueles relacionados à placa-mãe, gráficos e rede.
Indicadores de Necessidade de Reinstalação do Windows para Solucionar Problemas do Windows travando na inicialização::
- Falhas Recorrentes na Inicialização: Se outros métodos não resolveram problemas persistentes na inicialização, a reinstalação pode ser necessária.
- Corrupção Generalizada de Arquivos: Corrupção generalizada de arquivos do sistema, mesmo após tentativas de correção, pode indicar a necessidade de uma reinstalação.
- Presença de Malware Resistente: Se o sistema estiver infectado por malware resistente a remoção, a reinstalação é uma maneira de garantir a eliminação completa.
Dicas Adicionais:
- Mantenha Softwares Essenciais: Antes da reinstalação, faça uma lista dos softwares essenciais que deseja reinstalar para garantir uma transição suave.
- Documente Configurações Personalizadas: Anote configurações personalizadas, preferências e senhas antes de reinstalar para facilitar a restauração do ambiente após a instalação.
A reinstalação do Windows é uma solução abrangente para problemas complexos de inicialização, proporcionando um novo começo para o sistema operacional. Embora seja um procedimento mais demorado e exija cuidado na preparação e restauração de dados, pode ser a única opção eficaz quando outros métodos falham em restaurar a estabilidade do sistema.
10. Limpeza de Disco:
A limpeza de disco é uma prática fundamental para manter o sistema operacional Windows em condições ideais de desempenho. Quando o disco rígido está cheio de arquivos temporários, cache e outros dados desnecessários, a inicialização pode ser significativamente prejudicada.
Neste contexto, a limpeza de disco emerge como uma estratégia eficaz para liberar espaço, melhorar a eficiência da inicialização e otimizar o desempenho geral do sistema.
Como Realizar a Limpeza de Disco:
- Utilização da Ferramenta Limpeza de Disco do Windows: No menu Iniciar, digite “Limpeza de Disco” e selecione a opção correspondente. Escolha a unidade que deseja limpar e siga as instruções para analisar e liberar espaço.
- Seleção de Categorias de Arquivos para Exclusão: A ferramenta Limpeza de Disco exibirá uma lista de categorias de arquivos que podem ser excluídas, incluindo arquivos temporários, cache da Internet e lixo do sistema. Selecione as categorias desejadas e prossiga com a limpeza.
- Confirmação da Exclusão: Antes de iniciar a limpeza, a ferramenta Limpeza de Disco solicitará confirmação. Certifique-se de revisar as seleções e, se estiver satisfeito, prossiga com a exclusão dos arquivos.
Leia também: Como apagar ou limpar os dados do HD, ou SSD com segurança?
Benefícios da Limpeza de Disco:
- Liberação de Espaço em Disco: A exclusão de arquivos desnecessários libera espaço no disco rígido, proporcionando mais espaço para o sistema operacional e aplicativos.
- Melhoria da Velocidade de Inicialização: A redução da quantidade de dados a serem carregados durante a inicialização resulta em um processo mais rápido.
- Otimização do Desempenho Geral: Além de beneficiar a inicialização, a limpeza de disco melhora o desempenho global do sistema, evitando a lentidão causada por espaço insuficiente.
Estratégias Eficientes para a Limpeza de Disco:
- Limpezas Regulares Agendadas: Configure limpezas regulares agendadas para manter o sistema otimizado automaticamente.
- Revisão de Arquivos Grandes e Antigos: Além das categorias padrão, revise e exclua manualmente arquivos grandes e antigos que não são mais necessários.
- Utilização de Ferramentas de Terceiros: Ferramentas de otimização de sistema, como o CCleaner, oferecem funcionalidades avançadas para limpeza de disco e podem ser usadas com segurança.
Indicadores de Necessidade de Limpeza de Disco para Solucionar Problemas do Windows travando na inicialização::
- Espaço em Disco Insuficiente: Mensagens indicando espaço insuficiente no disco são um sinal claro de que a limpeza é necessária.
- Inicialização Lenta: Se a inicialização do Windows está demorando mais do que o normal, a limpeza de disco pode ser uma solução eficaz.
- Desempenho Geral Inferior: Lentidão ao abrir aplicativos e realizar tarefas cotidianas pode indicar a necessidade de otimização por meio da limpeza de disco.
Dicas Adicionais:
- Verificação de Configurações de Limpeza Automática: Certifique-se de que as configurações de limpeza automática estejam ativadas para garantir uma manutenção contínua do sistema.
- Backup Antes da Limpeza Profunda: Antes de realizar limpezas profundas, faça backup de dados cruciais para evitar a perda acidental de informações importantes.
A limpeza de disco é uma prática simples e eficaz para manter o sistema operacional Windows em condições ideais. Ao liberar espaço, melhorar a velocidade de inicialização e otimizar o desempenho geral, os usuários garantem uma experiência computacional mais ágil e responsiva.
11. Verificação de Memória RAM:
A verificação da memória RAM é uma etapa crucial na resolução de problemas de inicialização no Windows. A RAM desempenha um papel vital no carregamento e execução de programas, e falhas nesse componente podem resultar em comportamentos inesperados, incluindo falhas de inicialização.
Aqui, exploraremos a importância da verificação da memória RAM e como realizar essa tarefa para manter a estabilidade do sistema.
Como Realizar a Verificação de Memória RAM:
- Utilização da Ferramenta Windows Memory Diagnostic: No menu Iniciar, digite “Windows Memory Diagnostic” e selecione a opção correspondente. Escolha a opção “Reiniciar agora e verificar se há problemas”. O Windows reiniciará e executará uma verificação da memória RAM.
- Utilização do MemTest86: O MemTest86 é uma ferramenta independente que pode ser baixada e instalada em um dispositivo de inicialização, como um pendrive. Reinicie o computador a partir do dispositivo para iniciar o teste.
- Verificação de Erros durante o Processo: Ambas as ferramentas mencionadas apresentarão possíveis erros durante o processo de verificação. Se algum problema for detectado, será necessário investigar e corrigir.
Leia também: Como testar a memória RAM do computador?
Benefícios da Verificação de Memória RAM:
- Identificação de Falhas de Hardware: A verificação da memória RAM ajuda a identificar possíveis falhas físicas nos módulos de RAM, permitindo correções antes que causem problemas mais graves.
- Prevenção de Falhas de Sistema: Problemas de RAM podem levar a falhas de sistema, reinicializações inesperadas e outros comportamentos instáveis. A verificação previne essas ocorrências.
- Melhoria na Estabilidade do Sistema: Corrigir falhas na memória RAM contribui significativamente para a estabilidade do sistema operacional, incluindo a fase de inicialização.
Estratégias Eficientes para a Verificação de Memória RAM:
- Execução Regular de Testes: Inclua a verificação de memória RAM como parte de uma rotina de manutenção regular, especialmente se o sistema estiver enfrentando problemas de estabilidade.
- Utilização de Ferramentas de Terceiros: Ferramentas como o MemTest86 oferecem opções avançadas e testes mais abrangentes, sendo úteis para problemas mais complexos.
- Verificação de Compatibilidade: Ao adicionar novos módulos de RAM ao sistema, verifique a compatibilidade com a placa-mãe e execute testes para garantir uma operação sem problemas.
Indicadores de Necessidade de Verificação de Memória RAM para Solucionar Problemas do Windows travando na inicialização::
- Falhas Frequentes do Sistema: Se o sistema estiver enfrentando falhas frequentes, especialmente durante a inicialização, a memória RAM pode ser a culpada.
- Erros Inexplicados: Mensagens de erro inesperadas e comportamentos incomuns podem indicar problemas de memória RAM.
- Desempenho Inferior: Lentidão geral do sistema, mesmo em tarefas simples, pode ser um sinal de problemas na memória RAM.
Leia também: Melhores programas gratuitos para teste de memória RAM
Dicas Adicionais:
- Testes Individualizados: Se possível, teste cada módulo de memória RAM individualmente para isolar problemas específicos.
- Monitoramento Contínuo: Utilize ferramentas de monitoramento de sistema para acompanhar o desempenho da memória RAM ao longo do tempo.
A verificação regular da memória RAM é uma prática essencial para manter a estabilidade e o desempenho do sistema operacional Windows.
Ao identificar e corrigir problemas nesse componente vital, os usuários podem garantir uma experiência computacional suave e sem interrupções, especialmente durante a fase crítica de inicialização do sistema.
12. Desfragmentação do Disco:
A desfragmentação do disco é uma prática fundamental para manter a integridade e a eficiência do sistema operacional Windows.
Com o tempo, os arquivos no disco rígido podem se fragmentar, resultando em tempos de acesso mais lentos e, consequentemente, em uma inicialização mais demorada.
Neste contexto, a desfragmentação surge como uma solução eficaz para reorganizar os dados no disco, proporcionando um desempenho mais rápido e estável.
Como Realizar a Desfragmentação do Disco:
- Utilização da Ferramenta de Desfragmentação do Windows: No menu Iniciar, digite “Desfragmentar e Otimizar Unidades” e selecione a opção correspondente. Escolha a unidade que deseja desfragmentar e clique em “Otimizar”.
- Agendamento de Tarefas de Desfragmentação: Configure o agendamento automático da desfragmentação para garantir uma manutenção regular do sistema. Isso pode ser feito nas configurações avançadas da ferramenta de desfragmentação.
- Avaliação do Estado da Fragmentação: Antes de iniciar o processo, avalie o estado de fragmentação da unidade. A ferramenta de desfragmentação exibirá uma análise para ajudar na decisão de otimizar.
Leia também: Como desfragmentar o disco no Windows?
Benefícios da Desfragmentação do Disco:
- Acesso Mais Rápido aos Dados: A desfragmentação organiza os dados no disco, reduzindo a fragmentação e melhorando os tempos de acesso aos arquivos, o que é especialmente relevante durante a inicialização.
- Prolongamento da Vida Útil do Disco: Ao reduzir a fragmentação, a desfragmentação contribui para uma distribuição uniforme do desgaste físico no disco rígido, prolongando sua vida útil.
- Melhoria Geral do Desempenho: Além de otimizar a inicialização, a desfragmentação beneficia o desempenho geral do sistema, tornando as operações de leitura e gravação mais eficientes.
Estratégias Eficientes para a Desfragmentação do Disco:
- Desfragmentação Regular: Agende a desfragmentação regularmente, especialmente se houver alterações frequentes nos dados do disco.
- Priorização de Unidades Principais: Dê prioridade às unidades do sistema operacional e aos discos que armazenam aplicativos essenciais para garantir um desempenho mais rápido durante a inicialização.
- Monitoramento de Estado: Utilize ferramentas de monitoramento de sistema para avaliar o estado de fragmentação ao longo do tempo e determinar a frequência ideal para a desfragmentação.
Indicadores de Necessidade de Desfragmentação do Disco para Solucionar Problemas do Windows travando na inicialização::
- Inicialização Mais Lenta: Se a inicialização do sistema estiver mais lenta do que o normal, a fragmentação do disco pode ser um fator contribuinte.
- Operações de Leitura e Gravação Lentas: Lentidão durante operações rotineiras de leitura e gravação pode indicar a necessidade de desfragmentação.
- Análise de Fragmentação Elevada: Ferramentas de desfragmentação geralmente fornecem análises visuais do estado de fragmentação, indicando quando a otimização é recomendada.
Dicas Adicionais:
- Evitar Desfragmentação em SSDs: Para unidades de estado sólido (SSDs), evite a desfragmentação, pois ela não traz benefícios significativos e pode reduzir a vida útil do SSD.
- Backup Antes da Desfragmentação Profunda: Antes de realizar desfragmentações profundas, faça backup de dados importantes para evitar perdas acidentais durante o processo.
A desfragmentação do disco é uma prática vital para manter o desempenho e a eficiência do sistema operacional Windows. Ao garantir que os dados estejam organizados de maneira eficaz, os usuários podem desfrutar de tempos de inicialização mais rápidos e um sistema mais responsivo, contribuindo para uma experiência de computação mais fluida e eficiente.
13. Configurações de Inicialização do MSConfig:
As configurações de inicialização do MSConfig (Configuração do Sistema) oferecem um meio eficaz de controlar quais programas e serviços são carregados durante o processo de inicialização do Windows.
Isso é crucial para solucionar problemas de inicialização, melhorar os tempos de boot e otimizar o desempenho geral do sistema operacional.
Como Acessar e Configurar as Opções de Inicialização no MSConfig:
- Acesso ao MSConfig: Pressione
Win + Rpara abrir a caixa de diálogo “Executar”. Digite “msconfig” e pressione Enter para abrir a janela de Configuração do Sistema. - Seleção da Aba “Inicialização”: Dentro do MSConfig, selecione a aba “Inicialização”. Aqui, você verá uma lista de programas e serviços que são carregados durante a inicialização.
- Configurações de Inicialização Seletiva: Selecione a opção “Inicialização Seletiva” para personalizar quais itens serão carregados. Isso permite que você desmarque programas e serviços específicos que não são essenciais para a inicialização.
- Desativação de Programas Indesejados: Desmarque os programas que não são necessários durante a inicialização. Certifique-se de manter marcados os itens essenciais para o sistema operacional e a segurança.
- Configurações de Inicialização do Serviço: Clique na aba “Serviços” para acessar e ajustar as configurações de inicialização de serviços. Aqui, também é possível ocultar todos os serviços da Microsoft para facilitar a identificação de programas de terceiros.
- Aplicação das Mudanças e Reinicialização: Após realizar as configurações desejadas, clique em “Aplicar” e, em seguida, em “OK”. O MSConfig solicitará que você reinicie o computador para que as alterações entrem em vigor.
Leia também: Como utilizar o MSConfig do Windows?
Benefícios das Configurações de Inicialização no MSConfig:
- Redução do Tempo de Inicialização: Desativar programas desnecessários acelera o processo de inicialização, permitindo que o sistema operacional inicie mais rapidamente.
- Identificação de Conflitos de Software: Ao desativar programas um a um, é possível identificar se algum deles está causando conflitos durante a inicialização.
- Otimização do Desempenho Geral: Reduzir a carga de inicialização contribui para um desempenho mais eficiente do sistema operacional durante o uso cotidiano.
Estratégias Eficientes para Configurações de Inicialização no MSConfig:
- Seleção Cautelosa de Itens a Desativar: Desative apenas programas e serviços que você tem certeza de que não são essenciais para o funcionamento do sistema. Certifique-se de manter marcados itens críticos.
- Testes Incrementais: Ao desativar programas, reinicie o computador e observe se há melhorias. Faça isso incrementalmente para identificar a fonte de problemas de inicialização.
- Restauração de Configurações Padrão: Se surgirem problemas após as alterações, você pode retornar ao MSConfig e restaurar as configurações padrão.
Indicadores de Necessidade de Configurações de Inicialização no MSConfig para Solucionar Problemas do Windows travando na inicialização::
- Inicialização Lenta: Se o tempo de inicialização do sistema estiver significativamente mais lento, pode ser indicativo de uma carga excessiva de programas durante a inicialização.
- Mensagens de Erro na Inicialização: Mensagens de erro específicas durante a inicialização podem ser causadas por programas ou serviços em conflito.
- Desempenho Geral Inferior: Se o desempenho geral do sistema estiver abaixo do esperado, ajustar as configurações de inicialização pode ser uma solução.
Dicas Adicionais:
- Registro de Mudanças: Antes de fazer alterações, anote os programas e serviços que estão sendo desativados para facilitar a reversão, se necessário.
- Atualizações de Software: Mantenha programas e drivers atualizados para evitar conflitos que possam afetar a inicialização.
A configuração cuidadosa das opções de inicialização no MSConfig é uma prática eficaz para melhorar o tempo de inicialização e a estabilidade do sistema operacional Windows. Ao personalizar quais programas e serviços são carregados durante a inicialização, os usuários podem otimizar o desempenho do sistema e resolver problemas relacionados à carga excessiva durante esse processo crítico.
14. Restauração de Imagem do Sistema:
A restauração de imagem do sistema é uma estratégia poderosa para a recuperação completa do sistema operacional Windows em caso de falhas críticas.
Ao criar uma imagem do sistema, os usuários podem capturar um instantâneo do estado do sistema, incluindo o sistema operacional, aplicativos e configurações, proporcionando uma maneira eficaz de restaurar o sistema para um estado funcional anterior.
Neste contexto, exploraremos o processo de criação e restauração de uma imagem do sistema.
Leia também: Como criar um backup de imagem do sistema no Windows 11
Como Criar e Restaurar uma Imagem do Sistema:
- Criação da Imagem do Sistema: No Painel de Controle, acesse “Recuperação” e clique em “Criar uma imagem do sistema”. Escolha o local de armazenamento, como um disco externo, e siga as instruções para criar a imagem.
- Agendamento de Backup Automático: Para manter a imagem do sistema atualizada, configure backups automáticos agendados. Isso garante que a imagem reflete o estado mais recente do sistema.
- Acesso às Opções de Recuperação: Em caso de falha crítica, acesse as “Opções de Recuperação” durante a inicialização. No menu, escolha a opção “Restaurar a partir de uma imagem do sistema” e siga as instruções.
- Seleção da Imagem e Início do Processo: Escolha a imagem do sistema desejada a ser restaurada. Certifique-se de selecionar uma imagem que reflita um estado do sistema antes do problema ocorrer. Inicie o processo de restauração.
- Confirmação e Aguardo: Confirme a restauração e aguarde o processo ser concluído. Isso pode levar algum tempo, pois o sistema está sendo restaurado para o estado capturado na imagem.
Leia também: Como criar e restaurar uma Imagem do Sistema?
Benefícios da Restauração de Imagem do Sistema:
- Recuperação Abrangente: A restauração de imagem do sistema abrange não apenas o sistema operacional, mas também aplicativos instalados, configurações personalizadas e arquivos do usuário.
- Eficiência na Recuperação de Falhas Graves: Em caso de falhas graves, como corrupção do sistema operacional, vírus ou falhas de hardware, a restauração de imagem oferece uma solução eficiente.
- Minimização do Tempo de Inatividade: Ao restaurar a imagem do sistema, o tempo de inatividade é minimizado, pois o sistema volta rapidamente ao estado funcional anterior.
Estratégias Eficientes para a Restauração de Imagem do Sistema:
- Criação Regular de Imagens do Sistema: Estabeleça uma programação regular para criar imagens do sistema, especialmente antes de realizar grandes alterações no sistema.
- Armazenamento Seguro da Imagem: Armazene as imagens do sistema em locais seguros, como discos externos ou na nuvem, para garantir que estejam disponíveis quando necessário.
- Teste de Restauração Periódico: Realize testes de restauração periódicos para garantir que o processo funcione conforme o esperado.
Indicadores de Necessidade de Restauração de Imagem do Sistema para Solucionar Problemas do Windows travando na inicialização::
- Falha Crítica do Sistema: Se o sistema operacional não inicializa devido a falhas graves, a restauração de imagem do sistema pode ser necessária.
- Infecção por Malware Persistente: Se o sistema estiver infectado por malware persistente que não pode ser removido, a restauração de imagem é uma maneira eficaz de eliminar a ameaça.
- Problemas Graves de Configuração: Alterações significativas na configuração que causam problemas persistentes podem ser revertidas eficientemente pela restauração de imagem do sistema.
Dicas Adicionais:
- Documentação de Configurações: Antes de realizar grandes alterações no sistema, documente as configurações e personalizações para facilitar a restauração adequada.
- Armazenamento em Nuvem: Considere o armazenamento em nuvem para suas imagens do sistema, garantindo acesso rápido e seguro quando necessário.
A restauração de imagem do sistema é uma ferramenta poderosa para garantir a recuperação eficiente em caso de falhas críticas no sistema operacional Windows. Ao criar e manter imagens do sistema regularmente, os usuários podem enfrentar desafios significativos com confiança, sabendo que têm uma solução abrangente para restaurar seu sistema para um estado funcional anterior.
15. Verificação de Atualizações do Windows:
A verificação regular de atualizações do Windows é uma prática essencial para garantir a segurança, estabilidade e o desempenho otimizado do sistema operacional. As atualizações fornecidas pela Microsoft incluem correções de segurança, melhorias de desempenho e novos recursos, tornando vital manter o sistema atualizado.
Como Verificar e Instalar Atualizações do Windows:
- Acesso às Configurações do Windows: No menu Iniciar, clique no ícone de engrenagem para acessar as Configurações do Windows.
- Navegação para Atualizações e Segurança: Dentro das Configurações, selecione “Atualizações e Segurança”. Esta seção fornece opções relacionadas à atualização do sistema.
- Verificação de Atualizações: Clique em “Windows Update” e, em seguida, em “Verificar atualizações”. O Windows buscará as atualizações mais recentes disponíveis.
- Download e Instalação Automáticos: Se houver atualizações disponíveis, o Windows as baixará e instalará automaticamente. Dependendo das configurações, o sistema pode reiniciar para concluir a instalação.
Leia também: Como instalar manualmente as atualizações do Windows
Benefícios da Verificação de Atualizações do Windows:
- Correções de Segurança: As atualizações do Windows frequentemente incluem correções de segurança essenciais para proteger o sistema contra ameaças cibernéticas.
- Melhorias de Desempenho: Algumas atualizações visam otimizar o desempenho do sistema, garantindo uma experiência mais rápida e eficiente.
- Compatibilidade com Novos Softwares: Manter o sistema atualizado assegura a compatibilidade com novos softwares e aplicativos lançados posteriormente.
Estratégias Eficientes para a Verificação de Atualizações do Windows:
- Ativação de Atualizações Automáticas: Configure as atualizações automáticas para garantir que o sistema seja atualizado regularmente, sem intervenção manual.
- Verificação Regular: Caso as atualizações automáticas não estejam ativadas, realize verificações manuais regularmente para garantir que o sistema esteja sempre atualizado.
- Priorização de Atualizações Críticas: Dê prioridade às atualizações marcadas como críticas e de segurança, garantindo a proteção contra vulnerabilidades conhecidas.
Indicadores de Necessidade de Verificação de Atualizações do Windows para Solucionar Problemas do Windows travando na inicialização::
- Mensagens de Atualização Pendente: Mensagens na barra de tarefas ou no Menu Iniciar indicando que há atualizações pendentes.
- Problemas de Segurança Conhecidos: Se houver notícias de vulnerabilidades de segurança conhecidas, é crucial verificar se as atualizações correspondentes foram instaladas.
- Compatibilidade com Novos Softwares: Se você estiver enfrentando problemas de compatibilidade com novos softwares, verificar e instalar atualizações pode resolver esses problemas.
Dicas Adicionais:
- Horário Programado para Atualizações: Configure um horário programado para a instalação de atualizações automáticas, evitando interrupções durante o uso do computador.
- Backup Antes de Atualizações Críticas: Antes de instalar atualizações críticas, faça backup dos dados importantes para evitar possíveis problemas durante o processo de atualização.
A verificação regular de atualizações do Windows é uma prática fundamental para garantir a segurança, estabilidade e desempenho otimizado do sistema operacional. Ao manter o sistema atualizado, os usuários podem usufruir de todas as melhorias e correções oferecidas pela Microsoft, proporcionando uma experiência computacional mais segura e eficiente.
16. Utilitário de Reparo de Imagem:
O Utilitário de Reparo de Imagem é uma ferramenta poderosa integrada ao Windows, projetada para diagnosticar e corrigir problemas que podem afetar a integridade do sistema operacional.
Quando o sistema enfrenta instabilidades, falhas ou comportamentos inesperados, o Utilitário de Reparo de Imagem pode ser uma solução eficaz para restaurar a funcionalidade e estabilidade do Windows.
Como Utilizar o Utilitário de Reparo de Imagem:
- Acesso ao Prompt de Comando Elevado: Pressione
Win + Xe escolha “Prompt de Comando (Admin)” para abrir o Prompt de Comando com privilégios elevados. - Execução do Comando SFC: No Prompt de Comando, digite o comando
sfc /scannowe pressione Enter. Isso iniciará a verificação e reparo de arquivos do sistema. - Aguardar o Término da Verificação: Aguarde o término da verificação. O Utilitário de Reparo de Imagem examinará os arquivos do sistema em busca de corrupção e tentará corrigi-los automaticamente.
- Reinicialização do Sistema: Após a conclusão do processo, reinicie o sistema para aplicar as correções efetuadas pelo Utilitário de Reparo de Imagem.
Benefícios do Utilitário de Reparo de Imagem:
- Correção de Arquivos do Sistema Corrompidos: O Utilitário de Reparo de Imagem identifica e corrige arquivos do sistema operacional que podem estar corrompidos, causando instabilidades.
- Manutenção da Integridade do Sistema: Ao corrigir problemas específicos nos arquivos do sistema, o utilitário ajuda a manter a integridade global do sistema operacional.
- Prevenção de Falhas de Inicialização: Corrigindo problemas fundamentais, o Utilitário de Reparo de Imagem contribui para prevenir falhas de inicialização e outros comportamentos anômalos.
Estratégias Eficientes para Utilização do Utilitário de Reparo de Imagem:
- Execução Periódica: Realize verificações periódicas com o Utilitário de Reparo de Imagem para identificar e corrigir problemas antes que causem falhas graves.
- Verificação Adicional com DISM: Para problemas mais complexos, combine o Utilitário de Reparo de Imagem com o DISM (Gestor de Imagens de Implantação e Manutenção) usando o comando
DISM /Online /Cleanup-Image /RestoreHealthno Prompt de Comando elevado. - Backup Prévio de Dados Críticos: Antes de executar o Utilitário de Reparo de Imagem, faça backup de dados críticos para garantir que informações importantes não sejam perdidas durante o processo.
Indicadores de Necessidade de Utilização do Utilitário de Reparo de Imagem para Solucionar Problemas do Windows travando na inicialização::
- Comportamento Inesperado do Sistema: Se o sistema apresentar comportamentos inesperados, como travamentos frequentes ou aplicativos que não respondem, pode ser necessário usar o Utilitário de Reparo de Imagem.
- Mensagens de Erro do Windows: Mensagens de erro específicas indicando corrupção de arquivos do sistema são fortes indicativos da necessidade de reparo.
- Problemas Após Atualizações: Se problemas surgirem após a instalação de atualizações ou alterações no sistema, o Utilitário de Reparo de Imagem pode ser uma solução eficaz.
Dicas Adicionais:
- Verificação de Logs do Utilitário: Após a execução, verifique os logs gerados pelo Utilitário de Reparo de Imagem para obter informações detalhadas sobre as correções realizadas.
- Monitoramento do Desempenho: Utilize ferramentas de monitoramento de desempenho para avaliar se as correções realizadas pelo utilitário resultaram em melhorias significativas.
O Utilitário de Reparo de Imagem é uma ferramenta valiosa para resolver problemas relacionados à integridade dos arquivos do sistema operacional no Windows. Ao realizar verificações regulares e aplicar correções quando necessário, os usuários podem manter um sistema operacional estável, confiável e resiliente a problemas de corrupção de arquivos.
17. Modo de Recuperação:
O Modo de Recuperação do Windows é uma ferramenta vital que permite aos usuários diagnosticar e resolver problemas críticos que podem afetar o desempenho e a estabilidade do sistema operacional.
Quando o Windows enfrenta falhas graves, inicializações problemáticas ou outros comportamentos indesejados, o Modo de Recuperação fornece uma interface especializada para realizar ações de reparo e restauração.
Como Acessar e Utilizar o Modo de Recuperação:
- Acesso às Opções de Recuperação: Reinicie o computador e, durante o processo de inicialização, pressione repetidamente a tecla F8 (ou Shift + F8) até que as “Opções de Inicialização Avançadas” apareçam.
- Seleção do Modo de Recuperação: No menu de opções avançadas, escolha “Solução de Problemas” e, em seguida, “Opções Avançadas”. Aqui, você encontrará a opção “Prompt de Comando” e outras ferramentas de recuperação.
- Utilização do Prompt de Comando: Selecione “Prompt de Comando” para acessar uma interface de linha de comando. Aqui, comandos como
sfc /scannowechkdskpodem ser utilizados para verificar e reparar arquivos do sistema e setores defeituosos do disco, respectivamente. - Restauração do Sistema: Selecione “Restaurar o PC” > “Remover Tudo” para uma restauração completa do sistema ou “Restaurar o PC” > “Restaurar Ponto de Restauração” para voltar a um estado anterior do sistema.
- Utilização da Restauração de Imagem do Sistema: Se uma imagem do sistema foi criada anteriormente, o Modo de Recuperação permite restaurar o sistema para esse estado utilizando a opção “Restaurar a partir de uma imagem do sistema”.
Leia também: Como acessar e usar o Modo de Recuperação do Windows?
Benefícios do Modo de Recuperação:
- Acesso a Ferramentas de Diagnóstico Avançadas: O Modo de Recuperação oferece acesso a uma série de ferramentas avançadas, incluindo o Prompt de Comando, que possibilita a execução de comandos especializados para diagnosticar e corrigir problemas.
- Restauração para um Estado Funcional: Através da restauração do sistema, pontos de restauração ou imagens do sistema, o Modo de Recuperação permite retornar o Windows a um estado funcional anterior, eliminando problemas recentes.
- Verificação e Reparo de Problemas de Inicialização: Ferramentas como o
sfcechkdskpodem ser executadas no Modo de Recuperação para verificar e reparar arquivos do sistema e setores defeituosos do disco, abordando problemas de inicialização.
Estratégias Eficientes para Utilização do Modo de Recuperação:
- Criação Regular de Pontos de Restauração: Antes de realizar alterações significativas no sistema, crie pontos de restauração para garantir que você tenha um estado funcional para retornar, se necessário.
- Execução de Diagnósticos Profundos: Utilize o Modo de Recuperação para realizar diagnósticos mais profundos, como testes de memória e verificação de setores defeituosos do disco.
- Backup de Dados Cruciais: Antes de realizar ações que podem resultar na perda de dados, faça backup de informações cruciais para garantir que não sejam perdidas durante o processo de recuperação.
Indicadores de Necessidade de Utilização do Modo de Recuperação para Solucionar Problemas do Windows travando na inicialização::
- Falhas Graves de Inicialização: Se o sistema não inicializa corretamente, o Modo de Recuperação é uma ferramenta eficaz para diagnosticar e corrigir problemas.
- Comportamento Anormal do Sistema: Se o sistema está apresentando comportamentos anormais, como travamentos frequentes ou erros persistentes, o Modo de Recuperação pode ser necessário.
- Problemas Após Atualizações ou Instalações de Software: Caso problemas surjam imediatamente após atualizações ou instalações de software, o Modo de Recuperação pode ser utilizado para reverter as alterações.
Dicas Adicionais:
- Conhecimento Básico de Comandos do Prompt de Comando: Ter um conhecimento básico de comandos do Prompt de Comando pode ser útil para executar ações específicas no Modo de Recuperação.
- Monitoramento de Logs de Diagnóstico: Após a utilização do Modo de Recuperação, verifique os logs de diagnóstico para obter informações detalhadas sobre ações realizadas e resultados obtidos.
O Modo de Recuperação do Windows é uma ferramenta fundamental para diagnosticar e corrigir uma variedade de problemas que podem afetar a estabilidade e o desempenho do sistema operacional.
Ao compreender como acessar e utilizar eficientemente as opções disponíveis, os usuários podem restaurar o Windows para um estado funcional e resolver desafios que possam surgir durante o uso cotidiano do sistema.
18. Reparo de Registro:
O Registro do Windows é um componente vital que armazena configurações cruciais do sistema operacional. Quando o Registro está corrompido, o desempenho do sistema pode ser comprometido, resultando em comportamentos anormais, falhas e outros problemas.
O Reparo de Registro é uma ferramenta fundamental para diagnosticar e corrigir irregularidades no Registro do Windows, restaurando sua integridade.
Como Realizar o Reparo de Registro:
- Acesso ao Editor de Registro: Pressione
Win + R, digite “regedit” e pressione Enter para abrir o Editor de Registro. - Criação de um Ponto de Restauração: Antes de fazer alterações no Registro, crie um ponto de restauração para facilitar a recuperação em caso de problemas.
- Navegação até a Chave Problemática: No Editor de Registro, navegue até a chave específica que pode estar causando problemas. Isso requer conhecimento prévio ou orientações específicas para evitar alterações indevidas.
- Exportação da Chave: Antes de fazer alterações, é prudente exportar a chave do Registro para criar um backup. Clique com o botão direito na chave e selecione “Exportar”.
- Realização de Alterações ou Exclusões: Faça as alterações necessárias na chave ou, se for o caso, exclua a chave problemática. Isso deve ser feito com extrema cautela para evitar danos adicionais ao Registro.
- Restauração a partir do Backup: Se as alterações causarem problemas, você pode restaurar o Registro para o estado anterior, importando o backup previamente criado.
Leia também: Como reparar o registro do Windows?
Benefícios do Reparo de Registro:
- Correção de Problemas de Desempenho: O Reparo de Registro pode resolver problemas de desempenho causados por entradas obsoletas, redundantes ou incorretas no Registro.
- Estabilidade do Sistema: Manter o Registro saudável contribui para a estabilidade geral do sistema operacional, evitando falhas e comportamentos inesperados.
- Compatibilidade com Software: Corrigir entradas de Registro problemáticas pode melhorar a compatibilidade com software e aplicativos instalados no sistema.
Estratégias Eficientes para o Reparo de Registro:
- Backup Regular do Registro: Realize backups regulares do Registro para ter a capacidade de restaurar em caso de problemas. O Editor de Registro permite exportar o Registro inteiro ou partes específicas.
- Utilização de Ferramentas de Terceiros: Ferramentas de otimização e limpeza do Registro, como o CCleaner, podem automatizar o processo de reparo e manutenção do Registro.
- Monitoramento de Atualizações de Software: Mantenha seus aplicativos e o sistema operacional atualizados para evitar conflitos que possam afetar o Registro.
Indicadores de Necessidade de Reparo de Registro para Solucionar Problemas do Windows travando na inicialização::
- Inicialização Lenta do Sistema: Se o sistema operacional demora significativamente para inicializar, o Registro pode ser a fonte do problema.
- Comportamento Anormal de Aplicativos: Se aplicativos específicos apresentam comportamentos inesperados, o Registro pode precisar de correção.
- Mensagens de Erro Específicas: Mensagens de erro indicando problemas no Registro, como “Erro do Registro” ou “Chave do Registro ausente”, são indicativos de possíveis problemas.
Dicas Adicionais:
- Pesquisa de Problemas Específicos: Antes de realizar alterações no Registro, pesquise problemas específicos e as chaves associadas para garantir a abordagem correta.
- Utilização de Ferramentas de Diagnóstico: Ferramentas de diagnóstico, como o Verificador de Arquivos de Sistema (SFC), podem identificar e corrigir automaticamente problemas no Registro.
O Reparo de Registro é uma prática crucial para manter a integridade do sistema operacional Windows. Ao realizar reparos de forma cuidadosa e estratégica, os usuários podem resolver problemas de desempenho, garantir a estabilidade do sistema e promover a compatibilidade contínua com aplicativos e software instalados.
19. Desinstalação de Atualizações Problemáticas:
As atualizações do Windows são fundamentais para garantir a segurança e o desempenho do sistema operacional. No entanto, em alguns casos, uma atualização problemática pode resultar em comportamentos indesejados, falhas ou incompatibilidades.
A desinstalação de atualizações problemáticas é uma prática essencial para restaurar a estabilidade do sistema.
Como Desinstalar Atualizações Problemáticas:
- Acesso às Configurações do Windows: Clique no menu Iniciar e selecione “Configurações” para acessar as configurações do Windows.
- Navegação até “Atualização e Segurança”: Dentro das configurações, escolha “Atualização e Segurança” para acessar as opções relacionadas às atualizações do sistema.
- Acesso à Opção “Atualização do Windows”: Selecione “Atualização do Windows” e clique em “Exibir histórico de atualizações” para ver a lista de atualizações instaladas.
- Opção para Desinstalar Atualizações: Clique em “Desinstalar atualizações” para abrir a lista de atualizações instaladas. Identifique a atualização problemática na lista.
- Seleção e Desinstalação da Atualização: Clique com o botão direito na atualização problemática e escolha “Desinstalar”. Siga as instruções para concluir o processo.
- Reinicialização do Sistema: Após a desinstalação, reinicie o sistema para aplicar as alterações. Isso é crucial para garantir que a desinstalação seja efetiva.
Leia também: Como desinstalar atualizações problemáticas do Windows?
Benefícios da Desinstalação de Atualizações Problemáticas:
- Restauração da Estabilidade do Sistema: Desinstalar uma atualização problemática pode corrigir falhas, comportamentos inesperados e instabilidades introduzidas por essa atualização.
- Resolução de Incompatibilidades: Se uma atualização causar incompatibilidades com hardware ou software específicos, sua desinstalação pode resolver esses problemas.
- Prevenção de Problemas Prolongados: Agir rapidamente para desinstalar uma atualização problemática pode prevenir problemas mais graves que poderiam surgir caso a atualização fosse mantida.
Estratégias Eficientes para Desinstalação de Atualizações Problemáticas:
- Monitoramento de Comunidades Online: Esteja atento a fóruns e comunidades online para identificar rapidamente relatos de problemas relacionados a atualizações. Isso permite ação rápida caso você esteja enfrentando problemas semelhantes.
- Criação de Pontos de Restauração: Antes de instalar atualizações, crie pontos de restauração. Isso facilita a reversão para um estado funcional anterior se uma atualização causar problemas.
- Avaliação de Atualizações Opcionais: Ao instalar atualizações opcionais, especialmente aquelas relacionadas a hardware ou drivers, avalie cuidadosamente se são necessárias. Essas atualizações podem ser fontes comuns de problemas.
Indicadores de Necessidade de Desinstalação de Atualizações Problemáticas para Solucionar Problemas do Windows travando na inicialização:
- Falhas Após Atualizações: Se o sistema começar a falhar ou apresentar comportamentos anormais imediatamente após a instalação de uma atualização, considere desinstalá-la.
- Incompatibilidade com Hardware ou Software: Se uma atualização causar incompatibilidades significativas com hardware ou software, a desinstalação pode ser necessária.
- Relatos de Problemas Generalizados: Se comunidades online ou fóruns relatam problemas generalizados com uma atualização específica, considere desinstalá-la mesmo que você não tenha experimentado problemas imediatos.
Dicas Adicionais:
- Atraso na Instalação de Atualizações: Se possível, adie a instalação de atualizações por alguns dias após seu lançamento para garantir que relatos de problemas sejam identificados e corrigidos pela Microsoft.
- Feedback para a Microsoft: Se você encontrar problemas com uma atualização, forneça feedback à Microsoft. Isso ajuda na correção de problemas para futuras versões.
A desinstalação de atualizações problemáticas é uma habilidade valiosa para manter a estabilidade do sistema operacional Windows. Ao adotar práticas proativas e agir rapidamente ao detectar problemas relacionados a atualizações, os usuários podem garantir um ambiente de computação mais confiável e eficiente.
20. Verificação de Conexões de Hardware:
A integridade das conexões de hardware desempenha um papel crucial no desempenho e na estabilidade do sistema operacional Windows. Problemas nas conexões de hardware podem resultar em falhas, comportamentos anômalos e até mesmo danos permanentes aos componentes.
A verificação adequada dessas conexões é essencial para manter um ambiente computacional confiável. Vamos explorar como realizar uma verificação eficiente, a importância desse processo e estratégias para garantir conexões de hardware sólidas.
Como Realizar a Verificação de Conexões de Hardware:
- Desligamento e Desconexão: Antes de iniciar a verificação, desligue o computador e desconecte-o da fonte de alimentação para garantir segurança durante o processo.
- Abertura do Gabinete: Se necessário, abra o gabinete do computador para acessar os componentes internos. Certifique-se de seguir as diretrizes do fabricante para evitar danos ou anulação da garantia.
- Inspeção Visual: Realize uma inspeção visual de todas as conexões, incluindo cabos SATA, cabos de energia, placas de expansão e conectores de RAM. Procure sinais de danos físicos, como cortes ou dobras.
- Reconexão de Cabos: Desconecte e reconecte os cabos, garantindo que estejam firmemente encaixados. Isso é especialmente importante para cabos SATA, que conectam discos rígidos e unidades de DVD/CD.
- Verificação de Placas de Expansão: Certifique-se de que as placas de expansão, como placas de vídeo e placas de som, estejam corretamente encaixadas nos slots PCI ou PCIe.
- Limpeza de Conectores: Use ar comprimido para remover poeira dos conectores, evitando possíveis interferências nas conexões.
- Reconexão de Dispositivos Externos: Se houver dispositivos externos, como impressoras ou unidades externas, reconecte-os para garantir uma conexão estável.
- Reconexão de Memória RAM: Se necessário, remova e reconecte os módulos de memória RAM. Certifique-se de que estejam totalmente encaixados nos slots.
- Fechamento do Gabinete: Após a verificação e reconexão, feche cuidadosamente o gabinete e certifique-se de que todos os parafusos estejam firmemente apertados.
- Ligação e Teste: Ligue o computador, monitore a inicialização e execute testes para garantir que todos os componentes estejam funcionando corretamente.
Leia também: Como verificar conexões de hardware do computador?
Importância da Verificação de Conexões de Hardware:
- Prevenção de Falhas: Conexões frouxas podem causar falhas intermitentes ou persistentes. A verificação previne problemas devido a conexões inadequadas.
- Estabilidade do Sistema: Conexões sólidas contribuem para a estabilidade geral do sistema, evitando desligamentos inesperados ou comportamentos instáveis.
- Longevidade dos Componentes: Manter conexões adequadas prolonga a vida útil dos componentes, reduzindo a probabilidade de danos causados por desconexões inadequadas.
Estratégias para Garantir Conexões de Hardware Sólidas:
- Rotina de Verificação Periódica: Estabeleça uma rotina periódica para a verificação de conexões de hardware, especialmente após o transporte ou mudanças na configuração do sistema.
- Organização de Cabos: Mantenha os cabos organizados e fixados, reduzindo a probabilidade de desconexões acidentais e facilitando a identificação de problemas.
- Uso de Abraçadeiras e Organizadores: Utilize abraçadeiras e organizadores de cabos para manter os fios agrupados e organizados, evitando emaranhados que podem levar a conexões soltas.
Indicadores de Necessidade de Verificação de Conexões de Hardware para Solucionar Problemas do Windows travando na inicialização::
- Falhas Intermittentes: Se o sistema apresentar falhas intermitentes ou desligamentos inexplicáveis, as conexões de hardware podem ser a causa.
- Problemas Após Transporte: Após transportar o computador, especialmente se for um transporte significativo, verifique as conexões, pois podem ter sido afetadas durante o movimento.
- Mensagens de Erro de Hardware: Mensagens de erro relacionadas a hardware, como “Disco não encontrado” ou “Sem sinal de vídeo”, podem indicar problemas de conexão.
Dicas Adicionais:
- Utilização de Ferramentas de Diagnóstico: Ferramentas de diagnóstico de hardware, como o “Gerenciador de Dispositivos” no Windows, podem ajudar a identificar problemas de conexão.
- Registro de Alterações: Mantenha um registro de qualquer alteração feita nas conexões de hardware. Isso facilita a identificação de problemas causados por alterações recentes.
A verificação de conexões de hardware é uma prática fundamental para garantir a confiabilidade e o desempenho do sistema operacional Windows. Ao realizar verificações regulares e adotar práticas organizacionais, os usuários podem prevenir problemas relacionados a conexões frouxas e manter um ambiente computacional saudável.
21. Utilitário de Verificação de Sistema:
O Utilitário de Verificação de Sistema do Windows, também conhecido como “sfc” (System File Checker), é uma ferramenta poderosa embutida no sistema operacional, projetada para diagnosticar e corrigir problemas relacionados a arquivos do sistema.
Essa ferramenta é fundamental para manter a integridade do Windows, resolver erros e garantir um ambiente operacional confiável.
Como Utilizar o Utilitário de Verificação de Sistema (sfc):
- Acesso ao Prompt de Comando com Privilégios Elevados: Pressione
Win + Xe escolha “Prompt de Comando (Admin)” para abrir o Prompt de Comando com privilégios elevados. - Execução do Comando sfc: No Prompt de Comando, digite o comando
sfc /scannowe pressione Enter. Esse comando inicia a verificação e reparo de arquivos do sistema. - Aguardar o Término da Verificação: Aguarde a conclusão do processo. O sfc analisará todos os arquivos do sistema, identificando e corrigindo problemas encontrados.
- Análise dos Resultados: Após a verificação, analise os resultados exibidos no Prompt de Comando. Mensagens indicarão se foram encontrados e corrigidos problemas.
- Reinicialização do Sistema: Reinicie o sistema para aplicar as correções efetuadas pelo Utilitário de Verificação de Sistema.
Leia também: O que é e para que serve o Comando SFC do Windows?
Benefícios do Utilitário de Verificação de Sistema:
- Correção de Arquivos do Sistema Corrompidos: O sfc identifica e corrige automaticamente arquivos do sistema operacional que podem estar corrompidos, causando instabilidades.
- Manutenção da Integridade do Sistema: Ao corrigir problemas específicos nos arquivos do sistema, a ferramenta ajuda a manter a integridade global do sistema operacional.
- Prevenção de Falhas de Inicialização: Corrigindo problemas fundamentais, o sfc contribui para prevenir falhas de inicialização e outros comportamentos anômalos.
Estratégias Eficientes para Utilização do Utilitário de Verificação de Sistema:
- Execução Periódica: Realize verificações periódicas com o Utilitário de Verificação de Sistema para identificar e corrigir problemas antes que causem falhas graves.
- Verificação Adicional com DISM: Combine o sfc com o DISM (Gestor de Imagens de Implantação e Manutenção) usando o comando
DISM /Online /Cleanup-Image /RestoreHealthno Prompt de Comando elevado para lidar com problemas mais complexos. - Backup Prévio de Dados Críticos: Antes de executar o sfc, faça backup de dados críticos para garantir que informações importantes não sejam perdidas durante o processo.
Indicadores de Necessidade de Utilização do Utilitário de Verificação de Sistema para Solucionar Problemas do Windows travando na inicialização::
- Comportamento Inesperado do Sistema: Se o sistema apresentar comportamentos inesperados, como travamentos frequentes ou aplicativos que não respondem, o sfc pode ser necessário.
- Mensagens de Erro do Windows: Mensagens de erro específicas indicando corrupção de arquivos do sistema são fortes indicativos da necessidade de execução do sfc.
- Problemas Após Atualizações: Se problemas surgirem após a instalação de atualizações ou alterações no sistema, o sfc pode ser uma solução eficaz.
Dicas Adicionais:
- Verificação de Logs do Utilitário: Após a execução, verifique os logs gerados pelo Utilitário de Verificação de Sistema para obter informações detalhadas sobre as correções realizadas.
- Monitoramento do Desempenho: Utilize ferramentas de monitoramento de desempenho para avaliar se as correções realizadas pelo utilitário resultaram em melhorias significativas.
O Utilitário de Verificação de Sistema (sfc) é uma ferramenta valiosa para resolver problemas relacionados à integridade dos arquivos do sistema operacional no Windows. Ao realizar verificações regulares e aplicar correções quando necessário, os usuários podem manter um sistema operacional estável, confiável e resiliente a problemas de corrupção de arquivos.
22. Configurações de Energia:
As configurações de energia desempenham um papel crucial no desempenho, eficiência energética e estabilidade do sistema operacional Windows.
Uma gestão adequada da energia não apenas impacta o consumo de eletricidade, mas também afeta diretamente a resposta do sistema a diferentes demandas.
Ajuste de Configurações de Energia:
- Acesso às Opções de Energia: Clique com o botão direito no ícone da bateria na barra de tarefas ou vá para “Painel de Controle” > “Opções de Energia” para acessar as configurações.
- Seleção do Plano de Energia: Dentro das opções de energia, escolha entre os diferentes planos disponíveis, como “Equilibrado”, “Economia de Energia” ou “Alto Desempenho”.
- Ajuste de Configurações Avançadas: Para um controle mais preciso, clique em “Alterar configurações do plano” e, em seguida, “Alterar configurações de energia avançadas” para personalizar opções específicas.
- Configurações de Suspensão e Hibernação: Ajuste o tempo de suspensão do sistema e a ativação da hibernação para equilibrar economia de energia com a necessidade de rápida resposta quando o sistema é reativado.
- Gerenciamento de Energia da CPU: Dentro das configurações avançadas, ajuste o gerenciamento de energia da CPU, permitindo que ela diminua a velocidade em períodos de baixa carga para economizar energia.
- Configurações de Disco Rígido: Configure o desligamento automático do disco rígido após um período de inatividade para economizar energia.
Leia também: Como ajustar as Configurações de Energia do Windows?
Benefícios do Ajuste de Configurações de Energia:
- Economia de Energia: Configurações adequadas de energia podem resultar em uma significativa economia de energia, prolongando a vida útil da bateria em laptops e reduzindo o consumo de eletricidade em desktops.
- Desempenho Otimizado: Ao selecionar o plano de energia apropriado, o sistema ajusta dinamicamente as configurações para otimizar o desempenho quando necessário e reduzi-lo durante períodos de inatividade.
- Estabilidade do Sistema: Evitar configurações excessivamente agressivas de economia de energia pode contribuir para a estabilidade do sistema, prevenindo falhas associadas à redução excessiva de recursos.
Estratégias Eficientes para Configurações de Energia:
- Seleção do Plano Adequado: Escolha um plano de energia que se alinhe às necessidades do usuário. O plano “Equilibrado” é uma opção geralmente recomendada, equilibrando eficiência e desempenho.
- Ajustes Personalizados: Para usuários avançados, ajustes personalizados nas configurações avançadas de energia podem proporcionar um controle mais refinado sobre o consumo de energia.
- Atualização de Drivers de Energia: Mantenha os drivers de energia atualizados para garantir que o sistema operacional possa se comunicar eficientemente com os componentes de hardware.
Indicadores de Necessidade de Ajuste nas Configurações de Energia para Solucionar Problemas do Windows travando na inicialização::
- Duração da Bateria Limitada (Laptops): Se a duração da bateria de um laptop for significativamente reduzida, as configurações de energia podem precisar ser otimizadas.
- Desempenho Inconsistente: Se o sistema apresentar desempenho inconsistente, variando entre rápido e lento sem motivo aparente, as configurações de energia podem estar desequilibradas.
- Falhas ou Desligamentos Inesperados: Configurações excessivamente agressivas de economia de energia podem resultar em falhas ou desligamentos inesperados, especialmente durante tarefas mais intensivas.
Dicas Adicionais:
- Monitoramento de Consumo de Energia: Utilize ferramentas de monitoramento de consumo de energia para avaliar o impacto das configurações ajustadas.
- Atualizações do Sistema Operacional: Mantenha o sistema operacional atualizado para garantir a eficiência contínua das configurações de energia.
Ajustar e otimizar as configurações de energia é uma prática fundamental para usuários de sistemas Windows, garantindo um equilíbrio entre eficiência energética, desempenho e estabilidade. Ao realizar ajustes personalizados e monitorar o sistema regularmente, os usuários podem maximizar a eficiência de seus dispositivos, resultando em uma experiência de computação mais fluida e econômica.
23. Verificação de Conflitos de Software:
Conflitos de software podem ser fontes significativas de instabilidades e comportamentos inesperados no sistema operacional Windows. Identificar e resolver esses conflitos é essencial para manter a operação do sistema suave e eficiente.
Como Realizar a Verificação de Conflitos de Software:
- Utilização do Gerenciador de Tarefas: Pressione
Ctrl + Shift + Escpara abrir o Gerenciador de Tarefas. Na guia “Processos”, examine se algum programa está consumindo recursos de forma anormal. - Desabilitação de Inicialização de Programas: No Gerenciador de Tarefas, acesse a guia “Inicializar”. Desabilite programas desnecessários que iniciam junto com o Windows para reduzir potenciais conflitos.
- Utilização de Ferramentas de Terceiros: Ferramentas como o “Autoruns” da Sysinternals podem fornecer uma visão mais detalhada dos programas que são iniciados junto com o sistema, incluindo aqueles que podem não estar listados no Gerenciador de Tarefas.
- Análise de Mensagens de Erro: Se ocorrerem mensagens de erro específicas ao usar determinados programas, essas mensagens podem fornecer pistas sobre conflitos de software. Pesquise essas mensagens para identificar possíveis soluções.
- Desinstalação e Reinstalação de Programas: Considere desinstalar e reinstalar programas que estão causando conflitos. Certifique-se de baixar versões mais recentes e compatíveis.
Leia também: Como verificar conflitos de Software no Windows?
Benefícios da Verificação de Conflitos de Software:
- Estabilidade do Sistema: Identificar e resolver conflitos de software contribui diretamente para a estabilidade do sistema operacional, prevenindo travamentos e falhas inesperadas.
- Desempenho Aprimorado: Conflitos de software frequentemente resultam em degradação do desempenho. Resolver esses conflitos pode levar a um sistema mais ágil e responsivo.
- Compatibilidade Aprimorada: Garantir que os programas instalados sejam compatíveis entre si evita incompatibilidades que podem levar a comportamentos inesperados.
Estratégias Eficientes para Verificação de Conflitos de Software:
- Monitoramento Pós-Instalação: Após a instalação de novos programas, monitore o sistema para identificar quaisquer mudanças no desempenho ou comportamento. Isso facilita a identificação precoce de conflitos.
- Atualização Regular de Programas: Mantenha todos os programas atualizados para garantir que você esteja usando versões que possam ter corrigido conflitos conhecidos.
- Utilização de Modo de Segurança: Inicie o Windows no Modo de Segurança para isolar possíveis conflitos. Se o problema não ocorrer no Modo de Segurança, isso sugere que um programa de terceiros pode estar causando o conflito.
Indicadores de Necessidade de Verificação de Conflitos de Software para Solucionar Problemas do Windows travando na inicialização::
- Comportamento Inconsistente de Aplicativos: Se programas específicos apresentarem comportamentos inconsistentes, como fechamentos inesperados, pode indicar um conflito de software.
- Mensagens de Erro Recorrentes: Mensagens de erro frequentes ao usar determinados programas podem apontar para possíveis conflitos ou incompatibilidades.
- Desempenho Geral Lento: Se o sistema operacional estiver significativamente mais lento, pode ser um sinal de conflitos de software impactando o desempenho.
Dicas Adicionais:
- Backup Antes de Modificações: Antes de desinstalar ou fazer modificações significativas, faça backup dos dados importantes para evitar perda de informações.
- Participação em Comunidades Online: Compartilhe informações sobre problemas específicos em comunidades online. Outros usuários podem ter encontrado e resolvido problemas semelhantes.
A verificação e resolução de conflitos de software são passos essenciais para manter um ambiente Windows estável e eficiente. Ao adotar práticas proativas de monitoramento, atualização e resolução, os usuários podem desfrutar de uma experiência de computação mais tranquila e livre de problemas relacionados a conflitos entre programas.
24. Desconectar Dispositivos Externos:
Desconectar dispositivos externos é uma prática muitas vezes subestimada, mas crucial para manter a estabilidade do sistema operacional Windows.
Dispositivos externos conectados, como unidades USB, discos externos e impressoras, podem desempenhar um papel significativo em falhas e instabilidades se não forem gerenciados adequadamente.
Por que Desconectar Dispositivos Externos é Importante:
- Prevenção de Conflitos de Driver: Dispositivos externos frequentemente requerem drivers específicos para funcionar corretamente. Conflitos de driver podem surgir se múltiplos dispositivos estão competindo por recursos do sistema.
- Evitar Inicialização a Partir de Dispositivos Externos: A configuração incorreta na BIOS/UEFI pode resultar na inicialização a partir de dispositivos externos, causando falhas no sistema operacional.
- Proteção contra Remoção Incorreta: Remover abruptamente dispositivos externos, como discos rígidos USB, sem ejetá-los corretamente pode resultar em corrupção de dados e danos ao dispositivo.
- Redução de Carga de Trabalho do Sistema: Cada dispositivo conectado adiciona uma carga de trabalho ao sistema. Desconectar dispositivos desnecessários libera recursos e contribui para um desempenho mais eficiente.
Como Desconectar Dispositivos Externos Adequadamente:
- Ejeção Segura: Sempre use a opção “Remover Hardware com Segurança” (ou ejeção segura) disponível na barra de tarefas antes de desconectar qualquer dispositivo externo. Isso garante que todos os dados sejam gravados e que o dispositivo esteja pronto para ser removido.
- Desconexão Física: Após a ejeção segura, desconecte fisicamente o dispositivo externo da porta USB ou do conector correspondente.
- Desconexão na BIOS/UEFI (Opcional): Se necessário, verifique as configurações na BIOS/UEFI para garantir que os dispositivos externos não estejam configurados como dispositivos de inicialização.
Leia também: Como remover um pen drive ou HD externo com segurança?
Benefícios de Desconectar Dispositivos Externos Adequadamente:
- Prevenção de Corrupção de Dados: Ejetar dispositivos corretamente reduz o risco de corrupção de dados, garantindo que todos os dados sejam gravados antes da remoção.
- Evitar Conflitos de Driver: Desconectar dispositivos externos reduz a probabilidade de conflitos de driver, pois o sistema não precisa gerenciar simultaneamente vários drivers de dispositivos externos.
- Manutenção da Integridade do Sistema: Evitar inicializações a partir de dispositivos externos e remover adequadamente dispositivos contribui para manter a integridade do sistema operacional.
Estratégias Eficientes para Desconectar Dispositivos Externos:
- Rotina de Desconexão: Desenvolva uma rotina regular para desconectar dispositivos externos quando não estão em uso, especialmente antes de reiniciar ou desligar o sistema.
- Identificação de Dispositivos Necessários: Identifique os dispositivos que são realmente necessários para a operação do sistema. Desconectar dispositivos não essenciais reduz a carga no sistema.
- Atualização de Drivers: Mantenha os drivers dos dispositivos externos atualizados para garantir a compatibilidade com o sistema operacional.
Indicadores de Necessidade de Desconexão de Dispositivos Externos para Solucionar Problemas do Windows travando na inicialização::
- Comportamento Anormal ao Conectar Dispositivos: Se ocorrerem falhas ou comportamentos inesperados ao conectar um dispositivo externo, pode ser necessário desconectar e reconectar adequadamente.
- Problemas de Reconhecimento: Se o sistema não reconhecer um dispositivo externo corretamente, a desconexão seguida de reconexão pode resolver o problema.
- Desempenho Geral Lento: Se o sistema estiver operando de maneira lenta, desconectar dispositivos externos desnecessários pode aliviar a carga no sistema.
Dicas Adicionais:
- Monitoramento de Portas USB: Utilize aplicativos de monitoramento de portas USB para rastrear quais dispositivos estão conectados. Isso pode ser útil para identificar dispositivos problemáticos.
- Atualização de Firmware: Certifique-se de que dispositivos externos, como discos rígidos ou pen drives, tenham o firmware mais recente instalado para evitar problemas de compatibilidade.
Desconectar dispositivos externos adequadamente é uma prática simples, mas fundamental, para manter a estabilidade do ambiente Windows. Ao incorporar essa prática na rotina de uso do computador, os usuários podem evitar uma série de problemas potenciais, garantindo uma experiência de computação mais confiável e eficiente.
25. Atualização de Firmware:
A atualização de firmware é uma etapa essencial para manter a integridade, segurança e desempenho do sistema operacional Windows.
O firmware, responsável pelo funcionamento básico de hardware, como placas-mãe, discos rígidos e unidades de armazenamento, precisa ser regularmente atualizado para corrigir vulnerabilidades, melhorar a compatibilidade e proporcionar melhorias no desempenho.
Por que a Atualização de Firmware é Importante:
- Correção de Vulnerabilidades de Segurança: Atualizações de firmware muitas vezes incluem correções para vulnerabilidades de segurança, garantindo que os dispositivos permaneçam protegidos contra ameaças cibernéticas.
- Melhoria na Compatibilidade: Atualizar o firmware pode resolver problemas de incompatibilidade com novos sistemas operacionais, drivers e software, proporcionando uma operação mais suave.
- Otimização de Desempenho: As atualizações frequentemente trazem otimizações de desempenho, resultando em um funcionamento mais eficiente e responsivo dos dispositivos.
- Correção de Bugs e Problemas Conhecidos: Fabricantes liberam atualizações para corrigir bugs e problemas conhecidos, garantindo uma experiência de usuário mais estável.
Como Realizar a Atualização de Firmware de Forma Segura:
- Identificação do Fabricante e Modelo: Antes de iniciar o processo, identifique o fabricante e modelo dos dispositivos para os quais deseja atualizar o firmware. Essa informação é crucial para baixar a versão correta.
- Verificação de Notificações do Fabricante: Fique atento a notificações e comunicados do fabricante, pois muitas vezes eles informam sobre atualizações de firmware importantes.
- Backup de Dados Críticos: Antes de realizar qualquer atualização de firmware, faça backup de dados críticos para evitar perda de informações em caso de problemas durante o processo.
- Leitura Atenta das Instruções: Consulte as instruções fornecidas pelo fabricante. Cada dispositivo pode ter um processo específico, e seguir as instruções corretamente é vital para evitar erros.
- Download de Atualizações Apropriadas: Acesse o site oficial do fabricante e baixe as atualizações de firmware apropriadas para os seus dispositivos. Evite usar fontes não oficiais para garantir a autenticidade e integridade do firmware.
- Utilização de Ferramentas Oficiais: Muitos fabricantes fornecem ferramentas específicas para a atualização de firmware. Utilize essas ferramentas oficiais para garantir um processo seguro.
- Execução durante Períodos de Menor Atividade: Escolha períodos de menor atividade para realizar atualizações, minimizando o impacto em operações críticas.
Leia também: Como atualizar o firmware do computador?
Benefícios da Atualização de Firmware:
- Segurança Aprimorada: Correções de vulnerabilidades fortalecem a segurança dos dispositivos, protegendo contra explorações de software malicioso.
- Compatibilidade Contínua: Manter o firmware atualizado garante compatibilidade com os sistemas operacionais mais recentes e software de terceiros.
- Estabilidade do Sistema: Atualizações frequentes corrigem bugs e problemas conhecidos, contribuindo para a estabilidade do sistema operacional.
- Aproveitamento de Novos Recursos: Algumas atualizações de firmware introduzem novos recursos e funcionalidades, proporcionando uma experiência de usuário aprimorada.
Estratégias Eficientes para Atualização de Firmware:
- Agendamento de Verificações Periódicas: Estabeleça uma rotina de verificação periódica para garantir que todos os dispositivos tenham o firmware mais recente.
- Acompanhamento de Notificações do Fabricante: Inscreva-se em notificações de fabricantes para receber informações sobre atualizações de firmware assim que forem disponibilizadas.
- Registro de Alterações e Melhorias: Mantenha um registro das alterações e melhorias trazidas por cada atualização de firmware. Isso pode ser útil para avaliar os benefícios obtidos.
Indicadores de Necessidade de Atualização de Firmware para Solucionar Problemas do Windows travando na inicialização::
- Problemas de Compatibilidade: Se dispositivos apresentarem problemas de compatibilidade com novos softwares, uma atualização de firmware pode ser necessária.
- Mensagens de Erro Relacionadas a Hardware: Mensagens de erro específicas relacionadas a hardware podem indicar a necessidade de uma atualização de firmware.
- Dispositivos Não Reconhecidos ou Não Funcionais: Se um dispositivo não for reconhecido ou não estiver funcionando corretamente, a atualização de firmware pode resolver o problema.
Dicas Adicionais:
- Avaliação de Feedbacks: Antes de realizar uma atualização de firmware, pesquise feedbacks de outros usuários para garantir que a versão seja estável e sem problemas significativos.
- Acesso ao Suporte Técnico: Em caso de dúvidas ou problemas durante o processo, entre em contato com o suporte técnico do fabricante para obter assistência.
A atualização de firmware é uma prática vital para manter a saúde, segurança e desempenho dos dispositivos no ambiente Windows. Ao incorporar essa prática em sua rotina de manutenção, os usuários podem garantir que seus sistemas estejam sempre atualizados, estáveis e protegidos contra ameaças potenciais.
26. Verificação de Problemas de Hardware:
A verificação de problemas de hardware é uma etapa crítica para manter a estabilidade e o desempenho do sistema operacional Windows.
Hardware defeituoso pode resultar em falhas, travamentos e comportamentos inesperados, impactando negativamente a experiência do usuário.
Por que a Verificação de Problemas de Hardware é Importante:
- Prevenção de Falhas Inesperadas: Problemas de hardware não diagnosticados podem levar a falhas inesperadas, resultando em perda de dados e interrupções nas operações.
- Identificação de Componentes Defeituosos: A verificação regular permite a identificação de componentes de hardware defeituosos antes que eles causem danos adicionais ao sistema.
- Otimização do Desempenho: Hardware em perfeito estado contribui para o desempenho otimizado do sistema, garantindo que os recursos sejam utilizados de maneira eficiente.
Como Realizar a Verificação de Problemas de Hardware:
- Utilização de Ferramentas de Diagnóstico do Fabricante: Muitos fabricantes de hardware fornecem ferramentas de diagnóstico específicas para verificar a integridade de seus produtos. Utilize essas ferramentas para avaliar o estado dos componentes.
- Análise do Gerenciador de Dispositivos: Acesse o Gerenciador de Dispositivos para verificar se há algum dispositivo com um ícone de alerta. Problemas de hardware muitas vezes são indicados por marcadores amarelos ou vermelhos.
- Execução de Testes de Memória: Utilize programas de teste de memória, como o MemTest86, para verificar a integridade da RAM. Problemas de memória podem causar instabilidades no sistema.
- Verificação da Temperatura do Hardware:
- Utilize ferramentas de monitoramento de temperatura, como o HWMonitor, para garantir que o hardware não esteja superaquecendo, o que pode causar falhas e travamentos.
- Avaliação de Conexões Físicas: Certifique-se de que todas as conexões físicas, como cabos e conectores, estejam firmes e em bom estado. Conexões frouxas podem levar a problemas intermitentes.
Leia também: 10 maneiras infalíveis de consertar seu computador
Benefícios da Verificação de Problemas de Hardware:
- Prevenção de Perda de Dados: Identificar e corrigir problemas de hardware antes que resultem em falhas evita a perda de dados importantes.
- Aumento da Confiabilidade do Sistema: Um hardware em bom estado aumenta a confiabilidade do sistema, reduzindo a probabilidade de falhas e interrupções.
- Prolongamento da Vida Útil do Hardware: A detecção e correção precoce de problemas de hardware contribuem para o prolongamento da vida útil dos componentes.
Estratégias Eficientes para Verificação de Problemas de Hardware:
- Estabelecimento de Rotinas de Verificação: Crie uma rotina de verificação de hardware para realizar diagnósticos regularmente, especialmente após atualizações ou alterações significativas no sistema.
- Atualização de Drivers: Mantenha os drivers de hardware atualizados para garantir a compatibilidade com o sistema operacional e minimizar problemas relacionados a versões desatualizadas.
- Monitoramento de Recursos do Sistema: Utilize ferramentas de monitoramento de recursos do sistema para identificar picos de utilização que podem indicar problemas de hardware.
Indicadores de Necessidade de Verificação de Problemas de Hardware para Solucionar Problemas do Windows travando na inicialização::
- Travamentos Frequentes: Se o sistema operacional apresentar travamentos frequentes, isso pode ser um indicativo de problemas de hardware.
- Mensagens de Erro Relacionadas a Hardware: Mensagens de erro específicas indicando problemas de hardware devem ser investigadas imediatamente.
- Desempenho Inconsistente: Variações significativas no desempenho podem apontar para problemas de hardware, especialmente se ocorrerem durante tarefas rotineiras.
Dicas Adicionais:
- Monitoramento de Temperatura Contínuo: Mantenha o monitoramento de temperatura em segundo plano para identificar qualquer aumento repentino que possa indicar problemas de refrigeração.
- Backup Regular de Dados: Faça backups regulares de dados importantes para minimizar o impacto em caso de falha de hardware.
A verificação de problemas de hardware é uma prática essencial para garantir a estabilidade e o desempenho contínuo do sistema operacional Windows. Ao incorporar diagnósticos regulares e tomar medidas corretivas quando necessário, os usuários podem desfrutar de um ambiente computacional confiável e eficiente.
27. Restauração de Fábrica:
A restauração de fábrica é uma abordagem abrangente para resolver problemas persistentes no sistema operacional Windows.
Quando outras soluções falham ou quando o sistema está enfrentando uma série de problemas que afetam a estabilidade e o desempenho, a restauração de fábrica emerge como uma opção eficaz para restaurar o sistema ao seu estado original.
O que é a Restauração de Fábrica?
A restauração de fábrica, também conhecida como restauração do sistema ou reset, é um processo que devolve o sistema operacional Windows ao estado original em que estava quando o dispositivo foi adquirido. Isso inclui a remoção de todos os programas instalados, arquivos do usuário e configurações, retornando o sistema às configurações padrão de fábrica.
Por que Considerar a Restauração de Fábrica?
- Resolução de Problemas Complexos: Quando problemas persistentes, como falhas recorrentes, erros graves do sistema ou infecções por malware, não respondem a outras soluções, a restauração de fábrica oferece uma solução abrangente.
- Remoção de Softwares Indesejados: Ao longo do tempo, a instalação e desinstalação de programas podem deixar resíduos e conflitos no sistema. A restauração de fábrica limpa completamente o sistema de softwares indesejados.
- Retorno ao Desempenho Original: Se o sistema operacional estiver significativamente mais lento do que quando foi adquirido, a restauração de fábrica pode recuperar o desempenho original.
- Eliminação de Configurações Problemáticas: Configurações complexas ou incorretas podem levar a problemas de estabilidade. A restauração de fábrica elimina configurações problemáticas, proporcionando um ambiente mais estável.
Como Realizar a Restauração de Fábrica:
Nota Importante: Antes de iniciar o processo de restauração de fábrica, faça backup de todos os dados importantes, pois o processo apagará todos os dados do sistema.
- Acesso às Configurações de Restauração: No Windows 10 e 11, acesse “Configurações” > “Atualização e Segurança” > “Recuperação”. Em “Restaurar este PC”, clique em “Começar”.
- Escolha da Opção de Restauração: Selecione entre “Remover Tudo” (remove todos os arquivos do sistema) ou “Restaurar Configurações de Fábrica” (mantém os arquivos pessoais, mas reinstala o Windows).
- Conclusão do Processo: Siga as instruções na tela para concluir o processo. O computador será reiniciado e o Windows será reinstalado, retornando ao estado de fábrica.
Leia também: Restaurar o PC: um passo a passo completo
Benefícios da Restauração de Fábrica:
- Solução Abrangente: A restauração de fábrica aborda uma ampla variedade de problemas, oferecendo uma solução abrangente para restaurar o sistema.
- Desempenho Otimizado: Ao remover programas desnecessários e configurações problemáticas, a restauração de fábrica otimiza o desempenho do sistema.
- Eliminação de Malware: Em casos de infecção por malware persistente, a restauração de fábrica é uma maneira eficaz de eliminar completamente a ameaça.
- Reinício com um Ambiente Limpo: A restauração de fábrica oferece a oportunidade de começar de novo com um ambiente limpo, ideal para dispositivos que acumularam muitos anos de uso.
Estratégias Eficientes para Restauração de Fábrica:
- Backup Antes da Restauração: Certifique-se de fazer backup de todos os dados importantes antes de iniciar o processo de restauração para evitar perda de informações.
- Verificação de Atualizações: Após a restauração, verifique e aplique todas as atualizações do sistema operacional e drivers para garantir um ambiente seguro e atualizado.
- Reinstalação Seletiva de Programas: Após a restauração, reinstale apenas os programas essenciais, evitando a reintrodução de problemas anteriores.
Indicadores de Necessidade de Restauração de Fábrica para Solucionar Problemas do Windows travando na inicialização::
- Problemas Persistentes Não Resolvidos: Se outros métodos de solução de problemas falharam em resolver problemas persistentes, a restauração de fábrica pode ser necessária.
- Desempenho Muito Degradado: Se o desempenho do sistema estiver muito abaixo do esperado e não houver melhoria após outras otimizações, considere a restauração de fábrica.
- Infecção Grave por Malware: Em casos de infecção grave por malware que não pode ser completamente removido, a restauração de fábrica é uma solução eficaz.
Dicas Adicionais:
- Criação de Mídias de Instalação: Antes de iniciar o processo, crie uma mídia de instalação do Windows para ter uma opção de reinstalação caso seja necessário.
- Avaliação da Necessidade Real: Antes de optar pela restauração de fábrica, avalie se outros métodos menos drásticos podem resolver os problemas. A restauração de fábrica deve ser uma última opção.
A restauração de fábrica é uma ferramenta poderosa para resolver problemas complexos no sistema operacional Windows. Ao ser realizada com cuidado e planejamento, pode proporcionar um reinício eficaz para um ambiente de computação estável e otimizado.
28. Utilitário CHKDSK:
O utilitário CHKDSK (Check Disk) é uma ferramenta poderosa integrada ao sistema operacional Windows, projetada para verificar e corrigir problemas relacionados ao sistema de arquivos e setores defeituosos em discos rígidos e outros dispositivos de armazenamento.
O que é o Utilitário CHKDSK?
O CHKDSK é uma ferramenta de linha de comando no Windows que analisa a integridade do sistema de arquivos em um disco e corrige erros que possam comprometer a estabilidade e o desempenho do sistema. Ele também verifica setores defeituosos no disco, ajudando a prevenir a perda de dados devido a falhas físicas.
Como Utilizar o CHKDSK:
- Acesse o Prompt de Comando como Administrador: Pressione
Win + Xe escolha “Prompt de Comando (Admin)” ou “Windows PowerShell (Admin)”. - Digite o Comando CHKDSK: Para verificar e corrigir erros automaticamente, digite
chkdsk C: /fno prompt de comando, onde “C:” é a letra da unidade que deseja verificar. - Escolha a Verificação Agendada: Se a unidade estiver em uso, o CHKDSK solicitará agendamento para a próxima reinicialização. Pressione
Se reinicie o computador. - Acompanhe o Progresso: O CHKDSK exibirá informações sobre a verificação, incluindo o número de estágios concluídos e os setores defeituosos encontrados.
Leia também: Como usar o comando CHKDSK para reparar seu disco no Windows?
Benefícios da Utilização do CHKDSK:
- Correção de Erros no Sistema de Arquivos: O CHKDSK identifica e corrige erros no sistema de arquivos, incluindo entradas de diretório corrompidas e clusters perdidos.
- Identificação e Recuperação de Setores Defeituosos: A ferramenta mapeia setores defeituosos no disco, evitando a gravação de dados nesses locais e ajudando na prevenção de falhas futuras.
- Melhoria no Desempenho do Disco: Ao corrigir problemas no disco, o CHKDSK contribui para um desempenho mais eficiente, reduzindo a probabilidade de atrasos e travamentos.
- Manutenção Preventiva: O CHKDSK pode ser utilizado como parte de uma rotina de manutenção preventiva para garantir a saúde contínua do sistema de arquivos.
Estratégias Eficientes para Utilização do CHKDSK:
- Verificações Regulares: Inclua o CHKDSK em uma rotina regular de manutenção, realizando verificações em todas as unidades para identificar problemas precocemente.
- Utilização de Parâmetros Específicos: Experimente parâmetros como
/r(localiza setores defeituosos e recupera informações legíveis) e/x(força a desmontagem da unidade antes da verificação). - Log de Resultados: Após a execução do CHKDSK, verifique o log de eventos do sistema para obter informações detalhadas sobre quaisquer correções realizadas.
Indicadores de Necessidade de Utilização do CHKDSK para Solucionar Problemas do Windows travando na inicialização::
- Erro ao Acessar Arquivos ou Pastas: Se encontrar mensagens de erro ao tentar acessar arquivos ou pastas, isso pode indicar problemas no sistema de arquivos.
- Travamentos e Atrasos Frequentes: Travamentos frequentes ou atrasos significativos podem ser resultado de erros no disco que o CHKDSK pode corrigir.
- Mensagens de Erro do Sistema de Arquivos: Mensagens de erro específicas sobre corrupção do sistema de arquivos são indicativos de problemas que o CHKDSK pode resolver.
Dicas Adicionais:
- Verificação de Todas as Unidades: Execute o CHKDSK em todas as unidades do sistema regularmente, incluindo unidades externas e pen drives.
- Agendamento Automático: Configure o agendamento automático do CHKDSK para garantir verificações regulares sem a necessidade de intervenção manual.
O CHKDSK é uma ferramenta valiosa para manter a saúde do sistema de arquivos e prevenir problemas relacionados ao disco no Windows. Ao incorporar o CHKDSK em sua rotina de manutenção, você pode contribuir significativamente para a estabilidade e o desempenho contínuo do seu sistema operacional.
29. Configurações de Virtualização:
As configurações de virtualização no ambiente Windows desempenham um papel crucial na maximização de recursos, flexibilidade e eficiência operacional.
A virtualização permite a criação de máquinas virtuais (VMs), ambientes isolados que podem executar sistemas operacionais independentes no mesmo hardware físico.
O que são Configurações de Virtualização?
As configurações de virtualização referem-se aos ajustes e permissões no hardware físico que permitem a execução de máquinas virtuais.
A tecnologia de virtualização cria uma camada de abstração entre o hardware físico e os sistemas operacionais, possibilitando a criação de ambientes virtuais isolados.
Importância da Virtualização no Ambiente Windows:
- Consolidação de Servidores: A virtualização permite a consolidação de vários servidores físicos em uma única máquina física, otimizando o uso de recursos.
- Isolamento de Ambientes: Cada máquina virtual opera de forma isolada, garantindo que problemas em uma VM não afetem outras, proporcionando maior segurança e estabilidade.
- Flexibilidade na Configuração: As configurações de virtualização oferecem flexibilidade para ajustar recursos, como CPU, RAM e armazenamento, de acordo com as necessidades de cada VM.
- Testes e Desenvolvimento Eficientes: A criação rápida de VMs facilita testes e desenvolvimento de software em ambientes controlados e replicáveis.
Como Configurar a Virtualização no Windows:
- Habilitando a Virtualização na BIOS/UEFI: Acesse a BIOS/UEFI durante o processo de inicialização e habilite a opção de virtualização. O nome exato da opção pode variar entre diferentes fabricantes de placas-mãe.
- Configuração do Hyper-V: O Hyper-V é a plataforma de virtualização nativa no Windows. No “Painel de Controle”, vá para “Programas” > “Ativar ou desativar recursos do Windows” e marque a opção “Hyper-V”.
- Configurações de Rede: Configure adaptadores de rede virtuais para cada VM, permitindo a comunicação entre as máquinas virtuais e com a rede física.
- Atribuição de Recursos: Ajuste as configurações de CPU, RAM e armazenamento para cada máquina virtual de acordo com os requisitos de carga de trabalho.
Leia também: Como configurar a Virtualização no Windows?
Benefícios das Configurações de Virtualização:
- Otimização de Recursos: A virtualização permite o uso mais eficiente de recursos físicos, reduzindo a necessidade de hardware dedicado para cada aplicação ou serviço.
- Migração e Recuperação Rápidas: Máquinas virtuais podem ser migradas entre servidores físicos com facilidade, facilitando a recuperação de desastres e a manutenção do sistema.
- Testes e Desenvolvimento Eficientes: Desenvolvedores podem criar e testar ambientes facilmente replicáveis, acelerando o ciclo de desenvolvimento de software.
- Consolidação de Ambientes: Diferentes sistemas operacionais e aplicativos podem coexistir no mesmo hardware físico, consolidando ambientes e reduzindo a complexidade.
Leia também: O que é Servidor de Virtualização?
Estratégias Eficientes para Configurações de Virtualização para Solucionar Problemas do Windows travando na inicialização::
- Monitoramento Contínuo de Desempenho: Utilize ferramentas de monitoramento para acompanhar o desempenho das máquinas virtuais e ajustar as configurações conforme necessário.
- Backup e Snapshot Regular: Faça backup regular das máquinas virtuais e utilize snapshots para capturar instantâneos do estado da VM, facilitando a recuperação em caso de falhas.
- Atualizações de Segurança: Mantenha as VMs atualizadas com as últimas correções de segurança, garantindo a proteção contra vulnerabilidades.
Indicadores de Necessidade de Ajuste nas Configurações de Virtualização:
- Desempenho Insatisfatório: Se uma VM estiver apresentando desempenho insatisfatório, ajustes nas configurações de recursos, como aumento de RAM ou CPU, podem ser necessários.
- Problemas de Conectividade de Rede: Se as máquinas virtuais estão enfrentando problemas de conectividade, revisar e ajustar as configurações de rede pode ser necessário.
- Esgotamento de Recursos: Se o hardware físico estiver constantemente esgotado, considerar a adição de recursos ou redistribuição entre as máquinas virtuais.
Dicas Adicionais:
- Teste e Avaliação Prévia: Antes de implementar em ambiente de produção, teste as configurações de virtualização e avalie o desempenho para evitar impactos negativos.
- Documentação Adequada: Mantenha documentação atualizada das configurações de cada máquina virtual, incluindo atribuições de recursos e configurações de rede.
As configurações de virtualização no ambiente Windows são fundamentais para otimizar recursos, facilitar a gestão e proporcionar ambientes de teste e desenvolvimento eficientes. Ao compreender e ajustar adequadamente essas configurações, os usuários podem colher os benefícios significativos oferecidos pela tecnologia de virtualização.
30. Reparo Automático do Windows:
O recurso de Reparo Automático do Windows é uma ferramenta integrada que visa solucionar problemas relacionados ao sistema operacional sem a necessidade de intervenção manual por parte do usuário.
Este mecanismo automático procura identificar e corrigir falhas que podem comprometer a inicialização do sistema, proporcionando uma abordagem eficiente para restaurar a estabilidade do Windows.
O que é o Reparo Automático do Windows?
O Reparo Automático é uma funcionalidade incorporada ao Windows que é acionada quando o sistema detecta problemas durante o processo de inicialização.
Se o Windows detecta que o sistema não foi inicializado corretamente, o Reparo Automático entra em ação para diagnosticar e tentar corrigir automaticamente os problemas identificados.
Leia também: O que é e como funciona o reparo automático do Windows?
Como Funciona o Reparo Automático:
- Identificação de Problemas: O Reparo Automático é acionado quando o sistema detecta que a inicialização não foi concluída com êxito. Ele analisa o registro de inicialização para identificar possíveis causas.
- Correções Automáticas: Com base na análise, o Reparo Automático tenta corrigir automaticamente os problemas detectados. Isso pode envolver a restauração de arquivos do sistema, a correção de configurações de inicialização ou outras ações de reparo.
- Relatório de Resultados: Após a tentativa de reparo, o usuário recebe um relatório sobre os resultados. Isso inclui informações sobre quaisquer ações tomadas pelo Reparo Automático e se a inicialização foi bem-sucedida.
Como Acessar o Reparo Automático:
- Utilizando a Mídia de Instalação do Windows: Insira a mídia de instalação do Windows e inicie o computador a partir dela. Selecione a opção “Reparar o Computador” e, em seguida, escolha “Solução de Problemas” > “Prompt de Comando”. No prompt de comando, digite
bootrec /rebuildbcde siga as instruções. - Através das Opções de Inicialização Avançadas: Se o sistema operacional não inicializar corretamente, reinicie o computador e, durante a inicialização, pressione repetidamente a tecla
F8ouShift + F8para acessar as “Opções de Inicialização Avançadas”. Escolha “Solução de Problemas” > “Prompt de Comando” e execute os comandos necessários, comosfc /scannowpara verificar a integridade dos arquivos do sistema.
Benefícios do Reparo Automático:
- Resolução Rápida de Problemas de Inicialização: O Reparo Automático é projetado para agir rapidamente e resolver problemas de inicialização que podem impedir o acesso ao sistema operacional.
- Minimização da Intervenção Manual: Os usuários não precisam ser especialistas em solução de problemas para utilizar o Reparo Automático, pois a maioria das ações é realizada automaticamente.
- Prevenção de Perda de Dados: Ao corrigir problemas que impedem a inicialização, o Reparo Automático contribui para a prevenção de perda de dados associada a falhas no sistema.
Estratégias Eficientes para Utilização do Reparo Automático:
- Mantenha uma Mídia de Instalação Disponível: Tenha uma mídia de instalação do Windows disponível para acessar as opções de reparo, caso necessário.
- Realize Verificações Regulares: Execute verificações regulares usando comandos como
sfc /scannowpara verificar e corrigir a integridade dos arquivos do sistema.
Indicadores de Necessidade de Utilização do Reparo Automático para Solucionar Problemas do Windows travando na inicialização::
- Falha na Inicialização do Sistema: Se o sistema falhar ao inicializar repetidamente ou apresentar mensagens de erro durante o processo de inicialização, o Reparo Automático pode ser necessário.
- Corrupção de Arquivos do Sistema: Mensagens indicando corrupção de arquivos do sistema podem ser um indicativo de que o Reparo Automático pode ser benéfico.
Dicas Adicionais:
- Compreensão dos Relatórios de Reparo: Ao receber um relatório do Reparo Automático, é útil compreender as ações realizadas e os resultados para tomar medidas adicionais, se necessário.
- Backup Regular: Mantenha backups regulares dos dados importantes para garantir a recuperação em caso de falhas que o Reparo Automático não consiga resolver.
O Reparo Automático do Windows é uma ferramenta valiosa para restaurar a integridade do sistema operacional após problemas de inicialização. Ao compreender como acessar e utilizar esse recurso, os usuários podem rapidamente resolver questões relacionadas à inicialização do Windows e manter a estabilidade do sistema.
Conclusão
Resolver problemas de inicialização no Windows pode exigir paciência e experimentação, mas com essas mais de 30 soluções, você está bem equipado para enfrentar qualquer desafio.
Lembre-se de sempre fazer backup de seus dados antes de realizar alterações significativas no sistema. Se o problema persistir, considerar a busca de ajuda profissional pode ser a melhor abordagem.
Perguntas Frequentes
No momento em que o sistema é iniciado, pressione a tecla F8 repetidamente até ver as opções avançadas de inicialização. Selecione “Modo de Segurança” e pressione Enter.
Sim, o Linux Ubuntu pode ser usado como sistema operacional principal. Você pode instalá-lo em substituição ao Windows.
CHKDSK é uma ferramenta de verificação de disco. Para usá-lo, abra o Prompt de Comando como administrador e digite “chkdsk /f” seguido pela letra da unidade que deseja verificar.
Pressione “Ctrl + Shift + Esc” para abrir o Gerenciador de Tarefas. Vá para a guia “Inicializar” e desative os programas desnecessários.