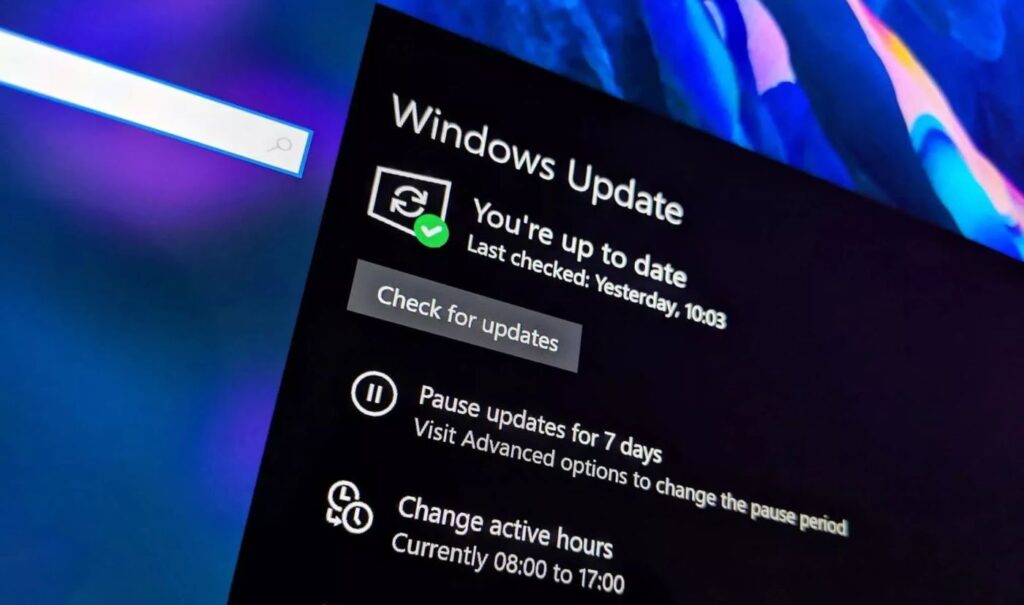Manter o sistema operacional Windows atualizado é uma prática essencial para garantir não apenas a segurança, mas também o desempenho otimizado do seu computador. Contudo, nem todas as atualizações são perfeitas, e às vezes os usuários se deparam com desafios após a instalação. Como desinstalar atualizações problemáticas do Windows?
Neste guia, exploraremos métodos específicos para desinstalar atualizações problemáticas do Windows, fornecendo soluções valiosas para manter seu sistema operacional em perfeito funcionamento.
Leia também: O que é o Windows Update?
Por que desinstalar atualizações problemáticas do Windows?
Manter o equilíbrio entre a implementação de atualizações para aprimorar a segurança e a funcionalidade e evitar complicações pode ser desafiador. Vamos examinar mais detalhadamente por que desinstalar atualizações problemáticas é crucial:
- Impacto na Estabilidade do Sistema:
- Atualizações problemáticas podem resultar em instabilidades, manifestando-se por meio de falhas e travamentos frequentes do sistema operacional.
- Incompatibilidade de Hardware:
- A interação inadequada entre uma atualização e o hardware pode gerar conflitos, afetando o desempenho de dispositivos específicos.
- Problemas de Desempenho Significativos:
- Atualizações mal-sucedidas têm o potencial de prejudicar o desempenho global do sistema, impactando a eficiência das operações diárias.
Leia também: Como reiniciar os componentes do Windows Update?
Como desinstalar atualizações problemáticas do Windows? 3 métodos diferentes
Agora, vamos mergulhar nos métodos detalhados para desinstalar atualizações problemáticas no Windows, oferecendo aos usuários opções práticas para lidar com essas situações desafiadoras:
1. Utilizando o Painel de Controle:
- Acesse o Painel de Controle a partir do menu Iniciar do Windows.
- Selecione a opção Programas, e em seguida, clique em Programas e Recursos.
- No lado esquerdo, escolha a opção Exibir atualizações instaladas.
- Localize a atualização problemática na lista, clique com o botão direito e opte pela alternativa Desinstalar.
2. Utilizando o Prompt de Comando:
- Abra o Prompt de Comando como administrador, clicando com o botão direito e escolhendo a opção correspondente.
- Insira o comando
wusa /uninstall /kb:<Número da Atualização>e pressione Enter para iniciar o processo de desinstalação. - Aguarde a conclusão da desinstalação e reinicie o computador para aplicar as alterações.
3. Restaurando o Sistema: Recuperando Estabilidade
- Acesse o Painel de Controle e selecione a opção Recuperação.
- Opte por Abrir Restauração do Sistema e siga as instruções para restaurar o sistema para um ponto anterior à instalação da atualização problemática.
Leia também: Como evitar que Windows Update danifique seu PC
Conclusão:
Desinstalar atualizações problemáticas no Windows é uma prática essencial para manter a estabilidade e o desempenho do sistema.
Ao seguir os métodos apresentados, os usuários podem solucionar problemas causados por atualizações mal-sucedidas, assegurando uma experiência de computação suave e livre de contratempos.
Perguntas Frequentes:
Observe comportamentos anômalos, como falhas inesperadas, mensagens de erro ou desempenho comprometido após uma atualização.
Recomenda-se desinstalar apenas as atualizações que estão causando problemas específicos para evitar lacunas de segurança.
Não, a desinstalação de atualizações deve ser realizada manualmente seguindo os métodos apresentados neste guia.
Desinstalar apenas atualizações problemáticas não compromete a segurança, mas é crucial manter o sistema atualizado com correções de segurança.