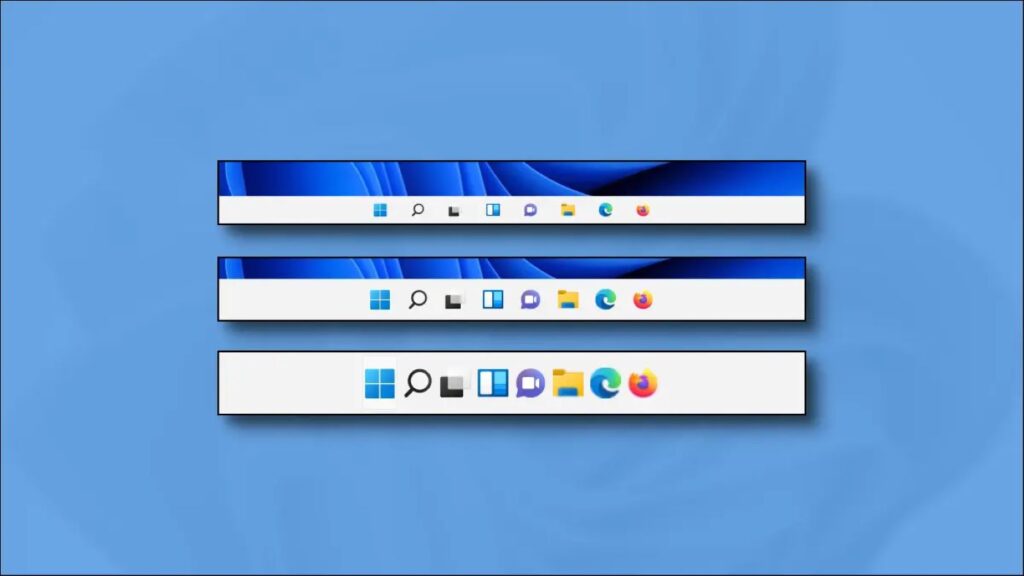aumentar ou diminuir a barra de tarefas no Windows 11? Desde outubro de 2021, o tamanho da barra de tarefas no Windows 11 não pode ser ajustado com o aplicativo Configurações. Felizmente, descobrimos um hack de registro que pode tornar a barra de tarefas maior ou menor.
Aqui está como deixar sua barra de tarefas maior ou menor no Windows 11
Leia também: Como ocultar a barra de tarefas no segundo monitor no Windows 11
Como aumentar ou diminuir a barra de tarefas no Windows 11
Para alterar o tamanho da barra de tarefas do Windows 11, você mesmo pode editar seu Registro do Windows ou baixar nosso arquivo ZIP de hack com um clique na seção abaixo. Ao usar nossos arquivos, você pode alternar entre os três tamanhos da barra de tarefas apenas clicando em um arquivo e reiniciando seu PC.
Aviso: O Editor do Registro é uma ferramenta poderosa. O uso indevido pode tornar seu sistema instável ou até mesmo inoperável. Ainda assim, este é um hack simples e, se você seguir as instruções completamente, não deverá ter problemas.
Para começar a fazer a alteração de maneira manual, primeiro abra o Editor do Registro. Clique no botão Iniciar, digite “regedit” e selecione o ícone “Editor do Registro” quando ele aparecer nos resultados.
Leia também: Como mover a barra de tarefas do Windows 11 para o topo da tela
Quando o aplicativo Editor do Registro for aberto, navegue até essa chave usando a barra lateral ou cole-a na linha de endereço próxima à parte superior da janela:
HKEY_CURRENT_USER\Software\Microsoft\Windows\CurrentVersion\Explorer\Advanced
Quando estiver lá, clique com o botão direito do mouse em “Avançado” na barra lateral e selecione Novo > Valor DWORD (32 bits).
Uma nova entrada será adicionada à lista no painel mais à direita da janela do Editor do Registro. Digite ou cole o nome TaskbarSi.
Clique duas vezes em “Taskbarsi” e uma janela “Editar” aparecerá. No campo “Dados do valor”, digite 0, 1 ou 2. Esse número corresponde ao tamanho da barra de tarefas: “0” significa menor, “1” significa médio (padrão) e “2” significa maior. Quando terminar, clique em “OK”.
Leia também: Como restaurar rótulos da barra de tarefas no Windows 11
Em seguida, feche o Editor do Registro e reinicie seu PC com Windows 11. Quando você fizer login novamente após a reinicialização, verá que sua barra de tarefas agora está com um tamanho diferente!
Se mudar de ideia, Edite HKEY_CURRENT_USER\Software\Microsoft\Windows\CurrentVersion\Explorer\Advanced\TaskbarSinovamente no Editor do Registro, insira um novo valor (0, 1 ou 2) e reinicie. Para voltar ao tamanho padrão, digite “1” para o valor TaskbarSi.
Leia também: Como mudar a cor da barra de tarefas no Windows 11?
Agora que você sabe como aumentar ou diminuir a barra de tarefas no Windows 11, se tiver dúvidas, perguntas ou sugestões, sinta-se a vontade para deixar nos comentários.