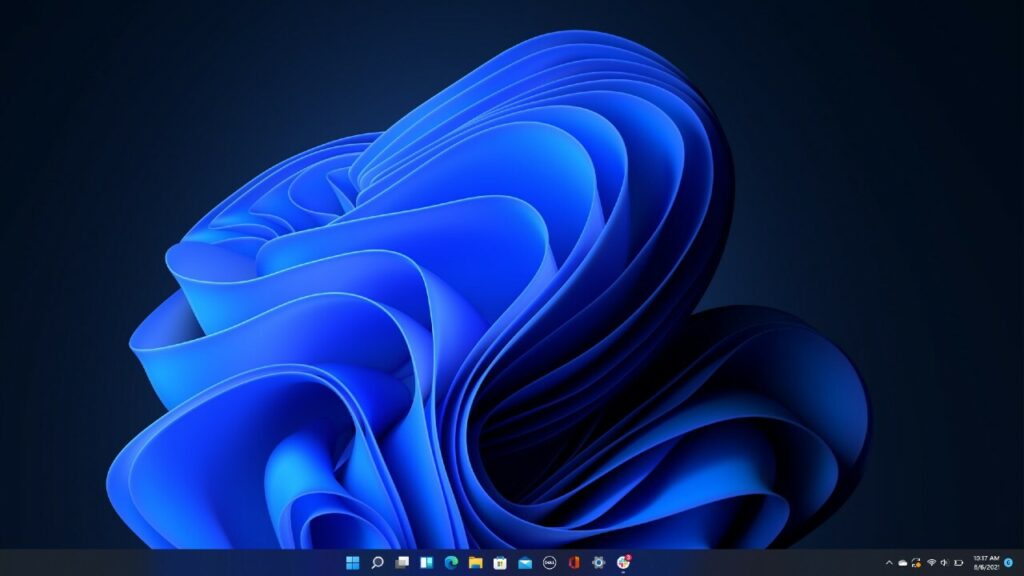A partir de outubro de 2021, o Windows 11 não permite mover a barra de tarefas para a parte superior da tela com uma configuração oficial (ao contrário do Windows 10 ). Mas descobrimos uma maneira de fazer isso acontecer editando o Registro — e você pode fazer isso com apenas alguns cliques. Aqui está como mover a barra de tarefas do Windows 11 para o topo da tela.
Leia também: Como restaurar rótulos da barra de tarefas no Windows 11
Como mover a barra de tarefas do Windows 11 para o topo da tela
Para mover a barra de tarefas do Windows 11 para o topo da tela, você pode alterar o Registro do Windows manualmente ou baixar nosso hack com um clique na seção abaixo. Primeiro, mostraremos como fazer você mesmo.
Aviso: O Editor do Registro é uma ferramenta poderosa. O uso indevido pode tornar seu sistema instável ou até mesmo inoperável. Ainda assim, este é um hack simples e, se você seguir as instruções completamente, não deverá ter problemas.
Para fazer a barra de tarefas aparecer manualmente na parte superior da tela, primeiro abra o Editor do Registro. Para fazer isso, clique no botão Iniciar, digite “regedit” e selecione “Editor do Registro” nos resultados.
Quando o Editor do Registro for aberto, navegue até essa chave usando a barra lateral ou cole-a na linha de endereço próxima ao topo da janela:
Computer\HKEY_CURRENT_USER\Software\Microsoft\Windows\CurrentVersion\Explorer\StuckRects3
Após navegar até a chave “StuckRects3”, clique duas vezes na chave “Configurações” dentro dela.
Quando a janela “Editar valor binário” for aberta, você verá uma tabela de valores. Esta é uma parte um tanto complicada. Localize a segunda linha de valores a partir do topo e conte até o quinto valor a partir da esquerda. Por padrão, esse valor é definido como “03”.
Coloque o cursor à direita do “03” (clique com o mouse e pressione a tecla de seta para a direita, se necessário), pressione Backspace uma vez e digite 01.
Para recapitular, você substituiu o valor “03” (que significa barra de tarefas na parte inferior) por “01” (que significa barra de tarefas na parte superior). Quando terminar, clique em “OK”.
Feche o Editor do Registro e reinicie o Windows Explorer.
Para reiniciar o Explorer, pressione Ctrl+Shift+Esc para abrir o Gerenciador de Tarefas, clique em “Mais detalhes” para visualizar a interface completa, se necessário, e selecione a guia “Processos”. Localize “Windows Explorer” na lista, clique com o botão direito do mouse e selecione “Reiniciar”.
Observação: sua alteração não terá efeito a menos que você reinicie o Explorer. Ao contrário de alterar muitas configurações do Windows, simplesmente reiniciar o PC ou sair e entrar novamente provavelmente não funcionará.
Depois, a barra de tarefas estará na parte superior da tela. Se os ícones da barra de tarefas estiverem centralizados e você clicar em Iniciar, notará que o menu Iniciar aparecerá no lado esquerdo da tela, não no centro.
Se você quiser fazer com que a localização do botão Iniciar corresponda à localização do menu Iniciar na parte superior da tela, abra Configurações (pressione Windows + i) e navegue até Personalização > Barra de tarefas > Comportamentos da barra de tarefas.
Se você mudar de ideia e quiser voltar a ter sua barra de tarefas na parte inferior da tela, edite a tecla “Configurações” mostrada na etapa acima, alterando o valor “01” por “03”.
Você pode estar pensando: é possível mover a barra de tarefas do Windows 11 para o lado esquerdo ou direito da tela? Sim, alterando o valor da chave “Configurações” para “00” (para a esquerda) ou “02” (para a direita). Infelizmente, a barra de tarefas se torna inutilizável (a partir de outubro de 2021) porque os ícones da barra de tarefas não aparecem corretamente.