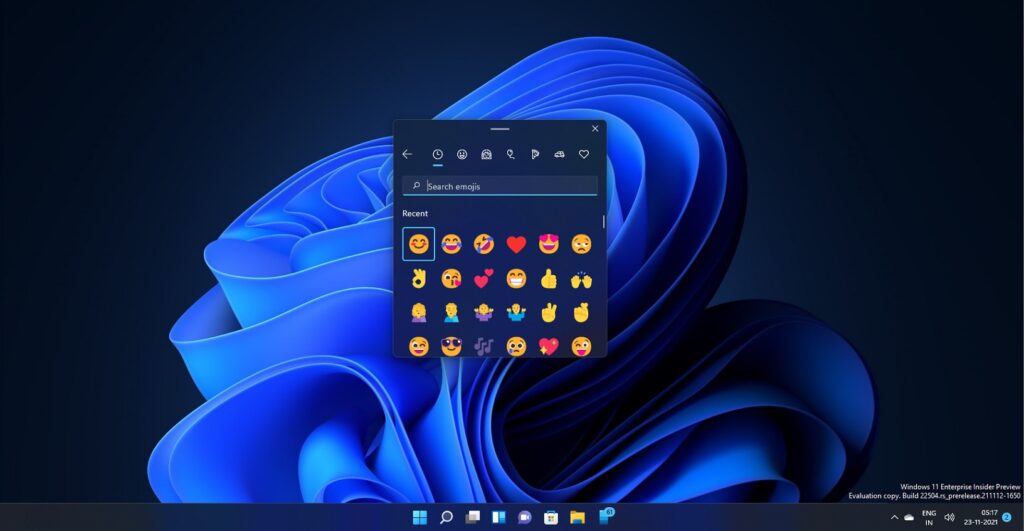Usando o Windows 10, você conhecerá o novo recurso Emoji. Os usuários podem adicionar emojis a documentos com facilidade. O mesmo recurso também está disponível no Windows 11.
No Windows 11, você também pode usar os emojis em nomes de arquivos e pastas. Embora o Windows 10 e o Windows 11 tenham o mesmo seletor de emojis, os emojis parecem mais modernos e expressivos.
Com o seletor de emojis, você pode adicionar caracteres especiais e emojis aos seus documentos, emails, mensagens de texto e postagens de mídia social. Portanto, se você estiver interessado em adicionar emojis a documentos, está lendo o guia certo.
Este artigo compartilhará um guia passo a passo sobre como adicionar emojis a documentos ou qualquer arquivo de texto no Windows 11. Vamos conferir.
Sobre o novo painel Emoji do Windows 11
O novo painel de emojis está disponível em compilações selecionadas do sistema operacional Windows 11. Seu sistema deve estar em execução no Windows 11 build KB5007262 ou superior .
Portanto, é melhor instalar as atualizações do sistema antes de seguir os métodos. Para atualizar o Windows 11, vá para Configurações> Atualização e segurança> Windows Update .
Na página do Windows Update, você precisa clicar no botão Verificar atualizações no painel direito. Isso baixará e instalará a versão mais recente do Windows 11 em seu sistema.
Como acessar o novo painel Emoji
Você não precisa editar nenhum arquivo de registro ou modificar nenhuma configuração do sistema para acessar o novo painel Emoji. Em vez disso, você precisa pressionar a tecla Windows + .(Período) para abrir o novo painel Emoji no Windows 11.
Alternativamente, você pode até pressionar a tecla Windows + ; (ponto e vírgula) no teclado para acessar o painel de emojis oculto no Windows 11.
Etapas para usar emojis no Windows 11
Você pode acessar e colocar emojis facilmente em qualquer documento, arquivo de texto, e-mail ou postagem de mídia social no Windows 11.
Por exemplo, se você deseja adicionar emojis no Bloco de Notas, você precisa abrir o Bloco de Notas e pressionar a tecla Windows + ; (ponto e vírgula) . Isso abrirá o seletor de emoji oculto.
Você só precisa navegar e selecionar os emojis que deseja adicionar. Os emojis serão adicionados ao arquivo de texto quando você clicar neles.
Você pode até usar o mesmo painel de emojis para inserir GIFs em seus documentos. Para isso, mude para a guia GIF e selecione o GIF que deseja adicionar.
O seletor de emojis também inclui Kamoji , emojis baseados em texto em japonês. Se você é um grande fã de emojis baseados em texto japonês, também pode usar Kamojis.
Para usar Kamojis, mude para a aba Kamojis e selecione o emoticon do seu desejo.
Há muitas coisas para descobrir no seletor de emojis do Windows 11. Você precisa passar por todas as opções para usá-lo de acordo com suas necessidades.
Espero que este artigo tenha ajudado você! Por favor, compartilhe com seus amigos também.
Se você tiver alguma dúvida sobre isso, deixe-nos saber na caixa de comentários abaixo.