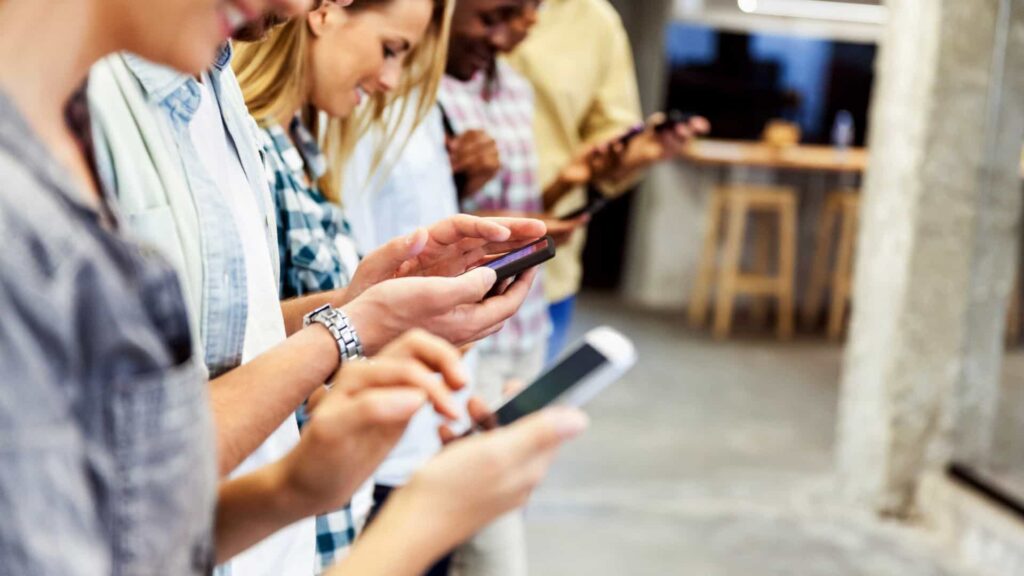WhatsApp: como enviar mensagens de texto em itálico e negrito? Todos nós usamos o WhatsApp para comunicação. Atualmente, é o aplicativo de mensagens instantâneas mais usado para Android e iOS. Embora o aplicativo de mensagens instantâneas possa ser usado no desktop via WhatsApp para Desktop, muitos recursos eram limitados apenas à versão móvel, como serviço de pagamento, conta comercial etc.
Ao longo dos anos, o WhatsApp tem servido como o melhor meio de comunicação para se manter conectado com amigos e familiares. Comparado a todos os outros aplicativos de mensagens instantâneas, o WhatsApp oferece mais recursos. Além das mensagens de texto, pode-se até fazer chamadas de voz e vídeo no WhatsApp.
Se você usa o WhatsApp há algum tempo, pode ter visto usuários usando fontes sofisticadas no aplicativo. Você já se perguntou como isso é possível? Na verdade, o WhatsApp permite formatar textos em mensagens.
Como enviar mensagens de texto em itálico, negrito ou monoespaçada no WhatsApp
Portanto, se você estiver interessado em enviar mensagens de texto em itálico, negrito, tachado ou monoespaçado no WhatsApp, está lendo o artigo certo. Aqui, compartilhamos um guia detalhado sobre como usar fontes elegantes nos bate-papos do WhatsApp.
Como deixar textos em negrito no WhatsApp
Se você deseja alterar o estilo de fonte das mensagens de texto do WhatsApp para Negrito, siga algumas das etapas simples abaixo.
Para alterar o estilo da fonte do WhatsApp para Negrito, você precisa colocar um asterisco ( * ) em ambos os lados do texto. Por exemplo, *Bem-vindo ao techviral* .
Depois de inserir o símbolo de asterisco no final do texto, o WhatsApp irá formatar automaticamente o texto selecionado em negrito.
Como alterar o estilo da fonte no WhatsApp para itálico
Assim como os textos em negrito, você também pode colocar em itálico suas mensagens no WhatsApp. Para isso, você precisa colocar o texto entre um caractere especial.
Para colocar em itálico suas mensagens no WhatsApp, você precisa adicionar sublinhado “ _ ” antes e depois do texto. Por exemplo, _Bem-vindo ao topgadget_ ou Bem-vindo ao topgadget
Uma vez feito, o WhatsApp irá formatar automaticamente o texto selecionado em itálico. Basta enviar a mensagem e o destinatário receberá a mensagem de texto formatada.
Risque sua mensagem
Assim como negrito e itálico, você também pode enviar mensagens tachadas no WhatsApp. Para quem não sabe, o efeito de texto tachado representa correção ou iteração em uma frase. Às vezes, isso pode ser muito útil.
Para riscar sua mensagem, coloque um til ( ~ ) em ambos os lados do texto. Por exemplo, ~Bem-vindo ao Topgadget~ . Bem-vindo ao Topgadget.
Uma vez feito, envie a mensagem de texto e o destinatário receberá a mensagem de texto formatada.
Texto monoespaçado no WhatsApp
O WhatsApp para Android e iOS também suporta uma fonte Monospace que você pode usar em mensagens de texto. No entanto, não há opção direta para definir a fonte Monospace como padrão no WhatsApp.
Você precisa alterar a fonte em cada bate-papo individualmente. Para usar a fonte Monospace no WhatsApp, você precisa colocar três acentos graves ( “` ) em ambos os lados do texto.
Por exemplo, “`Bem-vindo ao Techviral“` . Uma vez feito, aperte o botão enviar e o destinatário receberá a mensagem de texto em uma nova fonte.
Uma forma alternativa de formatar suas mensagens no WhatsApp
Se você não quiser usar esses atalhos, há uma maneira alternativa de alterar a fonte do WhatsApp no Android e no iPhone.
Android: no Android, você precisa tocar e segurar a mensagem de texto. Na mensagem de texto, toque nos três pontos e escolha entre Negrito, Itálico, Tachado ou Monoespaçado.
iPhone: No iPhone, você precisa selecionar o texto no campo de texto e escolher entre Negrito, Itálico, Tachado ou Monoespaçado.
Portanto, este artigo é sobre o envio de mensagens de texto em itálico, negrito, tachado e monoespaçado no WhatsApp.
Leia também: Como fazer chamadas de grupo no WhatsApp?
Esperamos que este artigo tenha ajudado você! Por favor, compartilhe com seus amigos também.