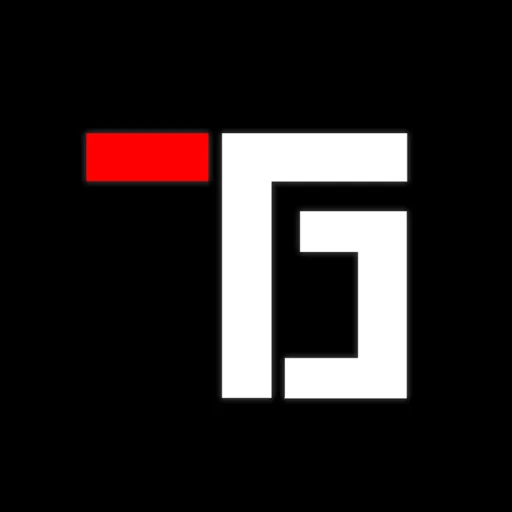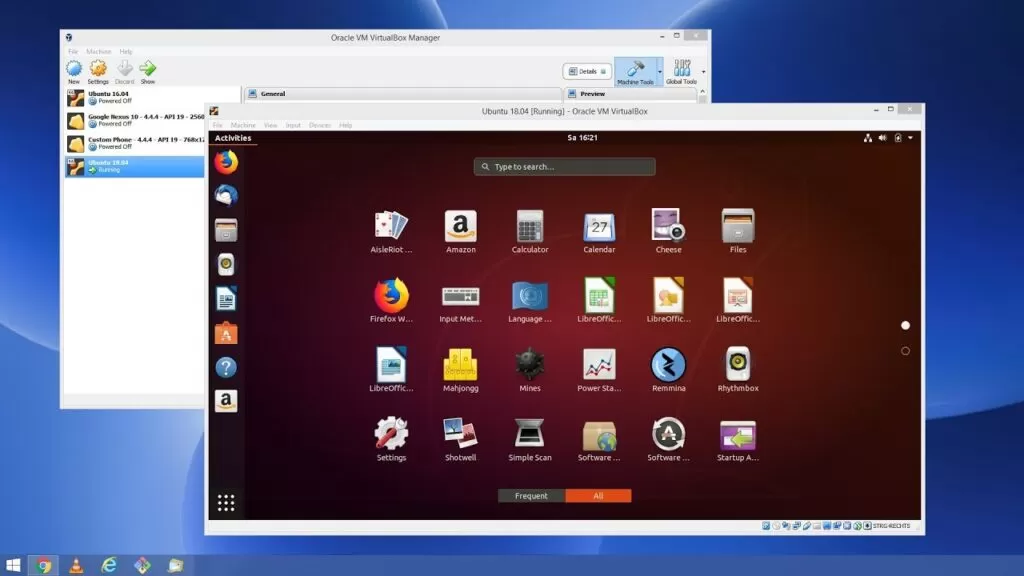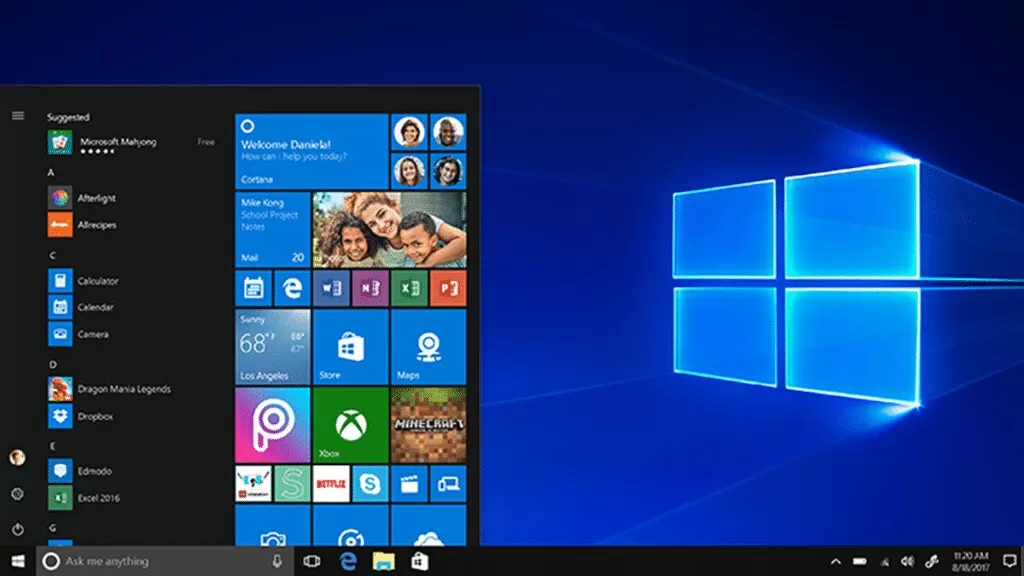Se você quiser experimentar o Linux sem instalar o Ubuntu em seu PC com Windows, você pode configurar uma máquina virtual Ubuntu. Como instalar o Ubuntu no Windows 10 com o VirtualBox?
O Ubuntu é uma das distribuições Linux mais populares do mundo, conhecida por sua facilidade de uso, estabilidade e vasta comunidade de desenvolvedores e usuários. No entanto, muitas pessoas podem preferir manter o sistema operacional Windows 10 como base em seus computadores, seja por necessidades específicas de software ou por familiaridade.
Felizmente, é possível desfrutar dos benefícios do Ubuntu sem abrir mão do Windows 10, graças ao VirtualBox – uma poderosa plataforma de virtualização que permite executar sistemas operacionais diferentes em uma máquina virtual dentro do sistema hospedeiro.
Leia também: O que é VirtualBOX?
Por que usar uma máquina virtual Ubuntu?
Instalar o Ubuntu em uma máquina virtual permite que você experimente a versão do Linux sem afetar o Windows. O sistema operacional Linux virtual terá o mesmo desempenho quando instalado no disco rígido físico, e qualquer software instalado na máquina virtual permanecerá intacto após a reinicialização.
As máquinas virtuais podem ser facilmente copiadas e restauradas, então não é grande coisa se você bagunçar alguma coisa.
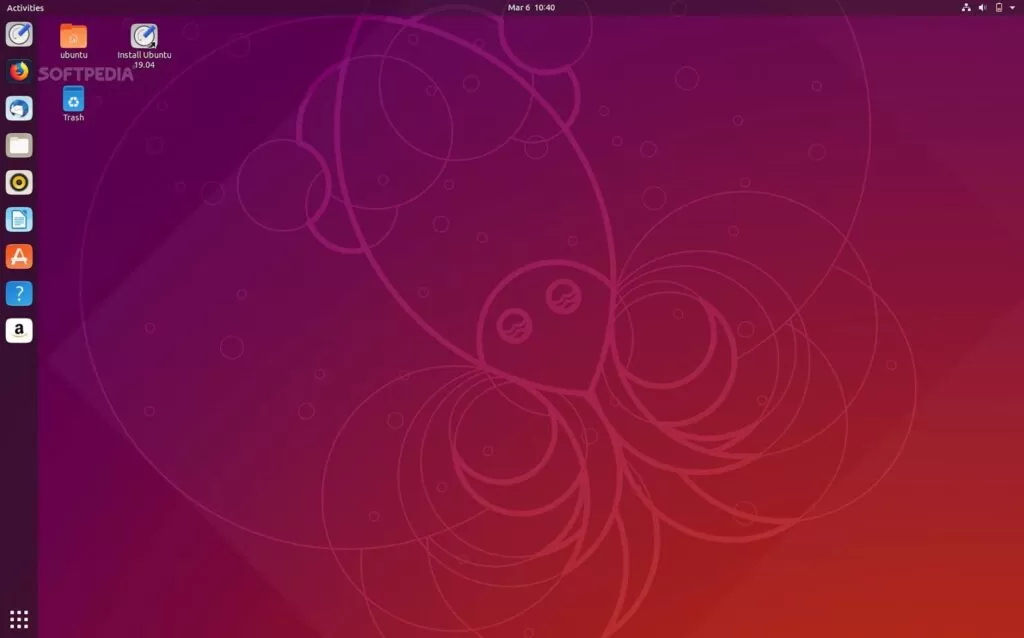
Passo a passo: Instalando o Ubuntu no Windows 10 com o VirtualBox
A seguir, apresentamos um guia detalhado para instalar o Ubuntu no Windows 10 usando o VirtualBox:
Passo 1: Baixando a imagem do Ubuntu
Antes de iniciar o processo de instalação, você precisará baixar a imagem ISO do Ubuntu.
- Acesse o site oficial do Ubuntu (https://ubuntu.com/) e navegue até a seção de downloads.
- Escolha a versão do Ubuntu que melhor se adapta às suas necessidades. Recomenda-se selecionar a versão LTS (Long Term Support) para garantir estabilidade e suporte a longo prazo.
- Certifique-se de escolher a arquitetura correta para o seu computador hospedeiro (32 bits ou 64 bits).
- Clique no botão de download para obter o arquivo ISO do Ubuntu.
Passo 2: Instalando o VirtualBox no Windows 10
Antes de começar a instalar o Ubuntu, é essencial que você já tenha o VirtualBox instalado em seu computador com o Windows 10.
- Baixe o instalador do VirtualBox no site oficial (https://www.virtualbox.org/). Certifique-se de baixar a versão compatível com o seu sistema operacional.
- Execute o arquivo de instalação do VirtualBox e siga as instruções do assistente para concluir a instalação.
- Uma vez instalado, abra o VirtualBox a partir do menu Iniciar.
Passo 3: Criando uma nova máquina virtual no VirtualBox
Agora que o VirtualBox está instalado, é hora de criar uma máquina virtual para o Ubuntu.
- Inicie o VirtualBox e clique em “Novo” para criar uma nova máquina virtual.
- No assistente de criação, digite um nome significativo para a máquina virtual (por exemplo, “Ubuntu”) e selecione o tipo de sistema operacional, que é “Linux”.
- Escolha a versão do sistema operacional que corresponda à versão do Ubuntu que você baixou. Por exemplo, se você baixou a versão de 64 bits do Ubuntu, selecione “Ubuntu (64-bit)”.
- Atribua a quantidade de memória RAM que deseja alocar para a máquina virtual. É recomendável reservar pelo menos 2 GB de RAM para garantir que o Ubuntu funcione sem problemas.
- Na tela de criação do disco rígido virtual, escolha a opção “Criar um novo disco rígido virtual agora” e clique em “Criar”.
- Na próxima tela, escolha o tipo de arquivo de disco rígido. Recomenda-se selecionar “VDI (VirtualBox Disk Image)”.
- Escolha se o disco deve ser alocado dinamicamente ou ter um tamanho fixo. O primeiro método aloca espaço no disco à medida que ele é usado, enquanto o segundo método reserva todo o espaço necessário no momento da criação.
- Escolha o tamanho do disco rígido virtual. Recomenda-se reservar pelo menos 20 GB de espaço, mas você pode ajustar esse valor de acordo com suas necessidades.
- Clique em “Criar” para finalizar a criação da máquina virtual.
Passo 4: Configurando a máquina virtual
Antes de iniciar a instalação do Ubuntu, é importante configurar algumas opções adicionais da máquina virtual.
- Na janela do VirtualBox, selecione a máquina virtual recém-criada na lista de máquinas virtuais e clique em “Configurações” ou clique com o botão direito do mouse na máquina virtual e selecione “Configurações”.
- Navegue pelas várias opções disponíveis para ajustar as configurações conforme necessário. Alguns itens importantes para configurar incluem:
- Sistema: Verifique se a guia “Sistema” está selecionada. Aqui, você pode ajustar a ordem de inicialização, bem como ativar a aceleração de hardware, que pode melhorar significativamente o desempenho da máquina virtual.
- Vídeo: Verifique a guia “Vídeo” para ajustar a memória de vídeo alocada e, se necessário, habilite a aceleração 3D para melhor desempenho gráfico.
- Áudio: Na guia “Áudio”, você pode habilitar ou desabilitar o áudio da máquina virtual.
- Rede: Verifique a guia “Rede” para garantir que a máquina virtual esteja configurada para usar uma conexão de rede adequada. A configuração padrão geralmente funciona bem para a maioria dos casos.
- Compartilhamento de pastas: Se você deseja compartilhar arquivos entre o Windows 10 e o Ubuntu, vá para a guia “Pastas compartilhadas” e configure as pastas que deseja compartilhar.
- Faça todas as alterações necessárias e clique em “OK” para salvar as configurações da máquina virtual.
Passo 5: Instalando o Ubuntu
Agora que a máquina virtual está devidamente configurada, é hora de instalar o Ubuntu.
- Na janela do VirtualBox, selecione a máquina virtual que você criou na lista e clique em “Iniciar”.
- A máquina virtual começará a inicializar e exibirá uma janela para a instalação do Ubuntu.
- No menu inicial do Ubuntu, selecione o idioma desejado e clique em “Instalar o Ubuntu”.
- Siga as etapas do assistente de instalação do Ubuntu, selecionando a opção de instalação normal (a menos que você tenha experiência com particionamento manual).
- Durante o processo de instalação, você terá a opção de instalar atualizações e software de terceiros. Selecione essas opções conforme sua preferência.
- Quando solicitado, configure seu fuso horário e layout de teclado.
- Crie um nome de usuário e senha para sua conta no Ubuntu.
- Aguarde a conclusão da instalação do Ubuntu.
- Após a conclusão da instalação, a máquina virtual será reiniciada automaticamente.
Passo 6: Aproveitando o Ubuntu no VirtualBox
Agora que o Ubuntu está instalado com sucesso no VirtualBox, você pode começar a usá-lo como faria em uma instalação nativa.
- Faça login com o nome de usuário e senha que você criou durante a instalação.
- O ambiente de trabalho do Ubuntu será exibido, e você pode começar a explorar o sistema operacional, instalar aplicativos, navegar na web, programar e muito mais.
- Lembre-se de que o desempenho do Ubuntu no VirtualBox dependerá da capacidade do seu hardware, especialmente a quantidade de memória RAM alocada para a máquina virtual. Se você notar desempenho lento, tente alocar mais recursos à máquina virtual.
Como instalar o Ubuntu no Windows 10 com o VirtualBox (Método simplificado)
Para instalar o Ubuntu como uma máquina virtual no Windows 10:
- Baixe o VirtualBox para Windows e instale-o no seu computador.
- Baixe o arquivo ISO do Ubuntu que deseja instalar a partir da página de download do Ubuntu. A versão atual do Ubuntu funciona apenas em máquinas de 64 bits. Verifique o Painel de Controle do Windows para saber se você está executando um sistema de 32 ou 64 bits.
- Abra o VirtualBox e selecione Novo na barra de tarefas superior.
- Dê um nome à sua VM, escolha Linux como o tipo, escolha Ubuntu como a versão e selecione Avançar. Se você estiver usando uma versão de 32 bits do Windows, poderá instalar uma versão mais antiga de 32 bits do Ubuntu.
- Escolha a quantidade de RAM que deseja atribuir à máquina virtual e selecione Avançar. O mínimo recomendado é 1024 MB. A quantidade de memória reservada é usada apenas enquanto a máquina virtual está em execução.
- Escolha Criar um disco rígido virtual agora e selecione Criar. Se você deseja apenas executar o Ubuntu como uma imagem ao vivo, escolha Não adicionar um disco rígido virtual. Você deve criar um disco rígido virtual para salvar as alterações feitas no Ubuntu.
- Escolha VDI (VirtualBox Disk Image) e selecione Next.
- Escolha Alocado dinamicamente ou Tamanho fixo para o tipo de armazenamento e selecione Avançar. Um disco de tamanho fixo tem melhor desempenho porque a máquina virtual não precisa aumentar o tamanho do arquivo à medida que você instala o software.
- Escolha quanto espaço você deseja reservar para o Ubuntu e selecione Criar. A quantidade de espaço que você aloca para sua máquina virtual determina quanto espaço você tem para instalar aplicativos, portanto, reserve uma quantidade suficiente.
- O nome da sua máquina virtual aparecerá agora no lado esquerdo do gerenciador do VirtualBox. Selecione Iniciar na barra de ferramentas para iniciar sua VM.
- Este é o ponto onde você precisa escolher o arquivo ISO do Ubuntu que você baixou anteriormente. Se a VM não detectá-lo automaticamente, selecione a pasta ao lado do campo Vazio.
- Selecione Adicionar na janela que aparece.
- Escolha sua imagem de disco do Ubuntu e selecione Abrir.
- Selecione Escolher.
- Selecione Iniciar.
- Sua VM agora irá inicializar em uma versão ao vivo do Ubuntu. Escolha seu idioma e selecione Instalar Ubuntu.Se você selecionar Try Ubuntu, você pode executar o instalador mais tarde clicando duas vezes em Instalar Ubuntu na área de trabalho.
- Escolha o layout do teclado e selecione Continuar.
- Escolha instalação normal ou instalação mínima e selecione Continuar .Marque as caixas em Outras opções para baixar atualizações e instalar software de terceiros para Ubuntu.
- Escolha Apagar disco e instalar o Ubuntu e selecione Instalar agora, em seguida, selecione Continuar para ignorar o aviso. Esta etapa não apagará o disco rígido físico do seu computador; só se aplica à máquina virtual.
- Escolha seu fuso horário no mapa e selecione Continuar.
- Configure sua conta de usuário e selecione Continuar. Você pode optar por criptografar sua pasta de início para segurança extra.
- Selecione Reiniciar agora.
Leia também: O que é VM e qual a melhor máquina virtual? 6 opções
Como instalar adições de convidados para Ubuntu
Depois de reiniciar sua VM e inicializar no Ubuntu, você pode perceber que a área de trabalho não é dimensionada corretamente se você optar por visualizá-la no modo de tela inteira. Você pode corrigir esse problema selecionando o ícone VBox_GAs para instalar o VirtualBox Guest Additions.
As adições de convidados devem ser baixadas e montadas separadamente do ISO do Ubuntu.
Selecione o ícone de pasta para abrir o aplicativo Ubuntu Software, que permite instalar aplicativos adicionais em sua máquina virtual.
Conclusão
A instalação do Ubuntu no Windows 10 usando o VirtualBox é uma excelente maneira de experimentar o mundo do Linux sem precisar fazer uma instalação completa em sua máquina principal. O VirtualBox oferece um ambiente isolado e seguro para executar o Ubuntu e outros sistemas operacionais em seu computador, permitindo que você explore, aprenda e teste sem medo de afetar o sistema operacional hospedeiro.
Portanto, se você está curioso para experimentar o Ubuntu ou precisa utilizar aplicativos ou ferramentas específicas disponíveis apenas no Linux, siga o guia passo a passo fornecido neste artigo e comece a aproveitar todos os benefícios que o Ubuntu e o VirtualBox têm a oferecer!
Perguntas frequentes
Sim, o VirtualBox é uma solução de virtualização segura e amplamente utilizada por muitos usuários em todo o mundo. A Oracle e a comunidade de desenvolvedores trabalham continuamente para aprimorar sua segurança e estabilidade.
O Ubuntu instalado no VirtualBox é isolado do sistema operacional hospedeiro (Windows 10) por padrão, o que significa que ele não terá acesso direto aos arquivos do Windows 10. No entanto, é possível configurar o compartilhamento de pastas entre o Ubuntu e o Windows 10, se necessário.
Sim, o VirtualBox oferece suporte a uma ampla variedade de sistemas operacionais, incluindo várias distribuições Linux, diferentes versões do Windows, macOS e outros sistemas operacionais menos conhecidos. Você pode criar várias máquinas virtuais e experimentar diferentes sistemas operacionais no mesmo computador.
Embora o VirtualBox ofereça um bom desempenho, é importante ressaltar que o desempenho do Ubuntu executado no VirtualBox pode não ser tão rápido quanto uma instalação nativa em hardware real. O VirtualBox introduz alguma sobrecarga de virtualização, mas para a maioria das tarefas e testes, o desempenho é mais que suficiente. Se você precisa de um desempenho excepcional, considere usar o Ubuntu como sistema operacional principal em seu hardware.