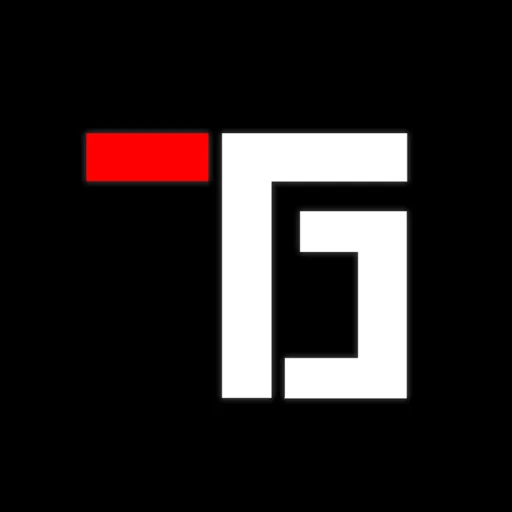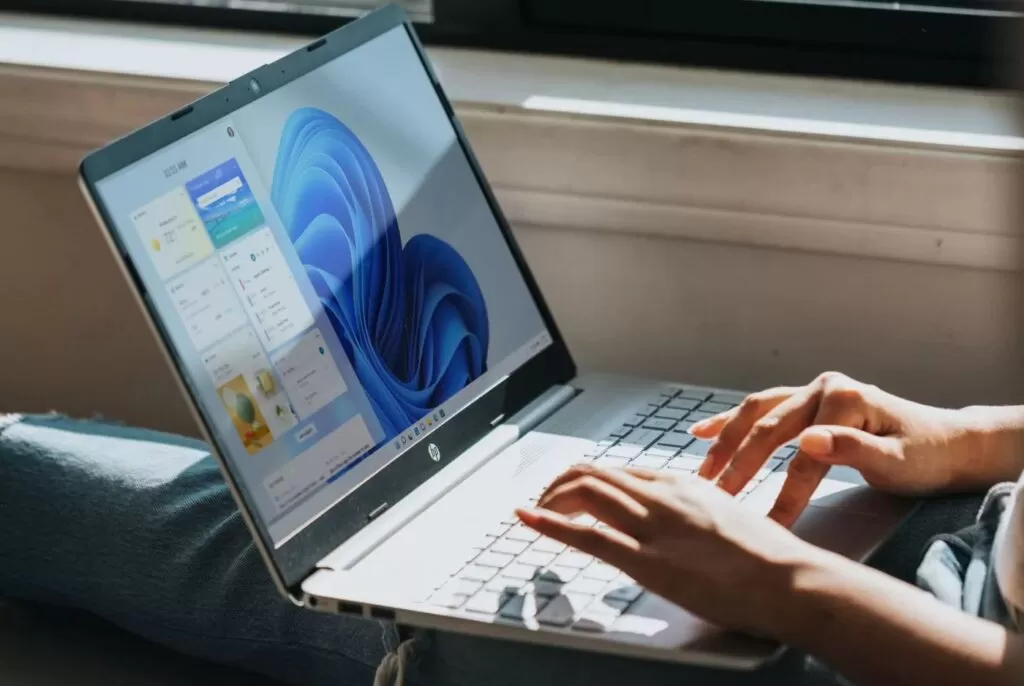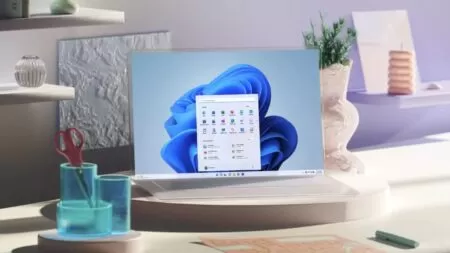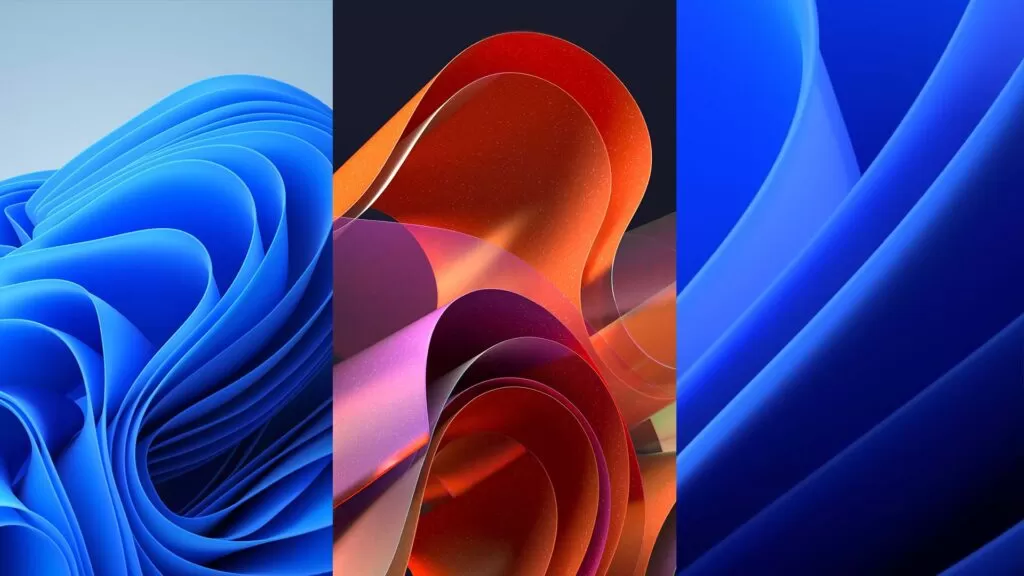Como ajustar as configurações de escala de exibição no Windows 11? Se você olhar para a tela do computador o dia todo e tiver problemas de visão, poderá sofrer de fadiga ocular ou dores de cabeça. Mesmo que você ative o Night Light ou use aplicativos de filtro de luz azul de terceiros, você ainda terá dores de cabeça ocasionais e fadiga ocular enquanto olha para a tela do computador.
A luz azul não é a única coisa que danifica nossos olhos e causa dores de cabeça; outras coisas, como tamanhos de ícones errados, texto desfocado em aplicativos, etc., também contribuem para problemas oculares e dores de cabeça.
Portanto, se você tiver problemas de visão e se esforçar para ver os elementos na tela do seu PC, precisará ajustar as configurações de escala de exibição no Windows 11. A escala de exibição do Windows 11 ajusta o tamanho do texto, ícones e elementos de navegação para tornar o tela mais fácil para as pessoas verem e usarem.
2 melhores maneiras de ajustar as configurações de escala de exibição no Windows 11
É um ótimo recurso, mas muitos usuários não sabem como usá-lo. Portanto, neste artigo, compartilharemos um guia passo a passo sobre como ajustar as configurações de escala de exibição no Windows 11 . Vamos verificar.
1) Ajuste as configurações de escala de exibição
Nesta seção, aprenderemos como ajustar as configurações de escala de exibição no sistema operacional Windows 11. Você só precisa seguir alguns dos passos simples que compartilhamos abaixo.
- Em primeiro lugar, clique no botão Iniciar do Windows 11 e selecione Configurações
- No aplicativo Configurações, clique na opção Sistema
- No painel direito, clique na opção Exibir
- Agora, na tela Display, veja a seção Scale & Layout.
- Agora clique no menu suspenso ao lado da opção Escala e escolha a opção que deseja usar.
- As opções de porcentagem para Escala podem variar entre as máquinas com base no hardware e no monitor.
- As novas configurações de escala devem ser aplicadas imediatamente. Se você deseja redefinir a escala de exibição, basta selecionar 100% na opção Escala.
É assim que você pode ajustar as configurações de escala de exibição no novo sistema operacional Windows 11.
2) Como definir a escala de exibição personalizada no Windows 11
O Windows 11 ainda permite que você use o dimensionamento de exibição personalizado. Portanto, se você não gostar da opção de dimensionamento padrão, poderá usar sua própria opção personalizada. Aqui está como fazê-lo.
- Em primeiro lugar, clique no botão Iniciar do Windows 11 e selecione Configurações .
- No aplicativo Configurações, clique na opção Sistema
- No painel direito, clique na opção Exibir
- Na tela Display, veja a seção Scale & Layout.
- Você precisa clicar no botão de seta na seção Escala.
- Na próxima tela, em Custom Scaling, digite o valor entre 100% e 500%.
- Para aplicar as alterações, clique no botão Sair agora , conforme mostrado abaixo.
É assim que você pode definir o dimensionamento de exibição personalizado no Windows 11.
As configurações de escala de exibição oferecidas pelo Windows 11 o beneficiarão muito, especialmente se você ficar olhando para a tela do computador o dia todo. Esperamos que este artigo tenha ajudado você! Por favor, compartilhe com seus amigos também. Se você tiver alguma dúvida relacionada a isso, informe-nos na caixa de comentários abaixo.