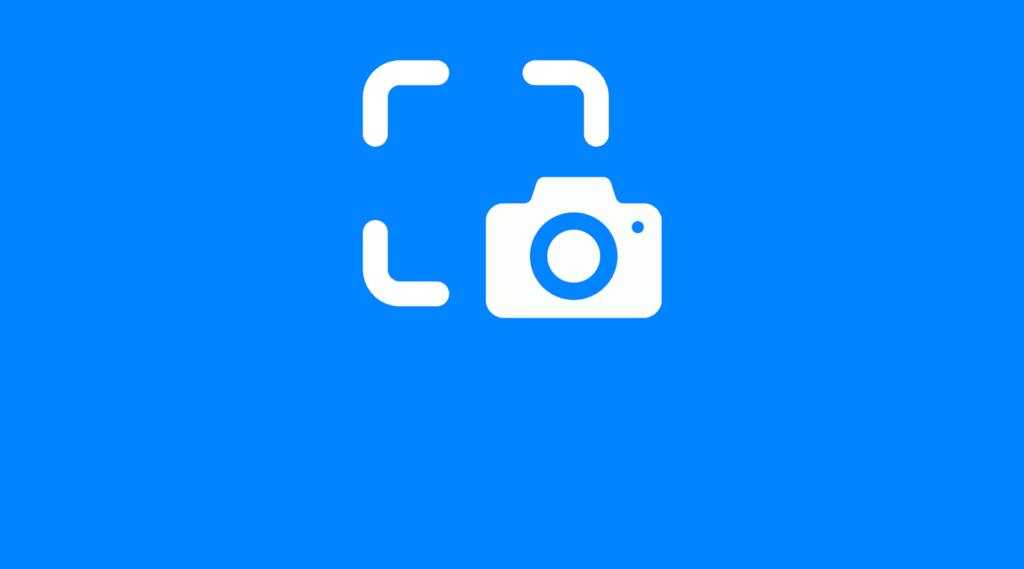Vamos ver como fazer uma captura de tela em um PC com Windows. As instruções se aplicam ao Windows 11, 10, 8, 7, Vista e XP.
Como fazer uma captura de tela
A maneira básica de fazer uma captura de tela no Windows é a mesma, não importa a versão do Windows que você está usando , e é muito fácil: pressione a tecla PrtScn no teclado.
- PrtScn: Pressionar o botão uma vez salva uma captura de tela da tela inteira. Se você tiver vários monitores conectados, um único toque no botão de impressão da tela salvará uma captura de tela de todas as telas em uma única imagem.
- Alt + PrtScn: Pressione esses botões ao mesmo tempo para fazer uma captura de tela de uma única janela em que você está focado. Selecione a janela uma vez para ter certeza de que está em foco e, em seguida, pressione essas teclas.
- Win + PrtScn: Usando a tecla do Windows com o botão de impressão da tela (no Windows 8 e mais recente), você fará uma captura de tela de toda a tela e a salvará na pasta Imagens padrão em uma subpasta chamada Capturas de tela (por exemplo, C: \ Usuários \ [ usuário] \ Imagens \ Capturas de tela).
Como colar ou salvar uma captura de tela
A maneira mais fácil de salvar uma captura de tela é colá-la primeiro no aplicativo Microsoft Paint. Isso é simples de fazer no Paint porque você não precisa baixá-lo – ele está incluído no Windows por padrão.
Você tem outras opções, como colá-lo no Microsoft Word, Photoshop ou qualquer outro programa que ofereça suporte a imagens, mas por uma questão de simplicidade, usaremos o Paint. A maneira mais rápida de abrir o Paint em todas as versões do Windows é por meio da caixa de diálogo Executar.
- Imprensa Win + R .
- Digite mspaint no campo Executar e pressione Enter.
- Com o Microsoft Paint aberto e a captura de tela ainda salva na área de transferência, use Ctrl + V para colá-la no Paint ou selecione Colar.
- Pressione Ctrl + S ou selecione Arquivo > Salvar como para salvar a captura de tela.
Neste ponto, você pode notar que a imagem que você salvou parece um pouco errada. Se a imagem não ocupar toda a tela no Paint, ela deixará um espaço em branco ao seu redor.
Para corrigir isso, arraste o canto inferior direito da tela em direção ao canto superior esquerdo da tela até chegar aos cantos da captura de tela.
Com a ferramenta de recorte do Windows
Outra maneira de fazer capturas de tela é usar a Ferramenta de Recorte do Windows.
- No Windows 10, digite ferramenta de recorte na caixa de pesquisa da barra de tarefas e selecione a ferramenta Recorte na lista de resultados.
- No Windows 8, deslize da borda direita da tela, selecione Pesquisar , digite ferramenta de recorte na caixa de pesquisa e selecione Ferramenta de Recorte na lista de resultados.
- No Windows 7, selecione o botão Iniciar , digite ferramenta de recorte na caixa de pesquisa e selecione a ferramenta Recorte na lista de resultados.
Os usuários do Windows 10 também têm a opção de usar Snip & Sketch.
Baixe um programa de impressão de tela
Embora o Windows funcione muito bem para recursos básicos de captura de tela, você pode instalar aplicativos de terceiros gratuitos e pagos para recursos mais avançados, como ajuste fino por pixel, anotações antes de salvá-la e salvamento fácil em um local predefinido.
Um exemplo de ferramenta gratuita de impressão de tela mais avançada que a do Windows é o PrtScr. Outro, WinSnap, é bom, mas a edição gratuita carece de alguns dos recursos mais avançados da versão premium.