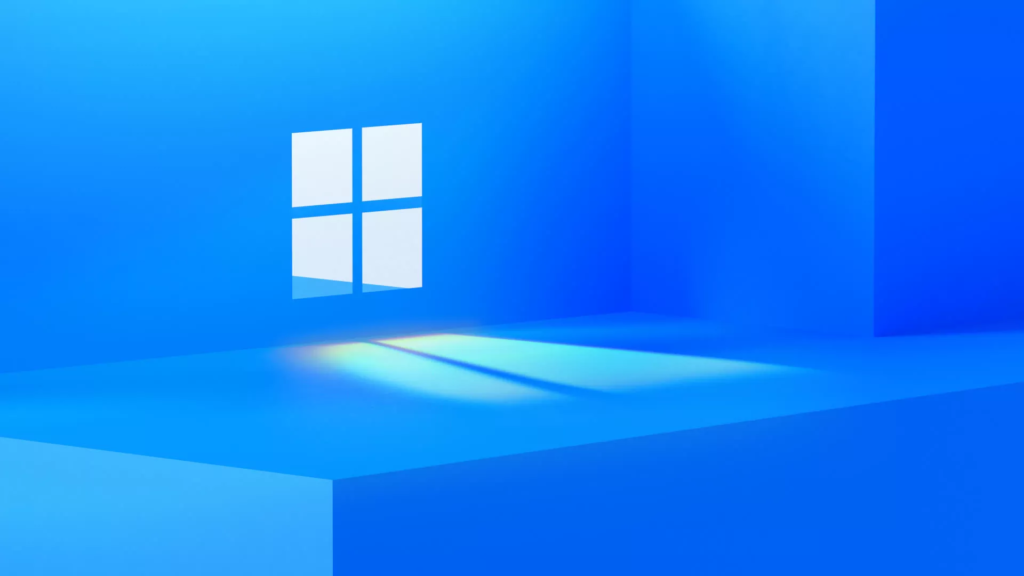O Windows 11 vem com alguns requisitos de sistema bastante rígidos e, principalmente, exige a presença de um Trusted Platform Module (TPM) 2.0 em seu PC. No entanto, há uma maneira fácil de contornar esses requisitos e leva apenas alguns minutos para você fazer isso.
A Microsoft fez um trabalho péssimo ao comunicar os requisitos de sistema do Windows 11 e as razões exatas por trás deles. Desde o lançamento do novo sistema operacional em junho, ele só confundiu a todos, alterando esses detalhes na hora.
Grande parte dessa confusão vem da insistência da empresa de que os PCs que executam o Windows 11 precisam de suporte para algo chamado Trusted Platform Module (TPM) 2.0 – um recurso de segurança nunca antes visto fora dos ambientes corporativos.
Resumindo, a Microsoft queria lançar o Windows 11 com uma camada adicional de segurança habilitada por padrão, e o TPM 2.0 era fundamental para essa estratégia, já que os recursos avançados de segurança do novo sistema operacional dependem dele.
A má notícia é que a Microsoft concorda em dividir a base de usuários do Windows com esse requisito, embora o Windows 11 venha com algumas melhorias importantes na qualidade de vida em relação ao Windows 10.
A boa notícia é que se você deseja executar o Windows 11, pode facilmente contorná-lo em mais de uma maneira. Antes de entrarmos em como fazer isso, entenda que, embora a Microsoft permita, você não receberá o mesmo nível de suporte e não terá direito a receber nenhum recurso ou atualização de segurança.
Talvez ironicamente, a própria Microsoft forneceu uma maneira de contornar o requisito do TPM 2.0 como parte da documentação oficial do Windows 11 . Dito isso, esse método ainda requer que seu sistema seja compatível com o TPM 1.2.
Como verificar e driblar a necessidade de TPM no Windows 11
Como regra geral, se o seu PC estiver equipado com uma CPU AMD Ryzen série 1000 ou mais recente, ou uma CPU Intel Kaby Lake de 7ª geração ou mais recente, você deve ter suporte para TPM 1.2 ou mesmo TPM 2.0.
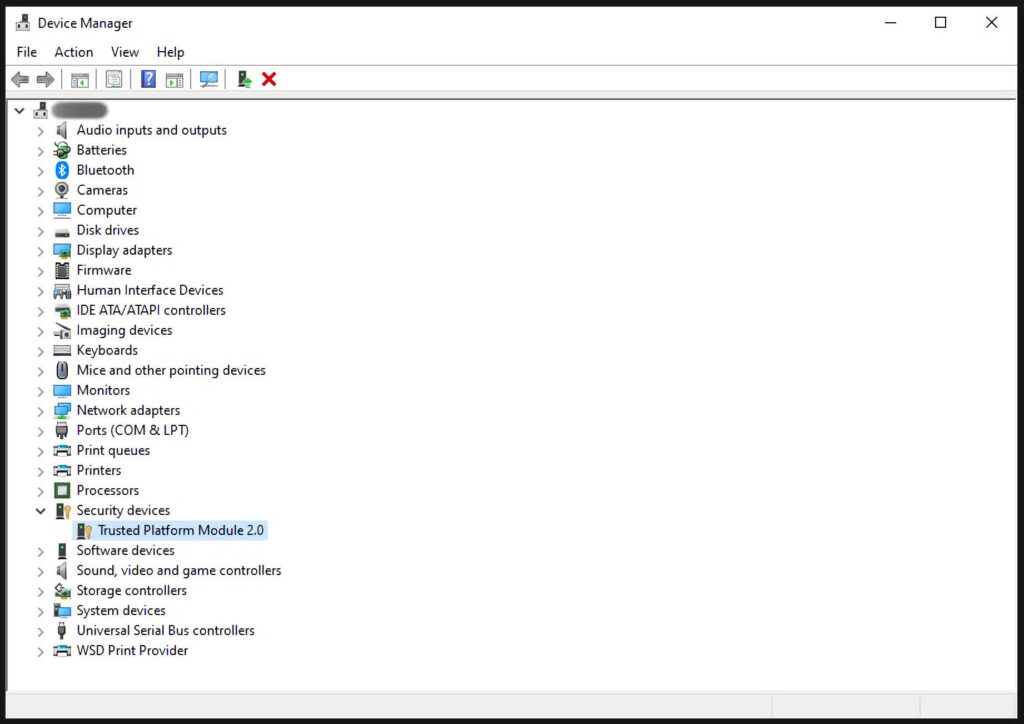
Verificar o suporte do TPM 1.2 é tão fácil quanto abrir o Gerenciador de dispositivos e expandir a seção “Dispositivos de segurança”. Como alternativa, você pode pressionar Win + R no teclado para abrir a caixa de diálogo Executar.
Digite “tpm.msc” e clique em OK para abrir o snap-in Gerenciamento de TPM, que deve informar imediatamente se você tem um módulo TPM compatível.
Se você não vir qualquer menção a “Módulo de plataforma de segurança confiável”, verifique as configurações de UEFI – geralmente encontradas na guia Avançado – e habilite um recurso chamado “PTT” para sistemas Intel e “PSP fTPM” para sistemas AMD.
Essa configuração será necessária na maioria dos PCs de consumo, onde os OEMs geralmente não habilitam esse recurso de fábrica.
Depois de ajustar a configuração, você precisa adicionar uma chave do Registro manualmente. Para fazer isso, pesquise “Editor do Registro” em Iniciar e execute-o.
Na caixa de endereço, insira “HKEY_LOCAL_MACHINE\SYSTEM\Setup\MoSetup” e pressione Enter. Adicione um valor DWORD, denomine-o “AllowUpgradesWithUnsupportedTPMOrCPU” e defina-o como 1. Em seguida, crie um USB ou DVD inicializável com a Ferramenta de Criação de Mídia, inicie a configuração e execute uma atualização local em seu sistema.
Se você deseja realizar uma instalação limpa e usar uma CPU ainda mais antiga, também pode realizar um desvio não oficial nas verificações de TPM e CPU durante o processo de instalação do Windows.
Conforme você executa as etapas necessárias, você rapidamente encontrará uma mensagem dizendo: “Este PC não pode executar o Windows 11”.
Você vai provar que a caixa de mensagem está errada voltando um passo e pressionando Shift + F10 no teclado para abrir uma janela de prompt de comando. Digite “regedit” e pressione Enter.
Assim como com o método acima, ele abrirá o Editor do Registro. Digite “HKEY_LOCAL_MACHINE\SYSTEM\Setup” na barra de endereço e pressione Enter. Clique com o botão direito em Configuração e adicione uma nova chave chamada “LabConfig”.
Na chave LabConfig, adicione um valor DOWRD chamado “BypassTPMCheck” e defina-o como 1. Em seguida, adicione outro chamado “BypassCPUCheck” e defina-o também como 1.
Repita o mesmo processo com “BypassSecureBootCheck.” Uma palavra de cautela, no entanto, você pode ficar tentado a tentar “BypassRAMCheck” ou “BypassStorageCheck”, mas não vale a pena. Se você não atender aos requisitos mínimos de armazenamento ou RAM, é melhor ficar com o Windows 10 por enquanto.
Isso é tudo o que é preciso para contornar os requisitos de TPM e processador e instalar o Windows 11.