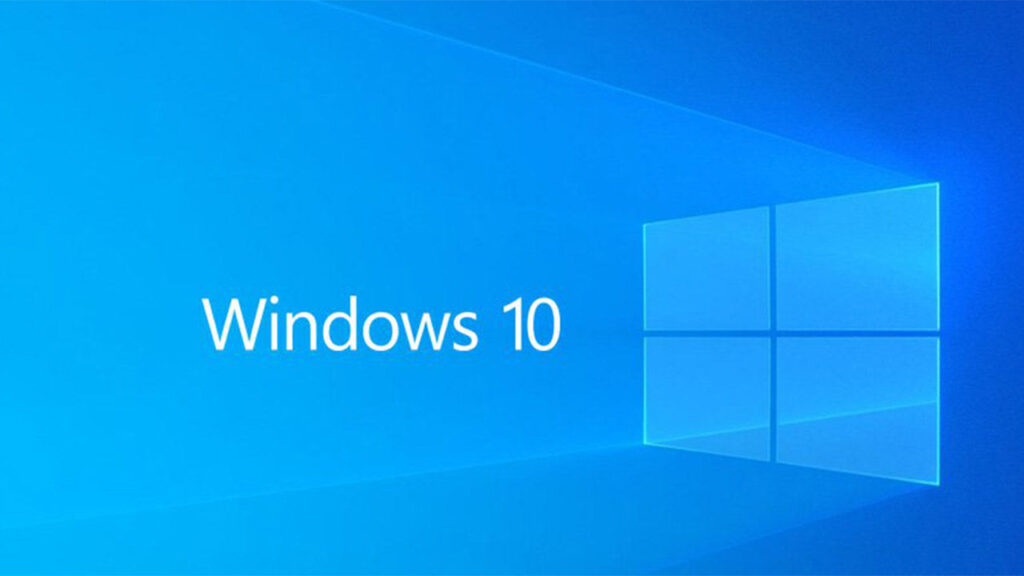Você provavelmente conhece os bugs no sistema operacional Windows se o estiver usando há algum tempo. A Microsoft frequentemente lança novas atualizações para eliminar os bugs antigos, mas adiciona novos. Recentemente, muitos usuários do Windows relataram o problema de loop de reinicialização sem fim após uma atualização.
Os usuários do Windows alegaram que seu computador com Windows 10 fica preso em um loop de reinicialização sem fim após atualizar sua versão do Windows.
Os usuários não conseguiram passar pela tela de login e foram recebidos com uma tela azul dizendo que o computador precisava ser reiniciado.
Após a reinicialização, o mesmo processo continua.
Leia também: O que fazer se o PC trava na tela de POST (Boot)?
Métodos para corrigir o Windows 10 preso no loop de reinicialização sem fim
Se você estiver usando o sistema operacional Windows 7 ou Windows 8 e estiver enfrentando o mesmo problema, talvez seja necessário formatar e reinstalar o sistema operacional.
Os usuários do Windows 10 podem corrigir facilmente o problema do loop de reinicialização sem reinstalação.
Leia também: O que fazer se o PC fica em loop nas configurações de inicialização
1. Remova o Hardware do seu PC
Se o Windows 10 estiver travado em um loop de reinicialização após a instalação do novo Hardware, você precisará desconectar o Hardware primeiro.
Às vezes, um hardware conectado ao seu PC, como uma impressora, câmera digital, dispositivo USB, etc., interfere no processo de inicialização do Windows.
Portanto, antes de seguir os próximos métodos, desconecte todos os periféricos e reinicie o PC.
2. Execute o reparo automático do Windows 10 – pode acabar com o loop de reinicialização
Bem, o sistema operacional Windows 10 inclui uma função de reparo automático que corrige os problemas relacionados à inicialização.
O recurso verifica os arquivos do sistema, registro e configuração e tenta corrigir o problema que impede o computador de inicializar corretamente. Aqui está o que você precisa fazer.
- Em primeiro lugar, insira o disco de instalação do Windows 10 ou USB no seu PC. Agora pressione a tecla reiniciar no seu PC e entre na opção do menu de inicialização.
- Você pode pressionar o botão F8 ou F12 na primeira tela do boot para entrar na opção de boot.
- Isso abrirá o menu de inicialização. Você precisa selecionar o CD/DVD ROM ou USB.
- Seu PC será reiniciado e você verá a tela de instalação do Windows.
- Aqui você precisa clicar na opção Reparar seu computador.
- Na página seguinte, clique na opção Solução de problemas.
- Isso abrirá a página Opções avançadas. Nesta página, você precisa clicar em Reparo de Inicialização.
- Você será solicitado a selecionar o sistema operacional de destino.
- Selecione seu sistema operacional para iniciar o utilitário Start Repair.
É isso! Agora, o recurso de reparo de inicialização encontrará e corrigirá problemas que causam problemas de inicialização.
3. Inicialize no modo de segurança
O Modo de segurança desativa todos os aplicativos e serviços de terceiros executados em segundo plano.
Portanto, na primeira etapa, você precisa inicializar no modo de segurança. Para inicializar no modo de segurança, siga algumas etapas simples fornecidas abaixo.
- Se você estiver usando um sistema de inicialização dupla, em vez de selecionar Windows 10, clique em ‘Alterar padrões’.
- Agora vá para Solucionar problemas > Opções avançadas > Configurações de inicialização do Windows.
- Agora nas configurações de inicialização, pressione 4 no teclado. Isso ativará o modo de segurança.
Se você estiver usando um único sistema operacional, pressione a tecla F8 durante a inicialização e selecione a opção ‘Entrar no modo de segurança’.
Quando estiver no modo de segurança, siga os próximos métodos.
4. Execute o CMD no modo de segurança e acabe com loop de reinicialização
Agora que você está no modo de segurança do Windows 10, você precisa abrir a janela do prompt de comando e executar dois comandos.
Siga algumas etapas simples abaixo para corrigir o loop de reinicialização infinito do Windows 10.
- Quando estiver no modo de segurança, abra a pesquisa do Windows 10 e digite ‘CMD’. Em seguida, clique com o botão direito do mouse em CMD e selecione ‘Executar como administrador’.
- Você também pode clicar com o botão direito do mouse na tecla Windows e selecionar ‘Prompt de comando (Admin)’
- Agora, na janela do prompt de comando, digite os seguintes comandos um por um
net stop wuauservnet stop bits
- Ambos são comandos diferentes e precisam ser executados consecutivamente. Feito isso, reinicie o computador e inicialize normalmente.
- Ele deve inicializar sem nenhum loop de reinicialização.
5. Desative o reinício automático em caso de falha do sistema
O Windows 10 se reinicia automaticamente quando detecta qualquer problema de software ou driver.
Portanto, para evitar que qualquer problema de software ou driver reinicie seu computador repetidamente, siga algumas das etapas simples fornecidas abaixo.
- Em primeiro lugar, clique com o botão direito do mouse em Este PC e selecione Propriedades
- Agora na página Sistema, clique em Configurações Avançadas do Sistema
- Em seguida, selecione a guia ‘Avançado’.
- Agora você precisa clicar em ‘ Configurações ‘ em ‘Inicialização e recuperação’
- Ali desmarque a opção ‘Reiniciar Automaticamente’ .
Agora, se o seu Windows travar devido a certos erros, ele não reiniciará o computador, mas exibirá uma mensagem de erro.
6. Corrija os problemas do driver
Bem, problemas de driver no Windows geralmente levam a um loop de reinicialização sem fim.
Portanto, se o Windows 10 estiver travado em um loop de reinicialização, isso pode ser causado por problemas de driver desatualizado.
Portanto, você precisa verificar e atualizar os drivers, especialmente os drivers gráficos.
7. Reinstale o Windows 10
Bem, se todos os métodos listados acima não conseguiram corrigir o loop de reinicialização sem fim no Windows 10, é hora de reinstalar o sistema operacional Windows 10.
Você pode optar por redefinir seu PC com Windows 10 para corrigir o loop de reinicialização sem fim.
8. Alguns outros métodos para corrigir o loop de reinicialização sem fim
Se o loop de reinicialização aparecer após uma atualização, você poderá optar por reverter a nova atualização.
No entanto, a infecção por malware ou vírus também pode ser uma causa possível para a reinicialização do computador.
Portanto, uma verificação profunda do seu computador com uma ferramenta de segurança adequada também é recomendada.
Temos certeza de que esses métodos corrigirão o problema de loop de reinicialização sem fim do Windows 10.
No entanto, se você ainda estiver recebendo erros, fazer uma pergunta no Fórum da Microsoft pode ser a próxima melhor solução.
Esperamos que este artigo tenha ajudado você! Por favor, compartilhe com seus amigos também.