Ao usar um sistema operacional Windows, você tem a opção de usar atalhos de teclado para aumentar sua produtividade. Os atalhos de teclado do Windows 11 não apenas ajudam a realizar o trabalho rapidamente, mas também aumentam a eficiência do nosso trabalho até certo ponto.
Se você usou o Windows 10, deve saber que o sistema operacional oferece suporte a muitos atalhos de teclado. Até você pode usar vários aplicativos de terceiros para adicionar mais atalhos de teclado.
É importante conhecer o maior número possível de atalhos de teclado para o seu sistema operacional.
Lista de mais de 200 atalhos de teclado
Portanto, neste artigo, listaremos alguns dos melhores e mais usados atalhos de teclado no Windows 11.
Esses atalhos de teclado podem fazer todo tipo de coisa, desde fazer capturas de tela até abrir o painel de notificação e muito mais.
Vamos verificar.
Atalhos de teclado do Windows 11 envolvendo a tecla Windows
- Tecla Windows + C – Se você usa o Microsoft Teams, este atalho de teclado abrirá o Bate-papo com o Microsoft Teams. No entanto, se você não usar equipes da Microsoft, o atalho de teclado abrirá a Cortana (se ativado).
- Tecla Windows + D – Este atalho de teclado mostrará a área de trabalho. Se você estiver usando um aplicativo, pressionar a tecla Windows + D mostrará a área de trabalho.
- Tecla Windows + E – Este atalho de teclado abrirá o Explorador de Arquivos diretamente.
- Tecla Windows + A – Este abrirá o painel Configurações rápidas. Você pode ativar Wi-Fi, Bluetooth, Modo Avião e muito mais nas Configurações Rápidas.
- Tecla Windows + F – Este teclado curto abrirá o Hub de Feedback e imediatamente fará uma captura de tela. Você pode usar isso para enviar comentários à Microsoft.
- Tecla Windows + G – Este atalho de teclado abrirá a Xbox Game Bar no seu PC. Você pode capturar capturas de tela no jogo, monitorar FPS e muito mais com a barra de jogos do Xbox.
- Tecla Windows + I – Pressionar o botão Tecla Windows + I no teclado iniciará o aplicativo Configurações no seu PC.
- Tecla Windows + Pause – Este atalho de teclado abrirá a seção Sobre a página do seu PC. Isso exibirá informações sobre o hardware do seu computador e a versão do Windows.
- Tecla Windows + K – Este atalho de teclado abre o Painel de transmissão. Você pode se conectar a monitores sem fio compatíveis com Miracast.
- Tecla Windows + L – Este atalho de teclado bloqueia seu PC. Pressionar esta tecla leva você para a tela de bloqueio.
- Tecla Windows + M – Este atalho de teclado minimiza todas as janelas abertas.
- Tecla Windows + N – Pressionar esta tecla abre o centro de notificações e o calendário.
- Tecla Windows + O – Este teclado bloqueia a orientação do dispositivo.
- Tecla Windows + P – Use este teclado para alterar o modo de exibição para vários monitores.
- Tecla Windows + Q – Este abre o Quick Assist. Com o Quick Assist, você pode se conectar remotamente a outros usuários pela Internet.
- Tecla Windows + R – Este abre a caixa de diálogo EXECUTAR do seu computador.
- Tecla Windows + S – Use este atalho de teclado para abrir a Pesquisa do Windows.
- Tecla Windows + U – Este atalho de teclado abre as Configurações de Acessibilidade.
- Tecla Windows + V – Este abre o histórico da área de transferência do Windows 11.
- Tecla Windows + W – Este atalho de teclado abre o painel Widget do seu PC com Windows 11.
- Tecla Windows + X – Este é um atalho de teclado para abrir o menu Quick Link. Você pode acessar recursos como Configurações, Gerenciador de Tarefas, Explorador de Arquivos.
- Tecla Windows + Y – Esta permite alternar a entrada entre o Windows Mixed Reality e a área de trabalho.
- Tecla Windows + Z – Use este atalho para abrir o painel de layouts de snap. Com o Snap Layouts, você pode colocar vários aplicativos lado a lado.
- Tecla Windows + . (ponto) – Use este atalho de teclado para abrir o novo painel de emojis do Windows 11.
- Tecla Windows + , (virgula) – Use este atalho de teclado para espiar na área de trabalho.
- Tecla Windows + Ctrl + F – Este atalho de teclado destina-se a domínios do Azure Active Directory.
- Tecla Windows + Barra de espaço – Esta abre o idioma e os métodos de entrada. Você pode usar este atalho para alternar entre o idioma e os métodos de entrada.
- Tecla Windows + Shift + Barra de espaço – Retrocede nos idiomas e na entrada.
- Tecla Windows + Ctrl + Barra de espaço – Seleciona o último idioma usado e o método de entrada.
- Ctrl + Shift – Este permite alternar para um layout de teclado diferente.
- Ctrl + barra de espaço – Se você usa o idioma chinês, pode usar isso para ativar ou desativar o IME chinês.
- Tecla Windows + Ctrl + Enter – Use este atalho de teclado para ativar o narrador do Windows 11.
- Tecla Windows + + (mais) – Esta liga a Lupa na tela.
- Tecla Windows + – (menos) – Use para diminuir o zoom da Lupa.
- Tecla Windows + Esc – Use para fechar a Lupa.
- Tecla Windows + / (barra) – Use isso para iniciar a reconversão do IME.
- Tecla Windows + Ctrl + Shift + B – Use este teclado para acordar seu PC de uma tela preta.
- Tecla Windows + PrtScn – Use este atalho de teclado para fazer uma captura de tela em tela cheia.
- Tecla Windows + Alt + PrtScn – Use este atalho de teclado para fazer uma captura de tela dos jogos e salvá-la em um arquivo (Barra de jogos do Xbox).
- Ctrl + Esc – Use este atalho de teclado para abrir o Menu Iniciar.
- Ctrl + Shift + Esc – Este abre o Gerenciador de Tarefas do seu Windows 11.
Atalhos de teclado para multitarefa
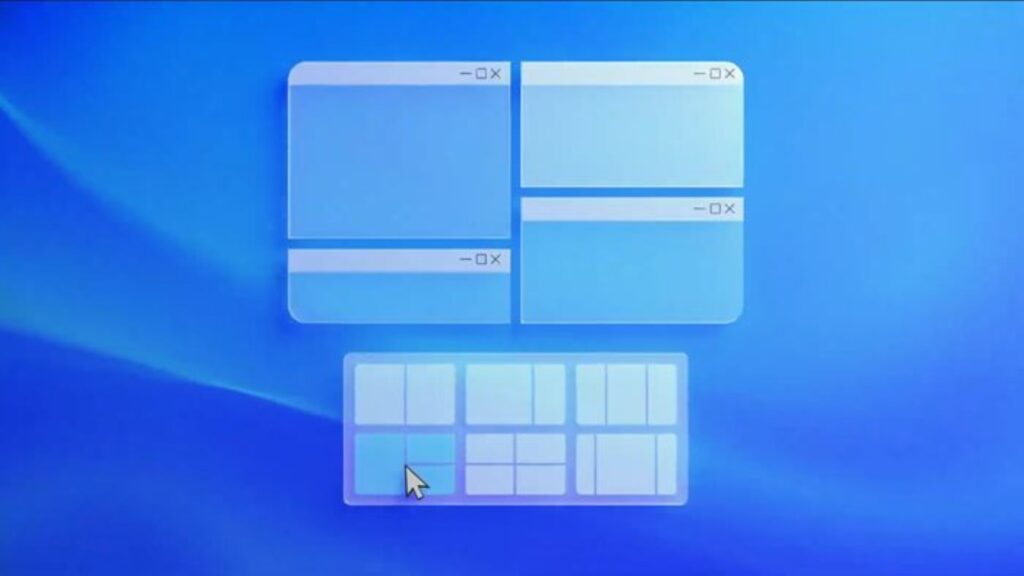
Se você é alguém que realiza muitas tarefas no Windows 11, pode achar esses atalhos de teclado úteis. Aqui estão alguns dos melhores atalhos de teclado para multitarefa.
- Tecla Windows + Tab – Em multitarefa, use este atalho de teclado para abrir a Exibição de Tarefas.
- Alt + Tab – Use este atalho de teclado para alternar para sua última janela ativa.
- Alt + Esc – Este atalho de teclado permite percorrer as janelas.
- Alt + F4 – Use este atalho de teclado para fechar a janela ou aplicativo ativo.
- Tecla Windows + seta para cima – permite maximizar a janela ativa.
- Tecla Windows + Alt + seta para cima – Esta encaixa a janela ativa na metade superior da tela.
- Tecla Windows + Seta para baixo – Este atalho de teclado define a janela ativa para um tamanho menor. Se a janela não estiver maximizada, o atalho ocultará a janela na barra de tarefas.
- Tecla Windows + Alt + Seta para baixo – Esta encaixa a janela ativa na metade inferior da tela.
- Tecla Windows + seta para a esquerda – esta encaixa a janela ativa na metade esquerda da tela.
- Tecla Windows + seta para a direita – Este atalho de teclado encaixa a janela ativa na metade direita da tela.
- Tecla Windows + Home – Use este atalho para minimizar todas as janelas, exceto a janela ativa. Pressionar o atalho novamente restaurará a janela minimizada.
- Tecla Windows + Shift + seta para cima – Use isso para esticar a janela ativa para ocupar todo o espaço vertical.
- Tecla Windows + Shift + seta para baixo – Use este atalho de teclado para reverter a ação da tecla Windows + Shif + seta para cima.
- Tecla Windows + Shift + seta para a direita – Use este atalho para mover a janela ativa para um monitor diferente à direita.
- Tecla Windows + Shift + seta para a esquerda – Use este atalho para mover a janela ativa para um monitor diferente à esquerda.
- Tecla Windows + Ctrl + D – Isso cria uma nova área de trabalho virtual.
- Tecla Windows + Ctrl + Seta para a esquerda – Use este atalho para alternar entre a área de trabalho virtual da esquerda para a direita.
- Tecla Windows + Ctrl + Seta para a direita – Use isso para alternar entre a área de trabalho virtual da direita para a esquerda.
- Tecla Windows + Ctrl + F4 – Use este atalho para fechar a área de trabalho virtual atual.
Atalhos de teclado do Explorador de Arquivos
Existem vários atalhos de teclado que você pode usar ao usar o Windows 11 File Explorer. Aqui estão os melhores e mais usados atalhos de teclado do Explorador de Arquivos para Windows 11.
- Alt + D – Use isso para definir o foco na barra de endereço.
- Ctrl + E – Este se concentra na barra de pesquisa no explorador de arquivos do Windows 11.
- Ctrl + N – Este abre uma nova janela.
- Ctrl + W – Este fecha a janela ativa.
- Ctrl + Shift + N – Use isso para criar uma nova pasta no Explorador de Arquivos.
- Ctrl + Shift + E – Use para exibir todas as pastas no diretório pai.
- Alt + Enter – Use para visualizar as propriedades de arquivo/pasta selecionadas.
- Alt + P – Este mostra o painel de visualização.
- Alt + Seta para a esquerda – Use isso para voltar uma página.
- Alt + Seta para a direita – Use isso para avançar uma página.
- Alt + seta para cima – Esta mostra a pasta pai da pasta aberta.
- Ctrl + Barra de espaço – Selecione itens individuais durante a navegação.
- Home – Este leva você ao topo da página atual.
- Fim – Este leva você ao final da página atual.
Atalhos de teclado para caixas de diálogo
Bem, no Windows 11, alguns aplicativos podem gerar caixas de diálogo. Por exemplo, a página de propriedades da pasta, menus, etc., foram contados como caixas de diálogo.
Você pode usar esses atalhos de teclado para navegar pelos itens das caixas de diálogo no Windows 11.
- Barra de espaço – Este exibe itens em uma lista ativa.
- Teclas de seta – Use as teclas de seta para selecionar um botão no grupo.
- Barra de espaço – marque ou desmarque um item ativo se for uma caixa de seleção.
- Ctrl + Tab – Use isso para alternar entre diferentes guias.
- Ctrl + Shift + Tab – Use isso para alternar para trás entre diferentes guias
- Tab – Percorra as opções disponíveis na página atual.
- Shift + Tab – Use isso para retroceder pelas opções.
- Alt + (letra) – Selecione a opção com a letra sublinhada.
Atalho de teclado para barra de tarefas
Você pode até usar atalhos de teclado para melhorar sua barra de tarefas. Aqui listamos alguns dos melhores atalhos de teclado para a Barra de Tarefas.
- Tecla Windows + T – Esta permite percorrer aplicativos na barra de tarefas.
- Tecla Windows + (número) – Use esta combinação de teclado para iniciar um aplicativo fixado na barra de tarefas na posição indicada pelo número.
- Tecla Windows + Shift + (número) – Este inicia uma nova instância do aplicativo fixada na barra de tarefas.
- Tecla Windows + Ctrl + (número) – Use para alternar para a última janela ativa do aplicativo fixada na barra de tarefas com base na posição indicada pelos números.
- Tecla Windows + Alt + (número) – Este permite abrir a lista de atalhos do aplicativo fixado na barra de tarefas com base na posição indicada pelos números
- Tecla Windows + Ctrl + Shift + (número) – Use para abrir uma nova instância do aplicativo (como administrador) com base na posição indicada pelos números.
- Shift + clique esquerdo do mouse – Use isso para abrir uma nova instância do aplicativo selecionado.
- Ctrl + Shift + clique esquerdo do mouse – Use isso para executar o aplicativo selecionado como administrador.
- Shift + clique direito do mouse – Este abre o menu Janela para o aplicativo selecionado.
- Ctrl + clique esquerdo do mouse – Percorre todas as janelas abertas do aplicativo.
- Tecla Windows + B – Este se concentra no primeiro ícone da barra de tarefas.
Outros Atalhos de teclado no Windows 11
Abaixo, listamos alguns dos melhores e mais usados atalhos de teclado gerais. Esses atalhos de teclado funcionarão no Explorador de arquivos, aplicativos e navegadores da Web.
- Ctrl + A – Seleciona todos os itens ou texto.
- Ctrl + D – Este permite excluir itens ou texto selecionados.
- Ctrl + X – Use isso para recortar
- Ctrl + C – Este copia um item ou texto selecionado.
- Ctrl + V – Use para colar o item ou texto copiado.
- Ctrl + Z – Este permite desfazer sua última ação
- Ctrl + Y – Este permite refazer sua ação desfeita.
- F2 – Use para renomear o item selecionado.
- F4 – Pressione para exibir a lista da barra de endereços no Explorador de Arquivos.
- Ctrl + R – Atualiza a janela ou página ativa.
- F6 – Este permite que você percorra os elementos da tela da janela ativa.
- F10 – Este abre a barra de menu na janela ativa.
- Alt + F8 – Mostra sua senha na tela de entrada do Windows.
- Alt + Barra de espaço – Este abre o menu de atalho para a janela ativa
- Seta para a esquerda nos menus – Move para a esquerda no menu.
- Seta para a direita nos menus – Move para a direita no menu.
- Ctrl + F4 – Este fecha um item ou janela ativa.
- Ctrl + E – Este abre a caixa de pesquisa em alguns aplicativos.
- Ctrl + seta para a direita – move o cursor de texto para o início da próxima palavra.
- Ctrl + seta para a esquerda – move o cursor de texto para o início da palavra anterior.
- Ctrl + Seta para cima – move o cursor de texto um parágrafo para cima.
- Ctrl + Seta para baixo – Move o cursor de texto para o próximo parágrafo.
- Alt + Shift + (tecla de seta) – Use isso para mover os aplicativos fixados na direção da seta.
- Shift + Esquerda – Este seleciona o caractere anterior.
- Shift + Direita – Este seleciona o próximo caractere.
- Shift + Up – Este seleciona a linha anterior.
- Shift + Down – Este seleciona a próxima linha.
- Ctrl + Shift + Esquerda – Isso permite que você selecione a palavra anterior.
- Ctrl + Shift + Direita – Selecione a próxima palavra.
- Ctrl + Shift + Up – Seleciona o parágrafo anterior.
- Ctrl + Shift + Down – Seleciona o próximo parágrafo.
- Esc – Este para ou deixa você sair de uma tarefa ativa.
Portanto, esta é a lista definitiva de todos os atalhos de teclado que você pode usar no Windows 11. Se você achar que perdemos algum atalho importante, informe-nos na caixa de comentários abaixo.
Esperamos que este artigo sobre os atalhos de teclado do Windows 11 tenha ajudado você! Por favor, compartilhe com seus amigos também.




