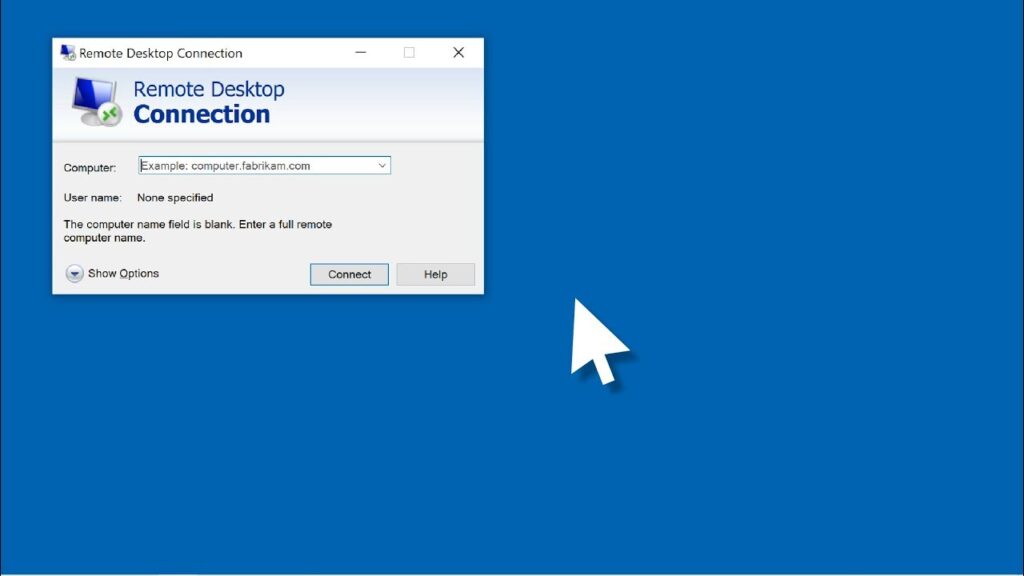Este artigo explica como configurar e usar a Área de Trabalho Remota com dispositivos Windows 10, Mac, Android e iOS, além de incluir informações sobre solução de problemas para ajudar a evitar problemas.
Como usar a área de trabalho remota no Windows 10
Para usar a Área de Trabalho Remota no Windows 10, habilite-a nas configurações do computador; esta ação permitirá que outros computadores se conectem remotamente ao seu para obter acesso. Depois que a Remote Desktop for habilitada, verifique se sua conta de usuário tem permissão para acessar o computador.
HABILITAR ÁREA DE TRABALHO REMOTA NO WINDOWS 10
- Pressione Win + X e selecione Configurações para abrir as Configurações do Windows.
- Selecione a opção Sistema.
- Na lista do lado esquerdo da janela Configurações do Windows, selecione a opção Área de Trabalho Remota .Pode ser necessário rolar a lista para baixo para encontrar a opção Remote Desktop .
- No lado direito da janela Configurações do Windows, verifique se o Ativar remoto desktop alternância é definida como On, clicando sobre ela.
- Quando solicitado a ativar a área de trabalho remota , selecione Confirmar.
PERMITIR QUE SUA CONTA USE A ÁREA DE TRABALHO REMOTA NO WINDOWS 10
- Na janela Configurações do Windows, na seção Contas de usuário , ative Selecionar usuários que podem acessar remotamente este PC .
- A janela pop-up fornece uma lista dos usuários no PC atual que estão autorizados a usar a Área de Trabalho Remota . Logo acima dos botões Adicionar e Remover , ele indicará qualquer conta da Microsoft permitida que também tenha acesso.
- Se a sua conta do Windows ou Microsoft não estiver listada, clique no botão Adicionar e digite sua conta para adicioná-la à lista – clique em OK quando terminar. Sua conta agora está autorizada a usar a Remote Desktop neste computador.Caso contrário, você pode fechar a janela com o botão Cancelar.
Conexão a um computador Windows 10 com área de trabalho remota
Depois de habilitar a Remote Desktop em seu computador, conecte-se a ela de outro PC com Windows, Mac, Android ou dispositivo iOS.
Se você se conectar ao computador a partir da mesma rede Wi-Fi, precisará do endereço IP do computador.
Para acessar o computador primário de fora da rede Wi-Fi, use o encaminhamento de porta no roteador para apontar todo o tráfego de entrada da Remote Desktop para o seu computador.
CONECTANDO DE OUTRO PC COM WINDOWS
- Pressione Win e digite Conexão de Área de Trabalho Remota .
- Na janela Remote Desktop Connection , digite o endereço IP do seu computador no campo Computer.
- Pressione o botão Conectar .
- Se for solicitado seu nome de usuário e senha, digite-os na caixa de diálogo.
CONECTANDO DE UM MAC
- Baixe o aplicativo Microsoft Remote Desktop 10 na Mac App Store.
- Abra o Finder em seu dock, selecione a opção Aplicativos no lado esquerdo da janela e, em seguida, selecione e abra o Microsoft Remote Desktop .
- Selecione o botão Adicionar área de trabalho .
- Na janela Add Desktop , digite o endereço IP do seu computador no campo de nome do PC .
- Clique no botão Adicionar .
- Clique duas vezes em seu computador remoto recém-criado na janela Microsoft Remote Desktop.
- Se for solicitado seu nome de usuário e senha , digite-os na caixa de diálogo.
CONEXÃO DE UM DISPOSITIVO MÓVEL (ANDROID / IOS)
- Baixe o aplicativo Microsoft Remote Desktop de sua respectiva loja de aplicativos para iOS ou Android.
Baixar para:
iOS
Android - Abra o aplicativo Microsoft Remote Desktop em seu dispositivo.
- Selecione o botão de adição no canto superior direito.
- Selecione a opção Desktop no menu Add New .
- Digite o endereço IP do seu computador no campo do nome do PC .
- Toque no botão Salvar .
- Toque em seu computador remoto recém-criado no aplicativo Microsoft Remote Desktop.
- Se for solicitado seu nome de usuário e senha , digite-os na caixa de diálogo.
O que é a Área de Trabalho Remota no Windows 10?
A Remote Desktop foi incluída pela Microsoft com o lançamento do Windows XP em 2001 e, desde então, todas as versões do Windows incluíram a Remote Desktop da Microsoft. Ao ativar este programa, você verá e interagirá com seu computador real com Windows remotamente.
Por exemplo, você pode ter um computador com Windows 10 em sua casa ou escritório. Você pode usar o aplicativo Remote Desktop em outro PC Windows, Mac, iOS ou dispositivo Android para se conectar ao PC de um local diferente, exibindo a área de trabalho desse computador como se você estivesse sentado em um computador remoto.
O que é necessário para a área de trabalho remota no Windows 10?
Para se conectar a um computador remoto, ele deve estar executando uma versão do Windows que inclua o software Remote Desktop. Além disso, ao se conectar a um computador remoto, o computador deve estar ligado, desfrutar de uma conexão de rede ativa e ter o recurso Remote Desktop habilitado.
Solução de problemas de área de trabalho remota no Windows 10
Siga estas sugestões para ajudar a garantir que seu computador e rede estejam configurados corretamente para uma conexão.
- Verifique se a Área de Trabalho Remota está ativada em seu computador Windows 10.
- Certifique-se de que sua conta de usuário tenha acesso à Área de Trabalho Remota.
- Verifique novamente o endereço IP correto do seu computador.
- Configure corretamente o encaminhamento de porta para conectar-se ao computador Windows de fora da rede local.
- Verifique se o Firewall do Windows permite que a Remote Desktop se comunique corretamente.
- Deixe seu computador principal ligado e conectado a uma rede para que a Área de Trabalho Remota funcione.
Leia também: Ammyy Admin: Tudo que você precisa saber sobre ele