Se você deseja transferir fotos e vídeos do seu iPhone para o seu PC com Windows 11, a maneira mais rápida e fácil é conectar seu telefone e realizar uma importação automática. Aqui está como fazê-lo.
Como importar fotos e vídeos de um iPhone para o Windows
Se você conectar seu iPhone ao seu PC Windows com um cabo USB, o Windows 11 poderá se conectar a ele como uma câmera digital padrão, lendo a pasta “DCIM” do dispositivo. Ele pode copiar as fotos e vídeos do seu iPhone sem a necessidade de software extra. Veja como configurá-lo.
- Primeiro, localize o cabo Lightning para USB apropriado para o seu iPhone. Normalmente, este é o mesmo cabo que você pode usar para carregar seu iPhone. Uma extremidade terá um pequeno conector que se conecta ao seu iPhone (a extremidade Lightning) e a outra será um conector USB-A ou USB-C.
- Conecte seu iPhone ao cabo e, em seguida, conecte a outra extremidade a uma porta USB no seu PC com Windows 11.
- Quando você conecta seu iPhone, o telefone perguntará se você deseja permitir que o PC acesse fotos e vídeos no dispositivo. Toque em “Permitir”. Isso tornará a pasta de fotos e vídeos “DCIM” do iPhone disponível para o Windows 11.
- De volta ao PC com Windows, abra o Explorador de Arquivos e navegue até “Este PC”. Se o iPhone foi reconhecido corretamente pelo seu PC (e permitido a conexão), ele aparecerá como uma unidade removível na seção “Dispositivos e unidades”.
- Clique com o botão direito do mouse no ícone do seu iPhone no Explorador de Arquivos e selecione “Importar Imagens e Vídeos” no menu que aparece.
- Uma janela “Importar fotos e vídeos” aparecerá. O Windows irá escanear a pasta de imagens do seu iPhone para procurar fotos e vídeos que podem ser copiados para o seu PC.
- Depois que o Windows encontrar todas as novas fotos e vídeos que não importou antes, ele mostrará quantos podem ser importados.
Se você quiser experimentar a tentativa (um pouco confusa) do Windows 11 de organizar suas fotos, escolha a opção “Revisar, organizar e agrupar itens para importar”. No entanto, recomendamos fazer uma importação simples: selecione “Importar todos os novos itens agora” e clique no botão “Importar”.
Durante o processo de importação, o Windows copiará as fotos e os vídeos para uma nova pasta com carimbo de data/hora na pasta Imagens por padrão. Se você quiser apagar todas as fotos e vídeos do seu iPhone após concluir a importação, coloque uma marca de seleção ao lado de “Apagar após a importação”.
Aviso: Se você marcar “Apagar após a importação” durante a importação, o Windows excluirá todas as fotos e vídeos importados do seu iPhone quando terminar. Se você quiser deixar uma cópia das fotos e vídeos importados em seu telefone, deixe a caixa “Apagar após a importação” desmarcada.
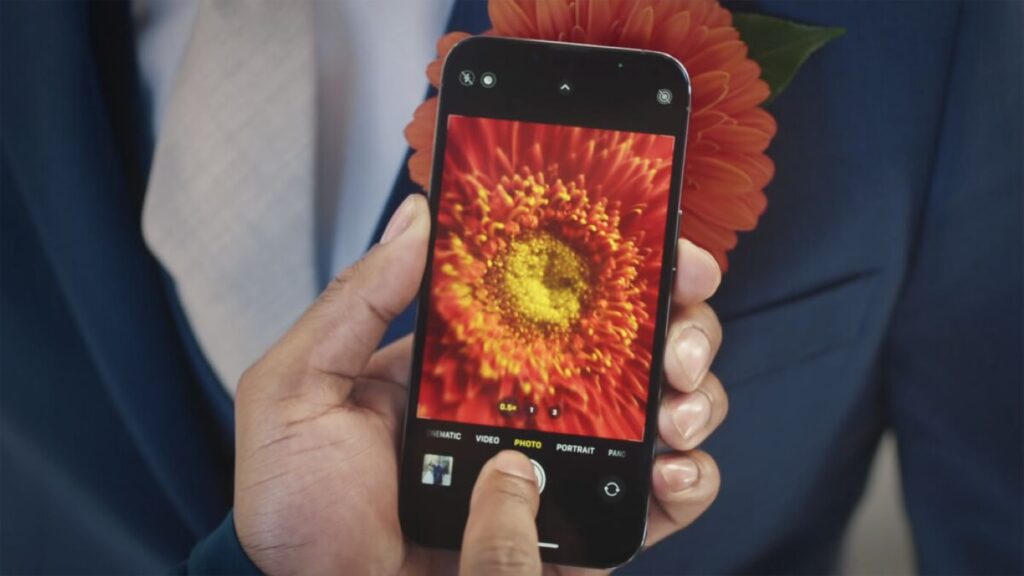
Quando a importação estiver concluída, abra uma janela do Explorador de Arquivos e navegue até a pasta Imagens. Nessa pasta, você encontrará uma pasta datada que contém todas as fotos e vídeos que você acabou de importar. Dê um duplo clique na pasta e você verá as imagens dentro.
Se você notar um monte de arquivos AAE na pasta com as fotos, não se assuste. Esses são arquivos de metadados especiais que a Apple usa para armazenar informações de edição de fotos. Eles são inúteis no Windows, então é seguro excluir qualquer arquivo .AAE que você encontrar .
Depois disso, desconecte seu iPhone e pronto. Você pode conectá-lo novamente para importar fotos ou vídeos sempre que quiser.
Se você não selecionou “Apagar após a importação” durante sua última importação, o Windows lembrará quais fotos foram importadas antes e você não receberá duplicatas na próxima importação. Muito bom!
Leia também: Por que mudar para o Windows 11 Pro?
Como alternativa, envie fotos por e-mail para você mesmo
Se você tiver apenas algumas fotos ou vídeos do iPhone que deseja transferir para um PC com Windows 11, ou se não encontrar um cabo Lightning, poderá enviar as fotos por e-mail alternadamente do seu dispositivo para você mesmo.
Para fazer isso, abra o aplicativo Fotos no seu iPhone, selecione as imagens que deseja enviar por e-mail e toque no botão de compartilhamento (que se parece com um quadrado com uma seta apontando para cima).
No menu que aparece, toque no ícone do aplicativo Mail e você pode compor um e-mail no aplicativo Mail. Você só pode enviar um número limitado de fotos por vez dessa maneira, portanto, geralmente é bom apenas para um punhado de imagens ou alguns vídeos. Mas funciona em uma pitada.
Leia também: 10 novidades do Windows 11 que você vai gostar de usar




