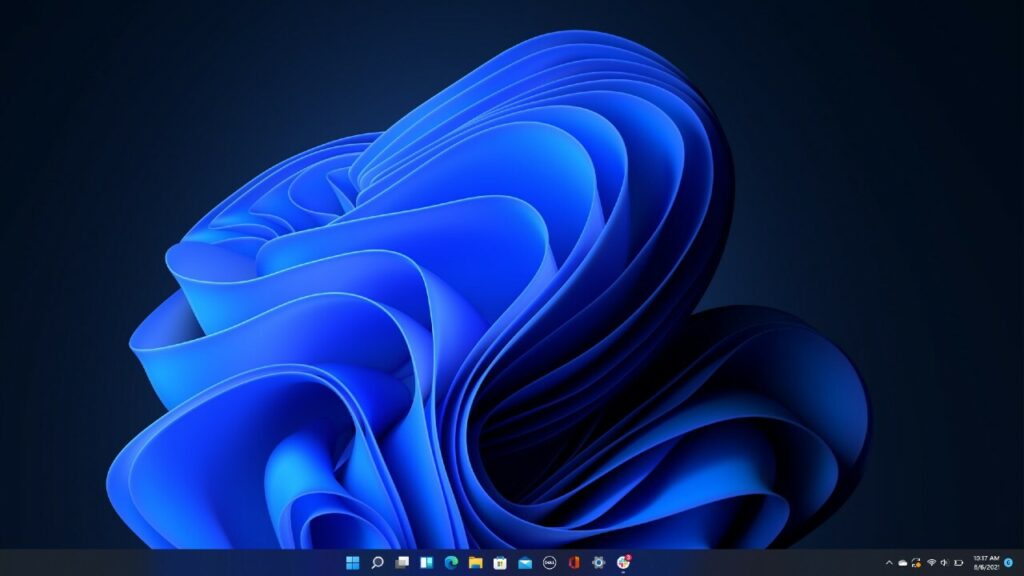Como reiniciar a área de trabalho congelada no Windows 11? Quem usa o Windows há algum tempo pode saber que às vezes o sistema operacional fica lento. Às vezes, o Menu Iniciar, a Barra de Tarefas e todos parecem congelar. Para resolver esse problema, os usuários geralmente precisam reiniciar seus computadores.
Geralmente, uma simples reinicialização pode corrigir a maioria dos problemas relacionados ao sistema, incluindo atrasos e congelamentos. No entanto, e se eu lhe disser que você pode corrigir problemas específicos no seu PC com Windows sem reiniciá-lo?
Quando você se sentir tentado a reiniciar seu PC, em vez de reiniciar todo o PC a partir do menu de energia, basta reiniciar o processo do Windows Explorer.
Para quem não sabe, o Windows Explorer é basicamente um processo gerenciador de programas que fornece uma interface gráfica que você usa para interagir com a maioria dos Windows.
É um processo responsável por iniciar e exibir a maior parte da interface do usuário no Windows, como a barra de tarefas, a área de trabalho, a Central de Ações, o Menu Iniciar e o Explorador de Arquivos. Portanto, se sua barra de tarefas, área de trabalho, menu Iniciar ou até mesmo o explorador de arquivos estiver congelado, basta reiniciar o processo do Windows Explorer ou Explorer.exe.
Leia também:
- Como forçar o encerramento de um programa no Windows
- O que fazer se o PC fica em loop nas configurações de inicialização
Como reiniciar a área de trabalho congelada no Windows 11
Portanto, neste artigo, compartilharemos as 2 melhores maneiras de reiniciar o processo do Windows Explorer ou Explorer.exe no Windows 11. Vamos conferir.
Observe que alguns aplicativos exigem uma reinicialização após a instalação e, nesse caso, reiniciar o explorer.exe não funcionará. Além disso, reiniciar o explorer.exe funciona apenas quando os elementos da interface do usuário do sistema operacional travaram ou congelaram.
1) Reinicie o Explorer.exe do Gerenciador de Tarefas
Neste método, usaremos o utilitário Gerenciador de Tarefas para reiniciar o processo explorer.exe. Aqui estão alguns dos passos simples que você precisa seguir.
- Em primeiro lugar, clique na pesquisa do Windows 11 e digite Gerenciador de Tarefas. Em seguida, abra o Gerenciador de Tarefas na lista.
- No Gerenciador de Tarefas, alterne a guia Processos
- Agora encontre o Windows Explorer, clique com o botão direito nele e selecione a opção Reiniciar.
- Como alternativa, você pode até encerrar o processo Explorer.exe ou Windows Explorer. Para isso, clique com o botão direito do mouse no Windows Explorer e selecione Finalizar tarefa.
- Para executar novamente o Windows Explorer, clique no menu Arquivo e selecione a opção Executar nova tarefa. Em seguida, na janela Criar nova tarefa, digite explorer.exe e clique no botão Ok.
É assim que você pode reiniciar o processo do Windows Explorer no sistema operacional Windows 11.
2) Reinicie o Explorer.exe com um arquivo de lote no Windows 11
Bem, esse método funciona em todas as versões do sistema operacional Windows. Se você não quiser depender do Gerenciador de Tarefas o tempo todo para reiniciar o processo Explorer.exe, poderá criar um arquivo em lotes para ele.
Depois de criar um arquivo de lote, basta clicar duas vezes no arquivo de lote sempre que desejar reiniciar o processo do Windows Explorer. Veja como criar um arquivo em lotes para reiniciar o Windows Explorer.
- Em primeiro lugar, clique com o botão direito do mouse em qualquer lugar da tela em branco e selecione Novo > Documento de texto.
- No Bloco de Notas, copie e cole o seguinte texto:
taskkill /f /IM explorer.exestart explorer.exeexit
- Feito isso, clique no Arquivo e selecione a opção Salvar como.
- Na janela Salvar, escolha seu local e, em Salvar como tipo, selecione Todos os arquivos. Em seguida, nomeie o arquivo como quiser, mas certifique-se de que a extensão .bat o siga. Por fim, clique no botão Salvar para salvar o arquivo de lote.
Normalmente, o processo do Windows Explorer pode funcionar sem falhas por um longo tempo, mas às vezes um ou mais de seus elementos gráficos podem quebrar, levando ao congelamento do Windows 11 ou à barra de tarefas não respondendo. Nesse caso, você pode reiniciar o processo explorer.exe para resolver o problema. Esperamos que este artigo tenha ajudado você! Por favor, compartilhe com seus amigos também.
Leia também: O que fazer se o PC trava na tela de POST (Boot)?