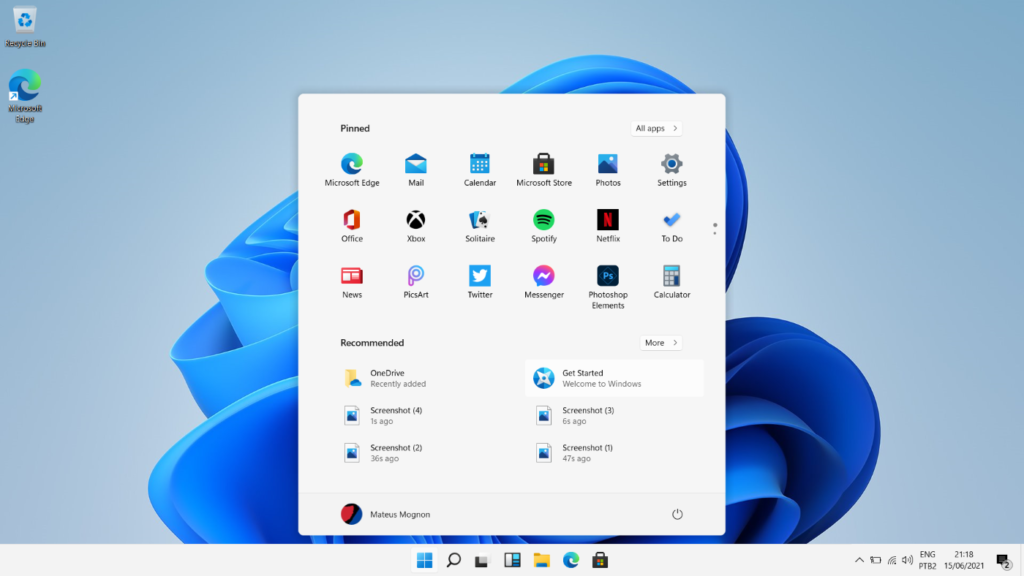Como redefinir as configurações da barra de tarefas no Windows 11? Se você já usa o Windows 11, deve saber que o sistema operacional não é 100% livre de bugs. O Windows 11 ainda está sendo testado e algumas de suas funções podem travar e travar.
Recentemente, muitos usuários relataram problemas na barra de tarefas no Windows 11. Vários usuários relataram que a barra de tarefas parou de responder, enquanto outros relataram ícones ausentes.
Portanto, se você também estiver enfrentando problemas relacionados à barra de tarefas no Windows 11, está lendo o guia certo.
Leia também: Como deixar a barra de tarefas do Windows 11 totalmente transparente
Como redefinir as configurações da barra de tarefas no Windows 11
Neste artigo, compartilharemos um guia passo a passo sobre como redefinir as configurações da barra de tarefas no Windows 11. Uma redefinição simples pode corrigir a maioria dos problemas relacionados à barra de tarefas no Windows 11. Então, vamos verificar como redefinir a barra de tarefas configurações no Windows 11.
1) Reinicie a Barra de Tarefas através do Gerenciador de Tarefas
Se a barra de tarefas parou de responder, você precisará reiniciar o processo do Windows Explorer. Quando você reinicia o Windows Explorer, ele também redefine a barra de tarefas do Windows. Veja como você pode reiniciar a barra de tarefas do Gerenciador de Tarefas no Windows 11.
- Em primeiro lugar, pressione a tecla CTRL + SHIFT + ESC no teclado para abrir o Gerenciador de Tarefas.
- No Gerenciador de Tarefas, alterne para a guia Processos.
- Agora, na lista de processos, encontre o Windows Explorer. Clique com o botão direito do mouse no Windows Explorer e selecione a opção Reiniciar.
É assim que você pode reiniciar o Windows Explorer para corrigir a barra de tarefas que não está respondendo no Windows 11.
Leia também: Por que mudar para o Windows 11 Pro?
2) Reinicie a barra de tarefas usando o prompt de comando
Neste método, usaremos o utilitário Prompt de Comando para reiniciar a Barra de Tarefas. Você também pode implementar os mesmos métodos no PowerShell. Aqui está o que você precisa fazer.
- Em primeiro lugar, abra a pesquisa do Windows 11 e digite Prompt de Comando ou PowerShell. Clique com o botão direito do mouse em CMD ou PowerShell e selecione Executar como administrador.
- 2. No prompt de comando ou no PowerShell, execute o comando: taskkill /f /im explorer.exe && start explorer.exe
Isso forçará a reinicialização do Windows Explorer no Windows 11. Isso também redefinirá a barra de tarefas.
3) Como adicionar ícones ausentes na barra de tarefas do Windows 11
Se você não vir os ícones mais usados na barra de tarefas do Windows 11, precisará definir as configurações da barra de tarefas para exibir os ícones manualmente. Veja como adicionar ícones ausentes na barra de tarefas do Windows 11.
- Em primeiro lugar, clique no botão Iniciar do Windows 11 e selecione Configurações.
- Na página Configurações, selecione a guia Personalização.
- À direita, role para baixo e clique na barra de tarefas.
- Agora, expanda a seção de itens da barra de tarefas e ative os botões que deseja adicionar à barra de tarefas.
É assim que você pode adicionar ícones ausentes na barra de tarefas do Windows 11.
Leia também: 10 novidades do Windows 11 que você vai gostar de usar
Embora não haja uma opção direta para redefinir a barra de tarefas do Windows 11, reiniciar o Windows Explorer geralmente corrige o problema. Esperamos que este artigo tenha ajudado você! Por favor, compartilhe com seus amigos também. Se você tiver alguma dúvida relacionada a isso, informe-nos na caixa de comentários abaixo.