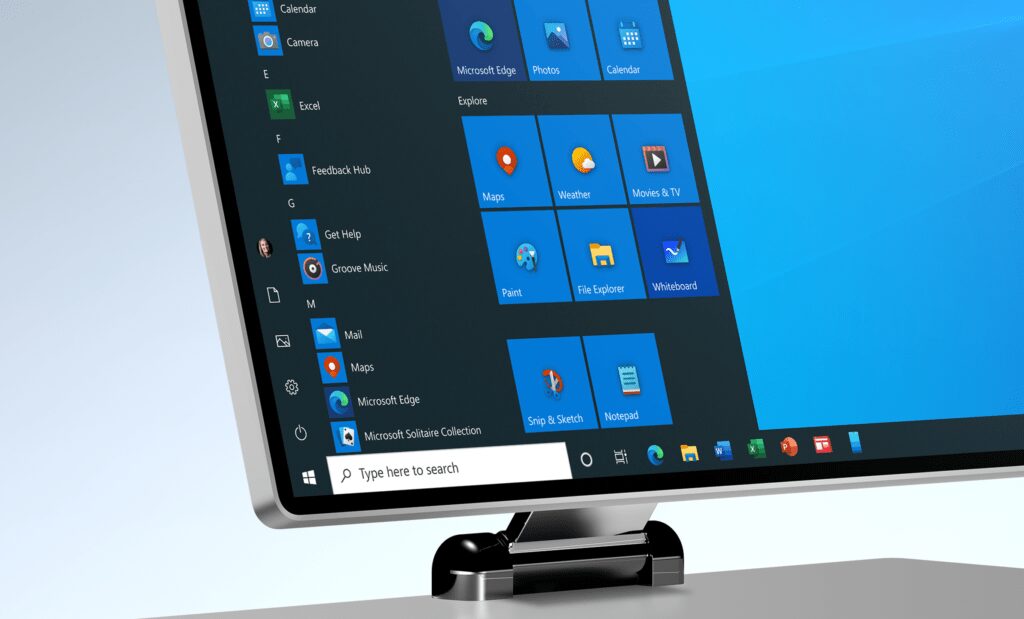As atualizações do Windows desempenham um papel crucial na manutenção da saúde e segurança do seu sistema operacional. No entanto, em certas situações, você pode se encontrar em um impasse, necessitando cancelar uma atualização em andamento. Isso pode ser necessário por diversos motivos, como a inconveniência de uma atualização em um momento crucial, suspeitas de que ela esteja causando problemas ou até mesmo a necessidade urgente de liberar recursos do sistema. Como parar as atualizações em andamento do Windows?
Aqui estão as mais comuns perguntas sobre o assunto:
- Como cancelar atualização do Windows em execução?
- Como parar a atualização do Windows 10 que está em andamento
- Como desabilitar a atualização do Windows 10 uma vez iniciada
- Como cancelar a atualização indesejada do Windows 10
- Como interromper as atualizações do Windows 10 durante a atualização
- Como interromper atualização do Windows 10
Neste guia abrangente, exploraremos em detalhes como cancelar uma atualização do Windows que esteja em execução, fornecendo instruções minuciosas e dicas para manter o controle sobre o processo de atualização do seu sistema.

As atualizações do Windows são vitais para manter o sistema operacional seguro, estável e compatível com as últimas tecnologias. Elas trazem correções de segurança, melhorias de desempenho e novos recursos. No entanto, há momentos em que a necessidade de cancelar uma atualização em execução se torna imperativa. Neste guia completo, exploraremos os motivos pelos quais você pode querer cancelar uma atualização e forneceremos instruções detalhadas sobre como fazê-lo de forma segura e eficiente.
Por que parar as atualizações em andamento do Windows?
Antes de aprender como cancelar uma atualização, é fundamental entender por que você pode precisar fazê-lo:
- Inconveniência de Tempo: Uma atualização pode começar em um momento inconveniente, como durante uma reunião importante ou uma apresentação, tornando necessária a sua interrupção para evitar interrupções indesejadas.
- Problemas com a Atualização: Em casos raros, as atualizações do Windows podem causar problemas no sistema, como travamentos ou erros. Cancelar a atualização pode evitar que esses problemas se agravem.
- Necessidade de Recursos: Atualizações extensas podem consumir muitos recursos do sistema, tornando-o lento e não responsivo. Cancelar a atualização pode liberar esses recursos imediatamente.
O que acontece se interromper a atualização do Windows?
Se o seu PC já começou a instalar a atualização (ou seja, está em uma tela azul com uma porcentagem de progresso e diz explicitamente para você não desligar o computador), ouça.
Por mais que seja tentador apertar o botão liga / desliga para fazer seu PC funcionar novamente e interromper a atualização, você arrisca danificar a instalação do Windows, o que pode tornar o sistema inutilizável.
Em vez disso, deixe a atualização terminar e, em seguida, desinstale-a ou use as várias opções de reversão e redefinição do Windows 10 para voltar ao estado anterior ao início da atualização.
Como parar as atualizações em andamento do Windows?
Existem várias maneiras de cancelar uma atualização do Windows em execução. A seguir, descreveremos três métodos comuns e eficazes.
Método 1: Cancelamento via Configurações do Windows
Este método é o mais simples e deve ser utilizado quando a atualização está na fase inicial.
- Passo 1: Pressione as teclas
Win + Ipara abrir as Configurações do Windows. - Passo 2: Clique em “Atualização e Segurança”.
- Passo 3: No menu à esquerda, clique em “Windows Update”.
- Passo 4: Clique em “Verificar atualizações”.
- Passo 5: Aguarde até que o Windows termine de verificar as atualizações. Quando a atualização em andamento aparecer, clique em “Pausar atualizações por 7 dias”.
Método 2: Utilizando o Gerenciador de Tarefas
Se a atualização estiver causando problemas significativos no sistema, você pode usar o Gerenciador de Tarefas para interrompê-la.
- Passo 1: Pressione
Ctrl + Shift + EscouCtrl + Alt + Dele escolha “Gerenciador de Tarefas”. - Passo 2: Na guia “Processos”, encontre “Windows Update” ou “Atualizador de Windows”.
- Passo 3: Clique com o botão direito do mouse sobre ele e escolha “Encerrar Tarefa”.
- Passo 4: Confirme a ação na janela que aparecer.
Método 3: Desligando Temporariamente o Serviço Windows Update
Este método desativa temporariamente o serviço Windows Update, impedindo que novas atualizações sejam baixadas e instaladas.
- Passo 1: Pressione
Win + R, digite “services.msc” e pressione Enter. - Passo 2: Role para baixo e encontre “Windows Update”.
- Passo 3: Clique com o botão direito do mouse sobre ele e escolha “Parar”.
- Passo 4: O serviço Windows Update será interrompido temporariamente.
Para reativar o serviço Windows Update no futuro, basta seguir os mesmos passos, mas escolher “Iniciar” em vez de “Parar”.
Como cancelar atualizações automáticas do Windows usando as configurações?
- Acesse “Configurações”;
- Clique na barra lateral para ver mais opções;
- Feito isso, clique na categoria “Windows Update”;
- Nessa página, é só clicar em “Pausar atualizações” e selecionar quantas semanas você manterá elas em pausa.
Dessa maneira, é possível adiar as atualizações do Windows Update por até 5 semanas. No entanto, é recomendado baixar e instalar atualizações de segurança ao fim de cada período quando disponíveis. Para instalar apenas um tipo específico de atualização, é só clicar em “Baixar e instalar” ao lado direito dela.
Como cancelar uma atualização do Windows após o download?
Se você ainda não atingiu o ponto onde a atualização do Windows 10 está sendo instalada, mas seu PC baixou o arquivo e as opções de desligamento e redefinição mudaram para Atualizar e Desligar e Atualizar e Reiniciar, você ainda pode interromper essas atualizações antes de entrarem em vigor.
Você só precisa interromper a “manutenção” do próprio Windows.
- Abra o Painel de Controle e selecione Sistema e Segurança na lista de opções do menu.
- Selecione Segurança e manutenção.
- Selecione Manutenção para expandir suas opções.
- Sob o título Manutenção automática, selecione Parar manutenção. Você sempre pode reativar a manutenção para iniciar o processo de atualização novamente. Siga as etapas acima, mas em vez de selecionar Parar manutenção, selecione Iniciar manutenção.
Como parar as atualizações em andamento do Windows indefinidamente?
Se o método acima não funcionar ou se você quiser ter certeza de que as atualizações não serão aplicadas a qualquer momento no futuro imediato, você pode desligar completamente as atualizações automáticas do Windows.
Isso também deve cancelar todas as atualizações do Windows 10 em andamento.
Para reverter o processo e permitir que as atualizações sejam baixadas e instaladas automaticamente novamente, siga as etapas acima.
Mas, depois de selecionar Propriedades, defina o tipo de inicialização como Automático. Se você deseja acionar uma verificação de atualização, selecione Iniciar também no menu.
Como cancelar o Windows Update?
Os usuários do Windows 10 Professional têm um método adicional que podem usar para interromper as atualizações do Windows 10 em andamento: o Editor de Diretiva de Grupo do Windows 10.
Ele pode fornecer uma maneira alternativa de interromper uma atualização que alguns podem achar preferível.
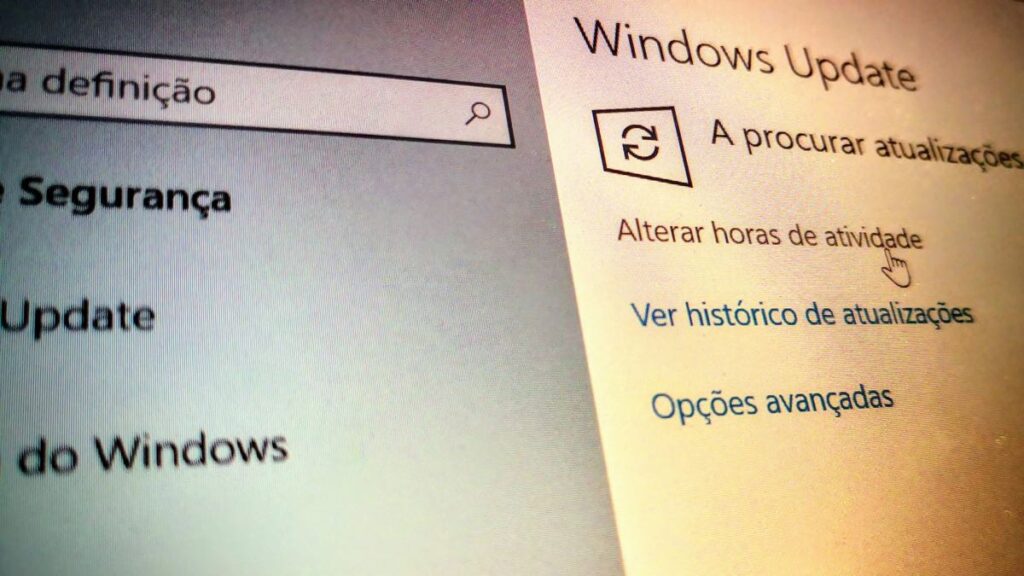
Isso não está disponível na edição Windows Home, portanto, a menos que você tenha certeza de que possui o Windows 10 Professional, pule esta seção.
- Pressione a tecla Windows + R, digite gpedit.msc e selecione OK.
- Vá para Configuração do computador > Modelos administrativos > Componentes do Windows > Windows Update.
- Procure e clique duas vezes ou toque em uma entrada chamada Configurar atualizações automáticas.
- Usando as opções de alternância no lado esquerdo, selecione Desativado.
- Selecione Aplicar e selecione OK .
Afinal, como interromper atualização do Windows em andamento? Bem, parar as atualizações do Windows 10 certamente pode lhe poupar de alguns problemas, mas também criar outros, já que algumas falhas de segurança sérias são resolvidas por meio do Windows Update, então pense bem se você deseja realmente parar as atualizações do Windows 10, pois dependendo da sua situação isso pode ser uma grande falha de segurança.
Como parar as atualizações em andamento do Windows nos Serviços?
Vejamos como cancelar atualização do Windows usando o SERVICES.MSC
- Digite Serviços na caixa de Pesquisar no Windows. Quando aparecer, clique com o botão direito nele e selecione Executar como administrador.
- Na janela Serviços, Procure por Windows Update.
- Cliquer com o botão direito do mouse no Windows Update e, no menu de contexto, selecionar Parar. Alternativamente, você pode clicar no link Parar disponível na opção Windows Update no lado superior esquerdo da janela.
- Uma pequena caixa de diálogo aparecerá mostrando o processo para parar o progresso. Feche a janela quando terminar.
Bem, agora que você já sabe como cancelar atualização do Windows, se tiver alguma outra duvida deixe nos comentários.
Dicas para Evitar Problemas com Atualizações do Windows
A fim de evitar a necessidade de cancelar atualizações do Windows, considere as seguintes dicas:
- Programação de Atualizações: Configure o Windows para realizar atualizações automaticamente durante períodos de menor atividade, como durante a noite.
- Backup Regular: Faça backup dos seus dados regularmente para que, em caso de problemas com atualizações, você possa restaurar o sistema para um estado anterior.
- Monitoramento de Atualizações: Esteja atento a problemas após atualizações e pesquise online para ver se outros usuários estão enfrentando problemas semelhantes.
Conclusão
As atualizações do Windows são cruciais para a saúde do seu sistema, mas há momentos em que é necessário cancelá-las.
Este guia detalhado ofereceu métodos eficazes para cancelar atualizações do Windows e dicas para evitar problemas futuros. Lembre-se sempre de que a interrupção de uma atualização deve ser realizada com cuidado e apenas quando necessário.
Perguntas Frequentes
Sim, você pode cancelar uma atualização do Windows, mas faça-o com cautela e somente quando necessário.
Abra o Painel de Controle e selecione Sistema e Segurança na lista de opções do menu.
Selecione Segurança e manutenção.
Selecione Manutenção para expandir suas opções.
Sob o título Manutenção automática, selecione Parar manutenção. Você sempre pode reativar a manutenção para iniciar o processo de atualização novamente. Siga as etapas acima, mas em vez de selecionar Parar manutenção, selecione Iniciar manutenção.
Geralmente, é seguro cancelar uma atualização, mas apenas o faça se tiver uma razão válida, como problemas no sistema.
Na barra pesquisar no Windows ou no Menu Iniciar, digite executar. A ferramenta Executar será aberta (você também pode acessá-la pressionando os botões Windows e R ao mesmo tempo). Ali, digite services.msc e clique em Ok.
Serviços – Windows 10
Uma janela Serviços surgirá. Nela, procure o item Windows Update, lá no final. Clique nesse item.
Agora, na janela seguinte, clique no botão Parar. Isso fará o Windows Update parar de funcionar. Mas ele voltará a ser ativado na próxima inicialização do sistema, por isso, em Tipo de Inicialização, escolha a opção Desativado. Clique em Ok para finalizar.
As atualizações do Windows são essenciais porque trazem correções de segurança, melhorias de desempenho e novos recursos para o sistema operacional.
Para evitar que o Windows 10 baixe e instale automaticamente uma atualização, você pode desativar as Atualizações Automáticas do Windows 10 e resistir completamente à atualização.
Você pode programar as atualizações do Windows para ocorrerem automaticamente durante períodos de menor atividade nas Configurações do Windows.