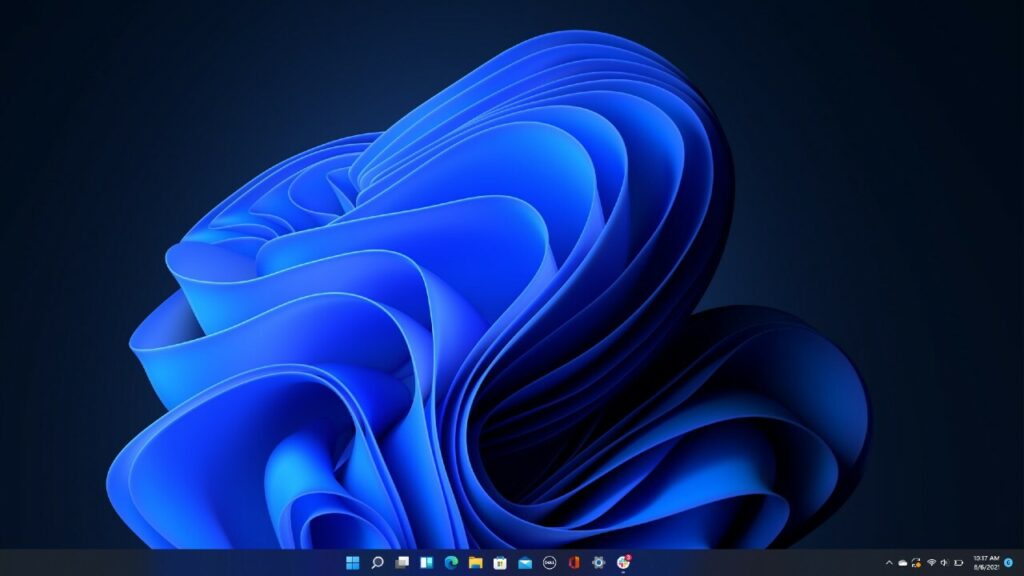Como mostrar ‘todos os aplicativos’ por padrão no menu Iniciar do Windows 11? Se você estiver usando a versão mais recente do Windows 11, talvez saiba que o sistema operacional vem com um novo menu Iniciar e novos ícones do explorador de arquivos. Na verdade, o Windows 11 é mais avançado que o Windows 10 e inclui muitos recursos novos que não foram vistos em outros sistemas operacionais de desktop.
Além disso, a Microsoft alterou a funcionalidade do menu Iniciar do Windows 11. Se você usa o Windows 11 há algum tempo, deve ter notado que o menu Iniciar não mostra todos os aplicativos por padrão. Em vez disso, ele mostra os aplicativos recém-instalados, os arquivos abertos recentemente e os aplicativos fixados no menu Iniciar.
Sim, você pode visualizar a seção Todos os aplicativos, mas precisa clicar no botão Todos os aplicativos localizado ao lado do texto Fixado. Embora a aparência do menu Iniciar se adapte bem ao sistema operacional, os usuários podem personalizá-lo ao seu gosto.
Por exemplo, você pode personalizar o menu Iniciar do Windows 11 para ver todos os aplicativos por padrão. Se você fizer isso, o menu Iniciar do Windows 11 não exibirá os aplicativos fixados e os arquivos usados recentemente, o que poderia ter sido uma preocupação de privacidade para muitos.
Leia também: Por que mudar para o Windows 11 Pro?
Mostrar ‘Todos os aplicativos’ por padrão no menu Iniciar do Windows 11
Portanto, se você está procurando maneiras de abrir todos os aplicativos por padrão no menu Iniciar do Windows 11, está lendo o guia certo. Neste artigo, compartilharemos um guia passo a passo sobre como Mostrar todos os aplicativos por padrão no Windows 11. Vamos conferir.
- Em primeiro lugar, abra seu navegador favorito e abra este link do Github. Em seguida, baixe a versão mais recente do ExplorerPatcher.
- Uma vez baixado, você precisa executar o software ExplorerPatcher para instalá-lo em seu dispositivo.
- Como o ExplorerPatcher não possui nenhuma interface, você não verá nada durante a instalação. Uma vez instalado, clique com o botão direito do mouse na barra de tarefas e selecione Propriedades.
- Isso abrirá a página Propriedades do ExplorerPatcher. Você precisa mudar para a opção Barra de Tarefas.
- À direita, selecione Windows 11 (Padrão) no Estilo da Barra de Tarefas.
- Agora mude para a opção do Menu Iniciar.
- À direita, marque a opção Abrir Iniciar em todos os aplicativos por padrão.
- Após fazer as alterações, clique no botão Reiniciar o Explorador de Arquivos.
Importante: No momento em que escrevo, o software ExplorerPatcher tem muitos bugs. Você pode ter que fazer várias tentativas para abrir o Menu Iniciar.
Se a interface estiver atrasada ou a tela estiver escurecida, você precisa pressionar a tecla CTRL+ALT+DEL e selecionar o Gerenciador de Tarefas. No Gerenciador de Tarefas, clique em Arquivo > Executar nova tarefa . Na caixa de diálogo EXECUTAR, digite explorer.exe e pressione o botão Enter.
Agora, o menu Iniciar do Windows 11 mostrará todos os aplicativos por padrão.
É muito fácil personalizar o menu Iniciar do Windows 11 com o software ExplorerPatcher.
Leia também: 10 novidades do Windows 11 que você vai gostar de usar
Esperamos que este artigo tenha ajudado você! Por favor, compartilhe com seus amigos também. Se você tiver alguma dúvida relacionada a isso, informe-nos na caixa de comentários abaixo.