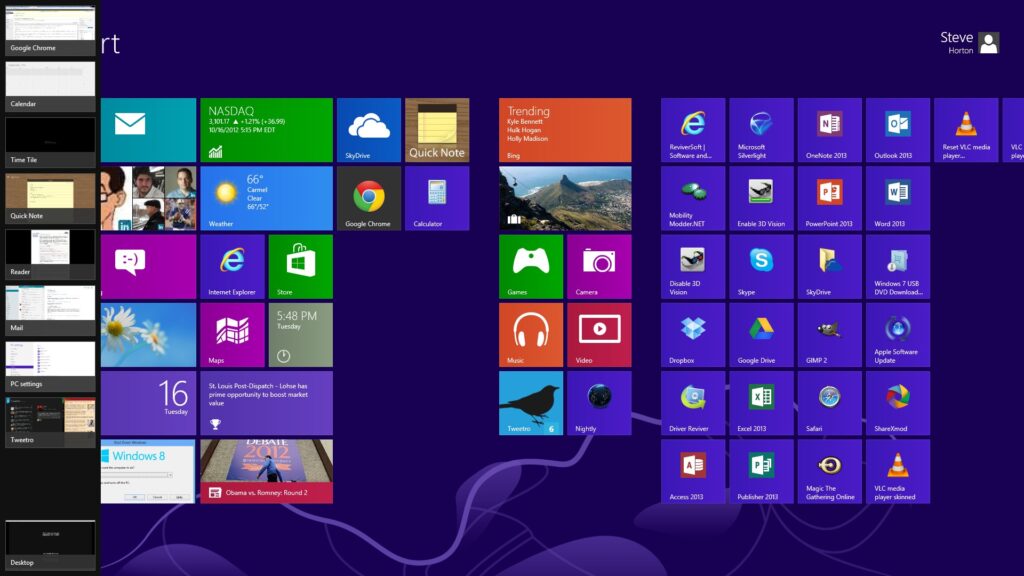Uma instalação limpa do Windows 8 envolve a remoção do sistema operacional existente instalado em uma partição (uma instalação anterior do Windows 8, Windows XP, Windows 10, Linux, Windows 7… não importa) e, em seguida, instalar o Windows 8 a partir do zero mesma unidade. Uma instalação limpa às vezes também é chamada de “instalação personalizada”.
Se você está pensando em desinstalar o Windows 10 , não é tão difícil de fazer.
Em outras palavras, uma instalação limpa do Windows 8 é o processo apague-o-que-houver-e-instale-uma-nova-cópia-do-Windows-8 e geralmente é o melhor método de instalação ou reinstalação do Windows 8. Eu sempre sugiro uma instalação limpa em vez de atualizar, digamos de uma versão anterior do Windows como o Windows 7.
O passo a passo a seguir contém um total de 32 etapas e o guiará por todos os detalhes do processo de instalação limpa do Windows 8 ou Windows 8.1 . O processo é quase idêntico para o Windows 8 e o Windows 8.1, mas destacamos as diferenças quando apropriado.
Planeje sua instalação limpa do Windows 8
A coisa mais importante a se considerar antes de executar uma instalação limpa do Windows 8 é que todas as informações na unidade em que você vai instalar / reinstalar o Windows 8 serão apagadas . Isso significa que todo o sistema operacional que está lá agora, seja ele qual for, desaparecerá, assim como todos os programas que você instalou e, sim, o mais importante, todos os seus preciosos dados salvos nessa unidade.
Faça backup de seus dados importantes
Portanto, a primeira coisa a fazer, se possível, é fazer backup de todos os dados que deseja manter, como documentos salvos, músicas e vídeos baixados, etc. Normalmente não é possível fazer backup de seus programas reais, então localize todos a mídia de instalação e os arquivos de instalação baixados que você usou para instalar os programas para que estejam disponíveis para reinstalar assim que a instalação limpa do Windows 8 for concluída.
Certifique-se também de fazer backup de todos os arquivos de dados de seus programas, presumindo que eles tenham algum, que possam não estar localizados com seus outros arquivos salvos.
Se você foi proativo e usou um serviço de backup online ou ferramenta de backup local, então, depois que o Windows 8 tiver sido reinstalado, você poderá restaurar seus dados do local de backup.
Localize a chave do seu produto
Sua próxima preocupação deve ser a chave do produto. Este código alfanumérico de 25 dígitos é necessário durante o processo de instalação limpa do Windows 8. Se você mesmo adquiriu o Windows 8, a chave do produto deve estar incluída na mídia de DVD que você recebeu ou no e-mail de confirmação que recebeu quando comprou o Windows 8 ou 8.1 para download. Se o Windows 8 veio pré-instalado em seu computador, procure um adesivo com a chave do produto em algum lugar de seu desktop, laptop ou tablet.
Se você não conseguir localizar o Windows 8 chave de produto, mas o seguinte é verdadeiro: a) Windows 8 está instalado no computador agora, b) ele está trabalhando, e c) foi não pré-instalada pelo fabricante do computador, então você tem a opção de extrair a chave de sua instalação atual.
Desconecte hardware desnecessário
O Windows 8 deve ser instalado sem problemas com todo o seu hardware conectado, interno e externo, mas se você tiver problemas, ou já teve problemas para instalar o Windows neste computador antes, removendo componentes internos desnecessários (se você tiver um desktop) e desconectando USB e outros dispositivos externos devem ajudar.
Assim que a instalação limpa do Windows 8 for concluída, você pode conectar esses dispositivos um de cada vez.
Inicie a instalação limpa do Windows 8 / 8.1
Quando você tiver certeza absoluta de que tudo na partição do disco rígido principal em que está prestes a instalar o Windows 8, provavelmente sua unidade C: pode ser removido (ou seja, você fez backup de tudo que deseja manter), prossiga para a próxima etapa neste tutorial. Lembre-se de que, depois de excluir tudo desta unidade, o que é feito em uma etapa posterior (eu avisarei quando), você não poderá obter nenhum desses dados de volta.
O procedimento descrito e as capturas de tela mostradas nessas etapas referem-se especificamente ao Windows 8 Pro, mas são igualmente válidos para a edição padrão do Windows 8 que também está disponível, bem como para ambas as edições do Windows 8.1, conforme mencionamos anteriormente.
Se você deseja instalar uma versão limpa do Windows diferente do Windows 8, certifique-se de procurar as instruções específicas para a sua versão do Windows.
Inicialize a partir da mídia de instalação do Windows 8
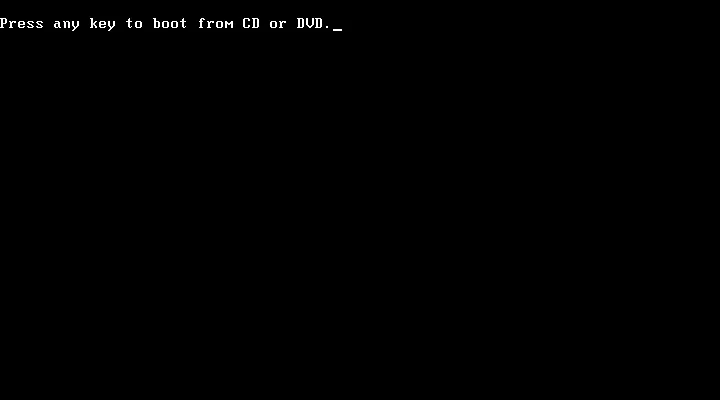
Para iniciar o processo de instalação limpa do Windows 8, você precisará inicializar o computador a partir de qualquer fonte de instalação que esteja usando: um disco de DVD ou uma unidade flash.
Em outras palavras, se você tiver um DVD do Windows 8 e quiser instalar o Windows 8 de uma unidade óptica, inicialize a partir do DVD do Windows 8 . Como alternativa, se você tiver os arquivos de instalação do Windows 8 devidamente copiados para uma unidade baseada em USB, inicialize a partir do dispositivo USB .
Consulte a seção O que fazer … mais adiante nesta página se precisar trocar a mídia (disco x unidade flash) a partir da qual você instalou o Windows 8, ou se tiver um arquivo ISO do Windows 8 e não tiver certeza do que a ver com isso.
Na verdade, existem três etapas básicas aqui:
- Insira o DVD do Windows 8 em sua unidade óptica ou conecte em uma porta USB livre a unidade flash com os arquivos de instalação do Windows 8 nela e, em seguida, ligue ou reinicie o computador.
- Observe se há uma mensagem Pressione qualquer tecla para inicializar do CD ou DVD … (mostrada acima) se estiver inicializando de um disco ou pressione qualquer tecla para inicializar do dispositivo externo… se estiver inicializando a partir de um unidade flash ou outro dispositivo USB.
- Pressione uma tecla para forçar o computador a inicializar a partir do DVD do Windows 8 ou de uma unidade flash com os arquivos de instalação do Windows 8 nele.
Se você não pressionar uma tecla para forçar a inicialização do drive externo ou disco de DVD, seu computador tentará inicializar a partir do próximo dispositivo listado na ordem de inicialização no BIOS, provavelmente seu disco rígido, neste caso o seu funcionamento atualmente instalado o sistema será iniciado. Se isso acontecer, reinicie o computador e tente novamente.
Se você não vir uma das mensagens acima e o seu sistema operacional atual iniciar ou receber algum tipo de erro, o motivo mais provável é que a ordem de inicialização está configurada incorretamente. Provavelmente, você só precisa alterar a ordem de inicialização no BIOS, certificando-se de classificar a entrada de unidade de CD / DVD ou dispositivos externos em algum lugar antes ou acima do disco rígido na lista.
Também não há problema se você não vir uma das mensagens acima, mas o processo de configuração do Windows 8 (consulte a próxima etapa) é automático. Se isso acontecer, considere esta etapa e siga em frente.
O que fazer se a mídia de instalação do Windows 8 não funcionar para você
Considerando o fato de que o Windows 8 pode ser comprado online e baixado no formato de arquivo ISO e que muitos computadores, especialmente tablets e outros computadores menores, não têm unidades ópticas, é possível que você possa se encontrar com os arquivos de instalação do Windows 8 em algum formato, ou em alguma mídia, que simplesmente não vai funcionar para o seu computador.
Abaixo estão algumas soluções baseadas em situações comuns em que as pessoas se encontram ao se preparar para uma instalação limpa do Windows 8:
Problema: você tem um DVD do Windows 8, mas precisa ser capaz de instalar o Windows 8 de um dispositivo USB. Este é provavelmente o problema mais comum de que ouvimos falar.
Solução: localize uma unidade flash com pelo menos 4 GB de tamanho e da qual você possa remover todos os dados.
Problema: você baixou um arquivo ISO do Windows 8 e precisa instalar o Windows 8 de um DVD.
Solução: Grave o arquivo ISO em um disco DVD (ou BD). Isso não é o mesmo que simplesmente gravar o próprio arquivo ISO em um disco, como faria com um arquivo de música ou vídeo.
Problema: você baixou um arquivo ISO do Windows 8 e precisa instalar o Windows 8 de um dispositivo USB.
Solução: Encontre uma unidade flash de pelo menos 4 GB de capacidade total na qual você possa apagar tudo.
Assim que tiver o Windows 8 na mídia de instalação desejada, volte aqui e siga as instruções fornecidas acima para inicializar a partir do disco ou unidade flash. Em seguida, você pode continuar com o resto do processo de instalação limpa do Windows 8.
Aguarde o carregamento dos arquivos de instalação do Windows 8
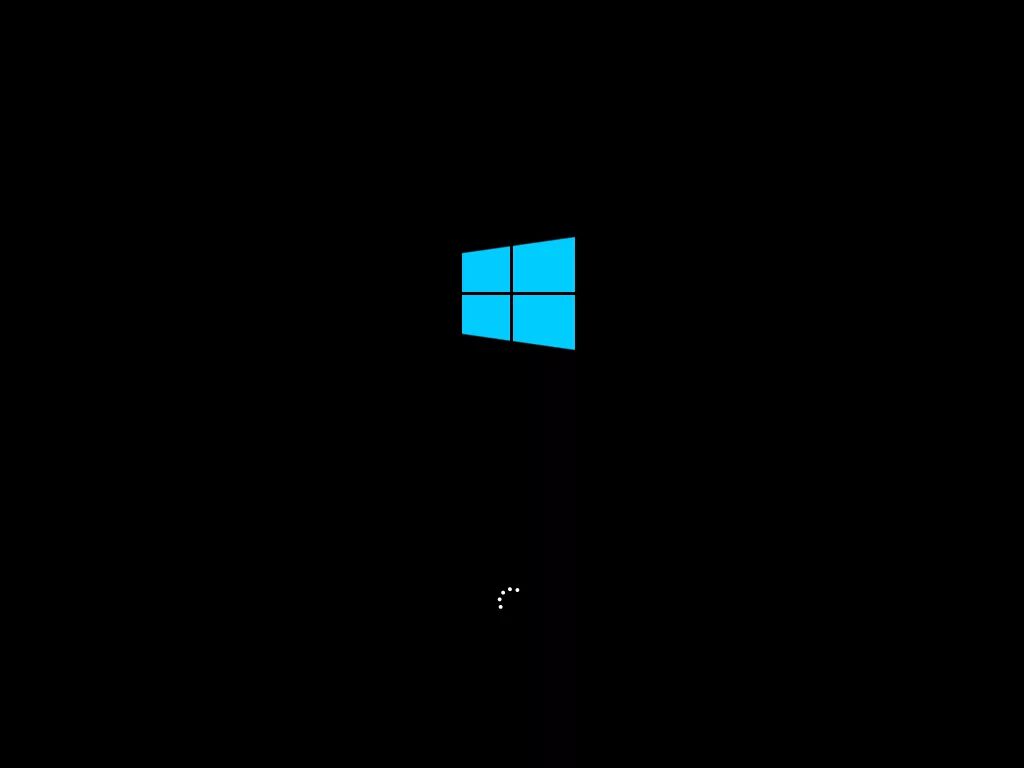
Você saberá que o processo de configuração do Windows 8 está iniciando corretamente se visualizar a tela inicial do Windows 8 conforme mostrado acima.
Durante esse tempo, a Instalação do Windows 8 está se preparando carregando arquivos na memória para que o processo de instalação possa continuar. Não se preocupe, nada está sendo apagado ou copiado para o seu disco rígido neste momento. Isso tudo acontece um pouco mais tarde.
Escolha o idioma, a hora e outras preferências
Escolha o idioma a ser instalado , o formato de hora e moeda e o teclado ou método de entrada que você prefere usar no Windows 8 e em toda a instalação limpa do Windows 8.
Assim que suas opções forem selecionadas, selecione Avançar
Selecione Instalar agora
Escolha Instalar agora no meio da tela, logo abaixo do logotipo do Windows 8.
Isso iniciará o processo de instalação do Windows 8.
Aguarde o início da instalação do Windows 8
O processo de configuração do Windows 8 está começando.
Nada a fazer aqui a não ser esperar. Você pode ver esta tela por vários segundos, mas não por muito mais tempo do que isso.
Digite sua chave de produto do Windows 8
É aqui que você insere sua chave de produto, o código de 25 dígitos que você recebeu quando comprou o Windows 8. Você não precisa inserir os travessões que provavelmente são mostrados como parte de sua chave de produto.
Se você baixou o Windows 8, é provável que a chave do produto esteja no e-mail de confirmação de compra. Se você comprou um DVD do Windows 8 em uma loja de varejo ou online, a chave do produto deve ter sido incluída com o disco.
Se o Windows 8 veio pré-instalado em seu computador e agora você está executando uma instalação limpa do Windows 8 nesse mesmo computador, sua chave de produto provavelmente está localizada em um adesivo localizado em algum lugar de seu computador ou dispositivo.
Depois de inserir a chave do produto, selecione Avançar.
Entrando a chave do produto neste momento no processo de instalação limpa do Windows 8 é necessário . Isso é diferente das versões anteriores do Windows, nas quais você podia pular a entrada da chave do produto durante a instalação, desde que fornecesse uma dentro de um determinado período, normalmente 30 ou 60 dias. Também ao contrário das versões anteriores, a ativação online da chave do produto do Windows 8 é automática e faz parte deste processo.
Como mencionamos na primeira etapa deste tutorial, se você perdeu a chave do produto e está reinstalando o Windows 8 sobre uma cópia de varejo existente e funcional do Windows 8, então você deve conseguir extrair o produto válido chave que você usou para instalar o Windows 8 da última vez.
Aceite o Contrato de Licença de Software do Windows 8
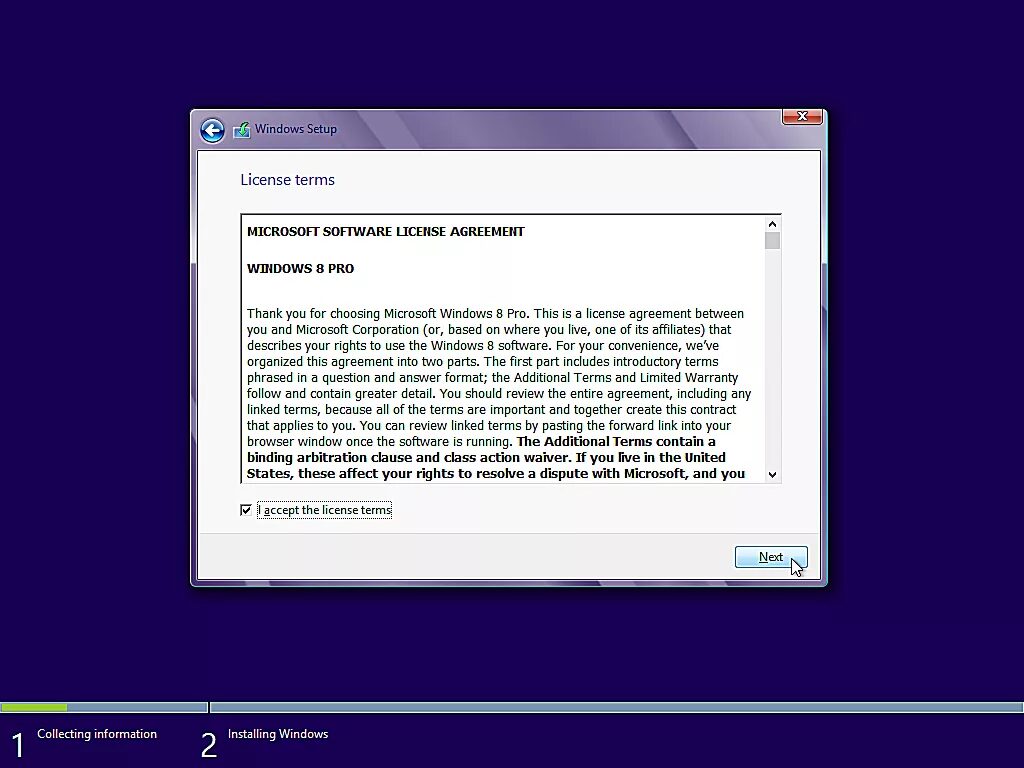
A próxima tela que você encontrará será a página do Contrato de Licença de Software da Microsoft, que é essencialmente uma caixa de texto gigante contendo os termos de licença para a edição do Windows 8 que você está instalando.
Leia o contrato, marque a caixa Aceito os termos da licença e selecione Avançar .
Você deve sempre ler os contratos de licença de software e procurar advertências que não esperava, especialmente quando se trata de sistemas operacionais como o Windows 8. A Microsoft, assim como a maioria dos outros fabricantes de software, tem limites estritos e juridicamente vinculativos quanto ao número de computadores simultâneos seu software pode ser operado. Por exemplo, uma cópia do Windows 8 só pode ser instalada em um único computador por vez. Na realidade, isso significa uma chave de produto por computador … ponto final.
É totalmente legal reinstalar o Windows 8 por meio desse método de instalação limpa. Contanto que a chave do produto que você usa para instalar o Windows 8 seja usada apenas em um computador por vez, você não está quebrando nenhuma regra.
Escolha o método de instalação personalizado
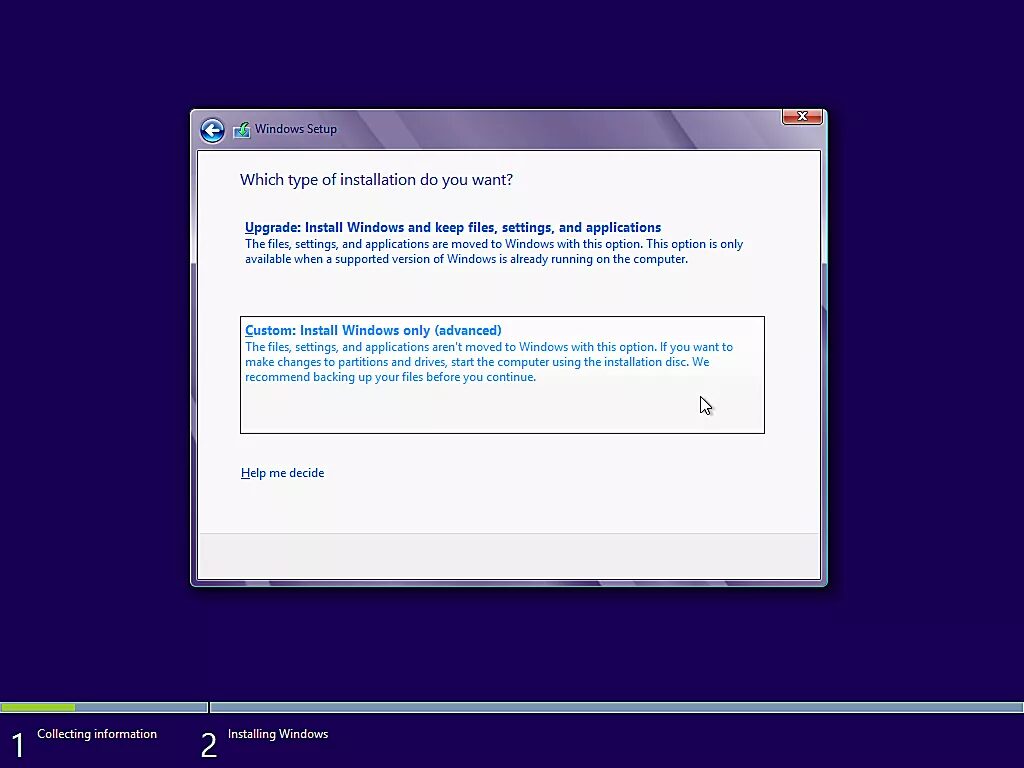
A próxima tela apresenta uma pergunta importante: Que tipo de instalação você deseja? . Você tem duas opções: Upgrade e Custom.
Selecione Personalizado: Instalar somente Windows (avançado).
Mesmo se você estiver atualizando de uma versão anterior do Windows para o Windows 8, não recomendamos que você atualize . Parece uma ótima opção, com seus arquivos, configurações e programas todos permanecendo no lugar, mas a realidade costuma ser muito diferente. Você obterá melhor desempenho do Windows 8 e de qualquer software que escolher instalar novamente se continuar com este procedimento de instalação limpa.
Mostrar as opções avançadas de unidade do Windows 8
Na página onde você deseja instalar o Windows? tela, você verá uma lista de todas as partições que o Windows 8 vê no computador.
O que torna uma instalação limpa do Windows 8 “limpa” é a remoção da partição em que o sistema operacional atual está instalado, bem como quaisquer partições auxiliares que o sistema operacional estava usando, geralmente para fins de recuperação. Isso é o que faremos nas próximas etapas.
Se, e somente se, você estiver instalando o Windows 8 em um disco rígido novo ou formatado anteriormente, que obviamente não tem nada que precise ser removido, você pode pular diretamente para a Etapa 15 !
A instalação do Windows 8 considera o gerenciamento de partição uma tarefa avançada, portanto, antes que possamos remover qualquer partição, você terá que escolher as opções do Drive (avançado) .
Nas próximas etapas, você removerá a (s) partição (ões) do sistema operacional que está substituindo pelo Windows 8. Lembre-se de que não importa qual sistema operacional está atualmente no computador – uma instalação antiga do Windows 8 , um mais recente do Windows 10, Ubuntu Linux, Windows 7, Windows XP, etc.
Exclua a partição em que você planeja instalar o Windows 8
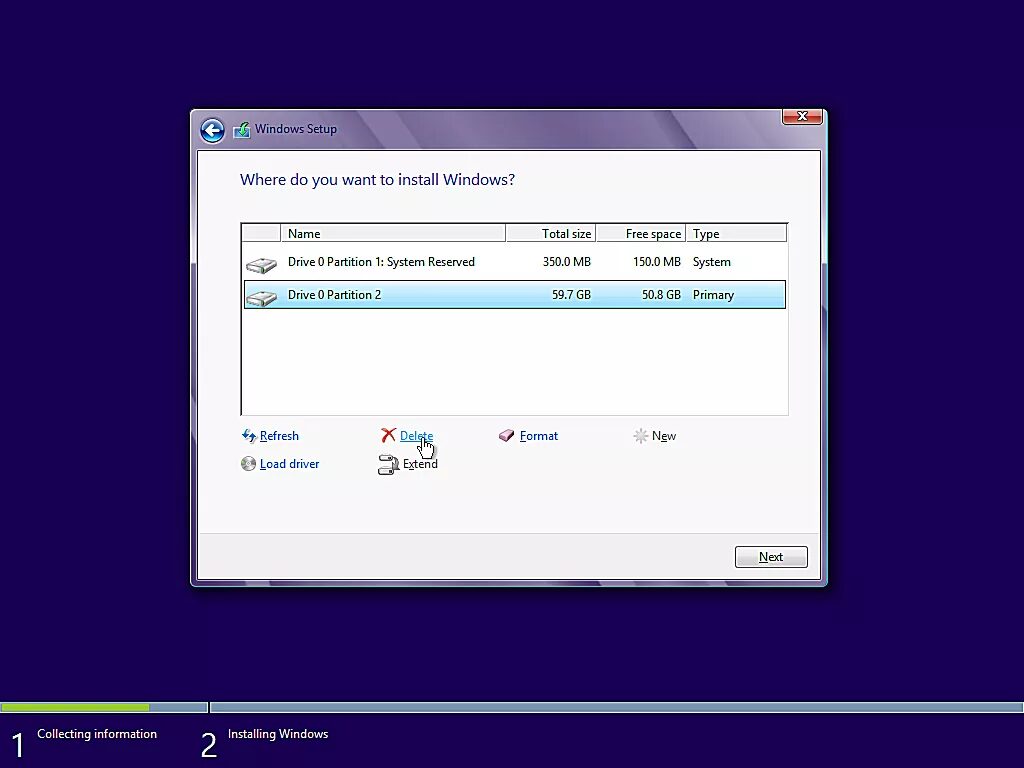
Agora que você tem acesso a todas as opções de gerenciamento de partição, pode excluir do disco rígido todas as partições usadas pelo sistema operacional atualmente instalado.
Antes de excluir uma partição, saiba que todos os dados dessa partição serão apagados para sempre, ou seja, o próprio sistema operacional, todos os programas instalados, todos os documentos salvos, filmes, músicas, etc. que possam estar nessa unidade. Presume-se que, a esta altura, qualquer coisa que você queira manter tenha backup em outro lugar.
Realce a partição que deseja excluir e selecione Excluir .
Sua lista de partições pode diferir consideravelmente da nossa, que você pode ver na imagem acima. Há um disco rígido físico de 60 GB em nosso computador de teste no qual tínhamos o Windows 8 instalado anteriormente. A partição primária, que é a unidade C: quando conectado ao Windows, tem 59,7 GB. Essa outra partição pequena (350 MB) é uma partição de suporte que também planejamos excluir, que abordaremos em algumas etapas.
Se você tiver vários discos rígidos e / ou várias partições em qualquer um dos seus discos, certifique-se de excluir a (s) partição (ões) correta (s). Muitas pessoas têm segundos discos rígidos ou partições que usam para backup. Essa não é uma unidade que você deseja excluir.
Confirme a exclusão da partição
Depois de escolher excluir a partição, a Instalação do Windows 8 solicitará que você confirme se realmente deseja excluir a partição.
Conforme explicamos na última etapa, esteja ciente de que todos os dados armazenados nesta partição que você está removendo serão perdidos para sempre. Se você não fez backup de tudo que deseja manter, selecione Cancelar , encerre o processo de instalação limpa do Windows 8, reinicie o computador para inicializar em qualquer sistema operacional que você instalou e faça backup de tudo que deseja manter.
Para ser completamente claro: este é o ponto sem volta! Não queremos assustar você, especialmente porque essa é uma etapa necessária para fazer uma instalação limpa do Windows 8. Queremos apenas que você tenha total conhecimento do que está prestes a fazer. Se você sabe que não há nada em sua unidade principal de que ainda precise fazer backup, sinta-se totalmente à vontade para continuar.
Selecione OK para excluir a partição selecionada.
Excluir outras partições usadas pelo sistema operacional anterior
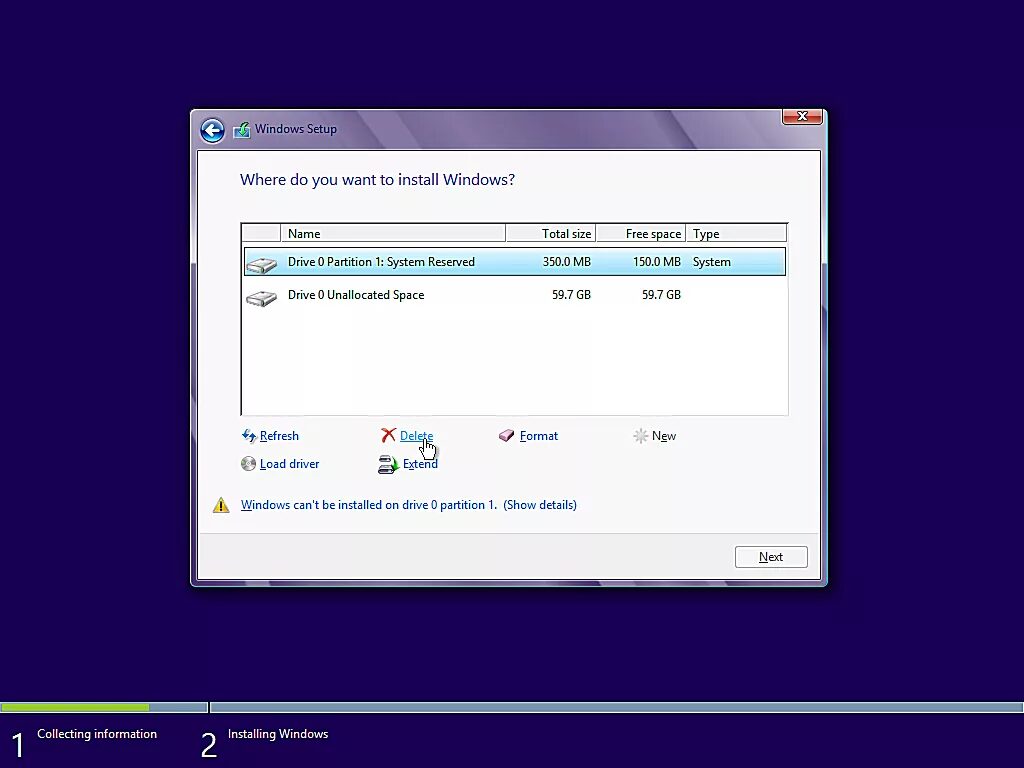
Se houver outras partições que você precise excluir, como partições de recuperação em uso pelo sistema operacional instalado anteriormente, agora é um bom momento para removê-las. Provavelmente, você tem apenas uma dessas partições auxiliares e, provavelmente, apenas se tiver uma versão anterior do Windows instalada.
Por exemplo, no Windows 10, Windows 8, Windows 7 e algumas instalações do Windows Vista, uma pequena partição de recuperação, rotulada aqui como Sistema Reservado , é criada e preenchida automaticamente durante a instalação do sistema operacional. A mesma coisa acontecerá nos bastidores enquanto você continua com a instalação limpa do Windows 8. No entanto, você não precisa mais do instalado pela instalação anterior do Windows, portanto, pode removê-lo.
Para fazer isso, repita o mesmo processo que você seguiu para remover a partição primária nas últimas etapas: destaque a partição que deseja excluir e toque ou clique em Excluir .
Você pode notar que a primeira partição que excluímos parece ainda existir. Olhe mais de perto, entretanto, e você verá que ele sumiu. A descrição agora diz Espaço não alocado e não há mais um tipo de partição listado. Em outras palavras, agora é um espaço vazio, que estamos chegando perto de colocar o Windows 8.
Novamente, certifique-se de não remover partições que você realmente não deseja remover. Uma dessas partições auxiliares do Windows será claramente marcada como System Reserved e será muito pequena, provavelmente 100 MB ou 350 MB, dependendo da versão do Windows que você instalou.
Confirme outras exclusões de partição
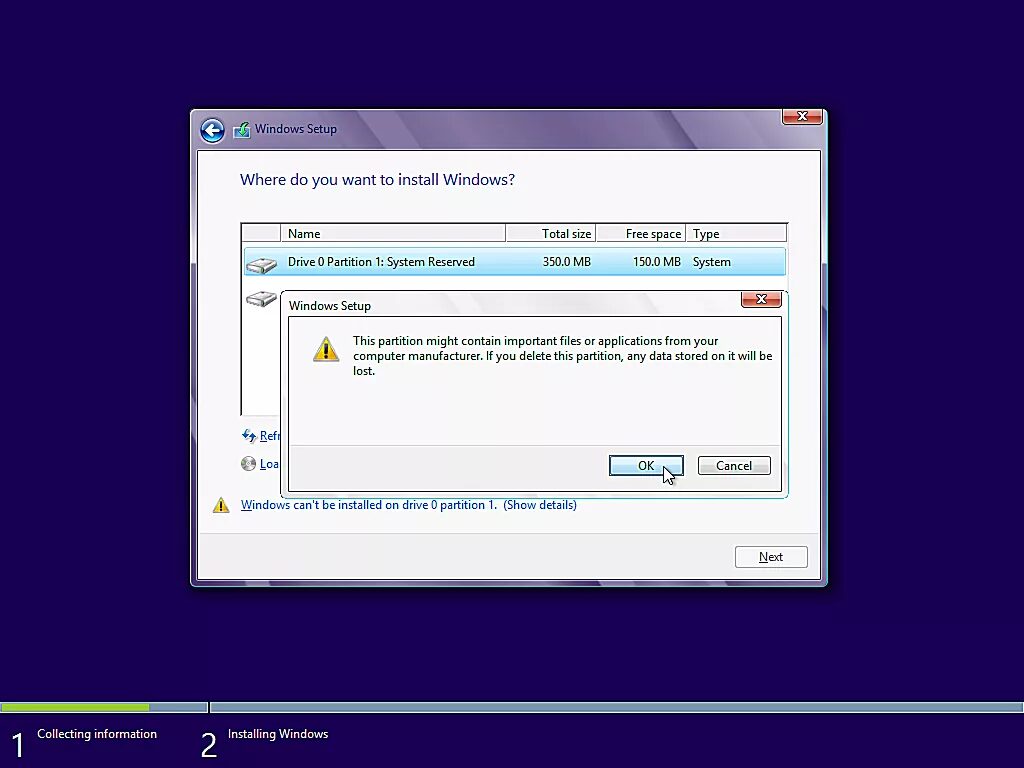
Assim como você fez algumas etapas atrás, a Instalação do Windows 8 solicitará que você confirme a remoção dessa outra partição.
Selecione OK para confirmar.
Escolha um local físico para instalar o Windows 8
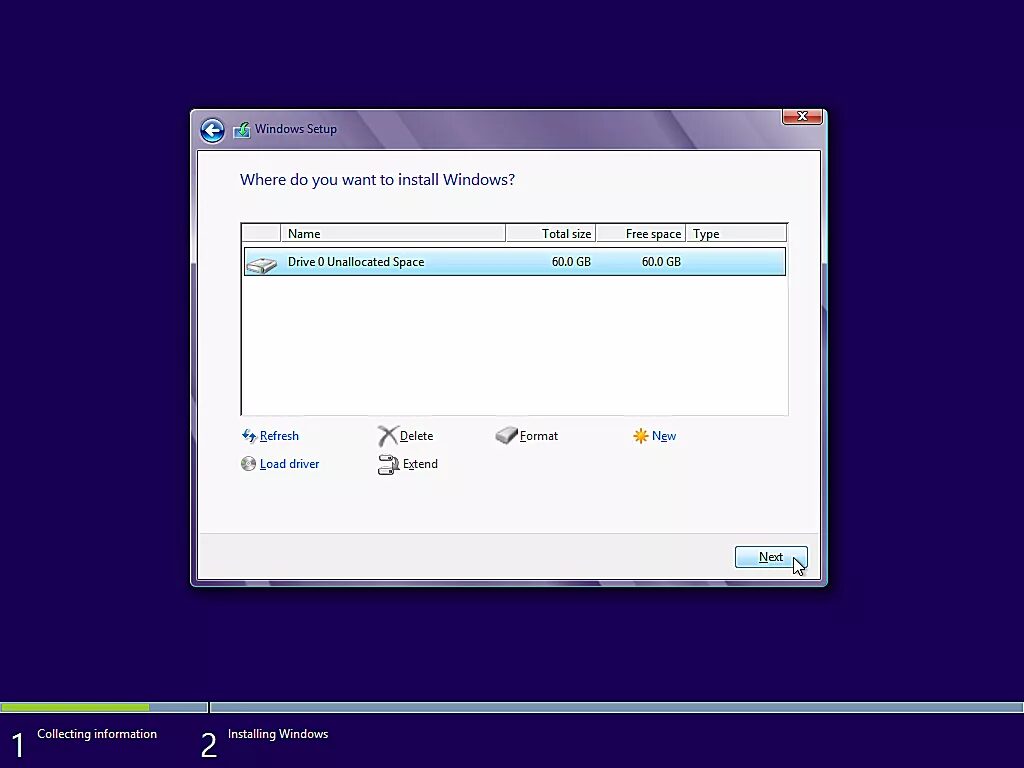
Como você pode ver agora, todo o espaço neste disco rígido está listado como Espaço não alocado . Em outras palavras, ele não tem partições configuradas e a instalação ou reinstalação do Windows 8 logo para começar será “limpa” e “do zero” nesta unidade vazia.
O número de partições exibidas e se essas partições são partes não alocadas de um disco rígido, espaços previamente particionados ou partições previamente formatadas e em branco dependerão de sua configuração específica e de quais partições você excluiu nas últimas etapas.
Se você estiver instalando o Windows 8 em um computador com apenas um disco rígido físico do qual acabou de remover todas as partições, o seu Onde deseja instalar o Windows? a tela deve ser parecida com a da foto acima, exceto pelo fato de que seu disco é provavelmente muito maior do que nosso exemplo de 60 GB.
Selecione o espaço não alocado apropriado para instalar o Windows 8 e escolha Avançar .
Você não precisa criar manualmente uma nova partição, nem formatar uma, como parte do processo de configuração do Windows 8. Essas duas ações são concluídas automaticamente, em segundo plano, entre esta etapa e a próxima.
Aguarde enquanto o Windows 8 é instalado
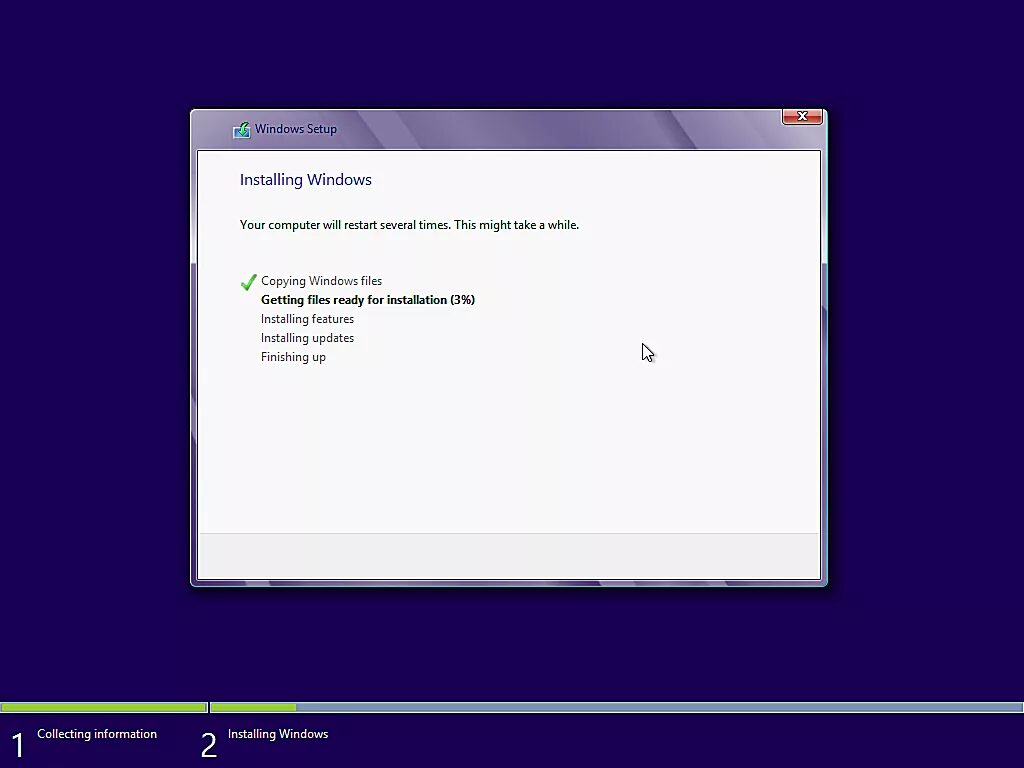
A Instalação do Windows 8 agora começará a instalar o Windows 8 na partição que ele criou a partir do espaço livre selecionado na última etapa. Tudo que você precisa fazer aqui é esperar.
Esta etapa é a mais demorada de todas. Dependendo das especificações do seu computador, esse processo pode levar de 10 a 20 minutos, possivelmente mais em computadores mais lentos.
Esta parte da instalação do Windows 8 é totalmente automática e a próxima etapa envolve a reinicialização do computador, que você não concedeu permissão explícita para fazer. Portanto, se você se afastar e as coisas parecerem diferentes do que acima, continue com as próximas etapas até que você se atualize.
Reinicie o seu computador
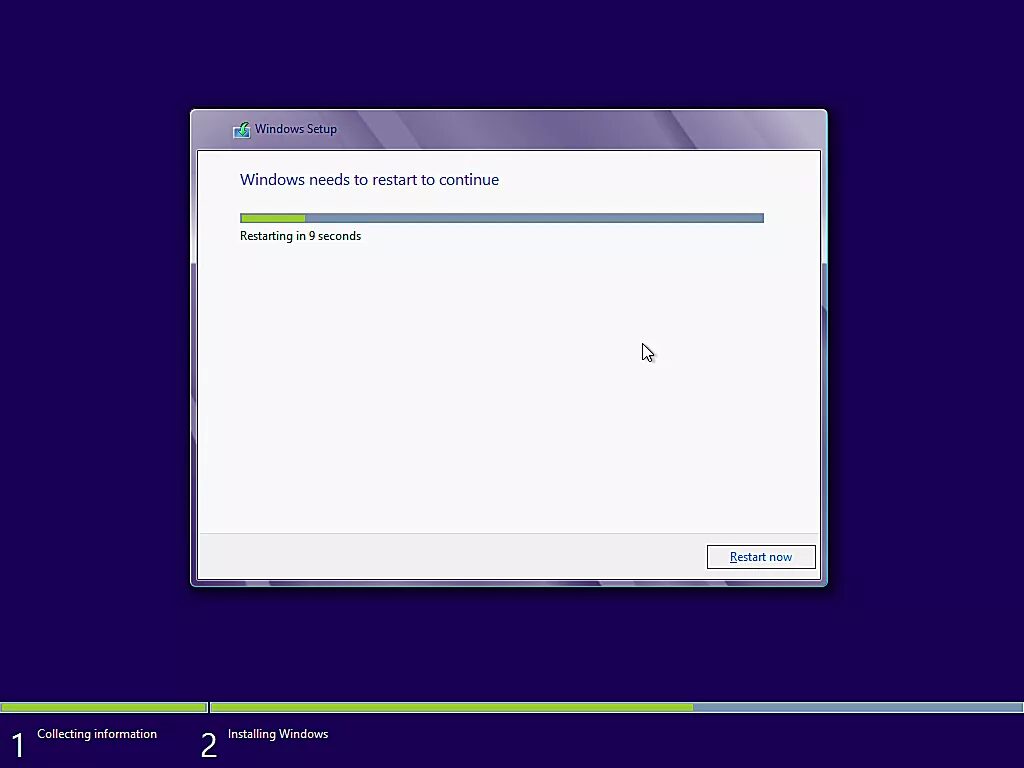
Conforme a maior parte do processo de instalação do Windows 8 termina, seu computador será reiniciado automaticamente.
Se por acaso você pegar esta tela, que fica lá por apenas dez segundos, você pode clicar ou tocar em Reiniciar agora para forçar manualmente a reinicialização.
Seu computador provavelmente apresentará a opção Pressione qualquer tecla para inicializar de … quando ele for reiniciado e verá as informações de inicialização da mídia de instalação do Windows 8 novamente. Não pressione uma tecla ou você acabará inicializando com o disco de instalação ou unidade flash novamente, o que você não quer fazer. Se você acidentalmente fizer isso, apenas reinicie o computador e não pressione nada naquele momento. A instalação do Windows 8 deve continuar novamente conforme mostrado na próxima tela.
Aguarde a instalação do Windows 8 começar novamente
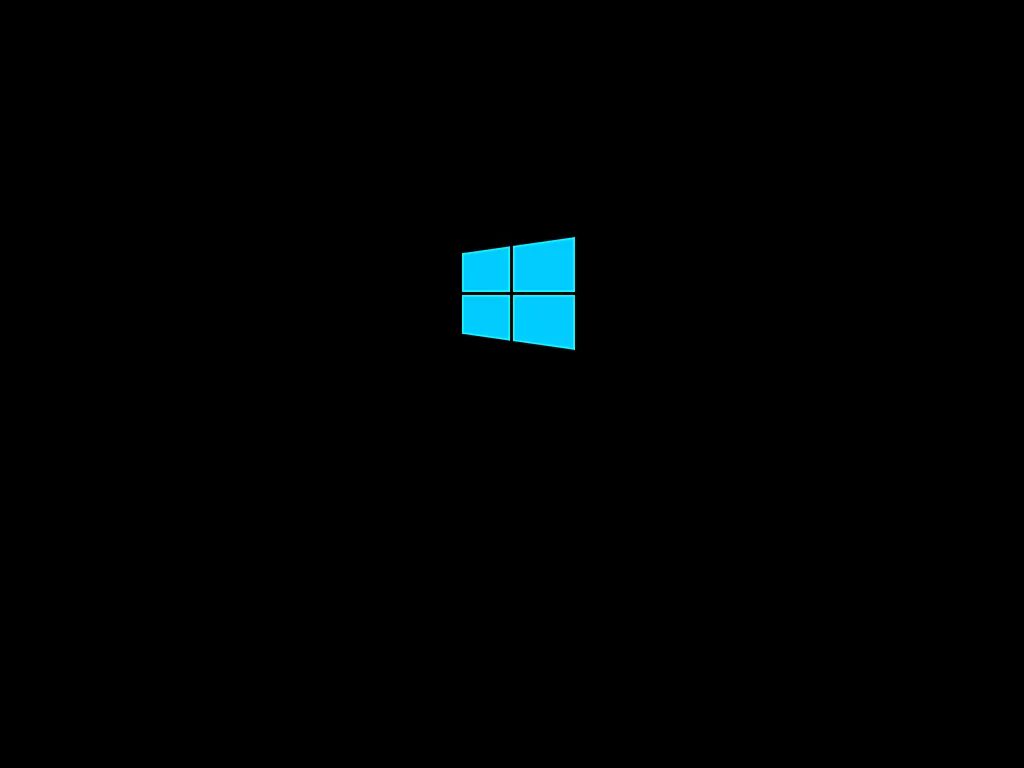
Agora que seu computador foi reiniciado, o Windows 8 pode continuar a instalação.
Não há nada a fazer aqui. A instalação do Windows 8 tem algumas coisas importantes que ainda precisam ser feitas antes de ser concluída, mas nenhuma delas requer a intervenção do usuário.
Você pode sentar nesta tela por vários minutos antes de ver Preparando os dispositivos , sobre o qual falaremos na próxima etapa.
Aguarde a instalação do Windows 8 para instalar o hardware
Enquanto você está esperando a instalação limpa do Windows 8 terminar, você notará um indicador Preparando os dispositivos que funciona até 100% em vários ajustes e inícios.
Em segundo plano, o Windows 8 está identificando todo o hardware que compõe o seu computador e instalando os drivers apropriados para esses dispositivos, se disponíveis.
Esse processo geralmente leva apenas alguns minutos e você pode ver a tela piscar e ficar em branco de vez em quando.
Aguarde o Windows 8 concluir a instalação
:max_bytes(150000):strip_icc():format(webp)/windows-8-clean-install-20-580711fb5f9b5805c20ba887.png)
Depois que a instalação do Windows 8 terminar de instalar o hardware, você verá uma mensagem Preparando -se na parte inferior da tela.
Durante esse curto estágio, a Instalação do Windows 8 está concluindo as últimas tarefas, como finalizar o registro e outras configurações.
Aguarde enquanto o computador reinicia automaticamente
Esta tela só aparece por um segundo, talvez menos, então você pode nem mesmo vê-la, mas como você pode ver na captura de tela acima, a configuração do Windows 8 diz Reiniciando seu PC e então prontamente faz exatamente isso. Esta é a segunda e última reinicialização necessária durante uma instalação limpa do Windows 8.
Assim como você foi avisado sobre várias etapas atrás, você provavelmente obterá a opção Pressione qualquer tecla para inicializar de … novamente quando o computador ligar novamente, mas não o faça. Você não quer iniciar o processo de instalação do Windows 8 novamente, você deseja inicializar a partir do seu disco rígido, que agora tem uma instalação quase completa do Windows 8 nele.
Aguarde enquanto o Windows 8 é iniciado
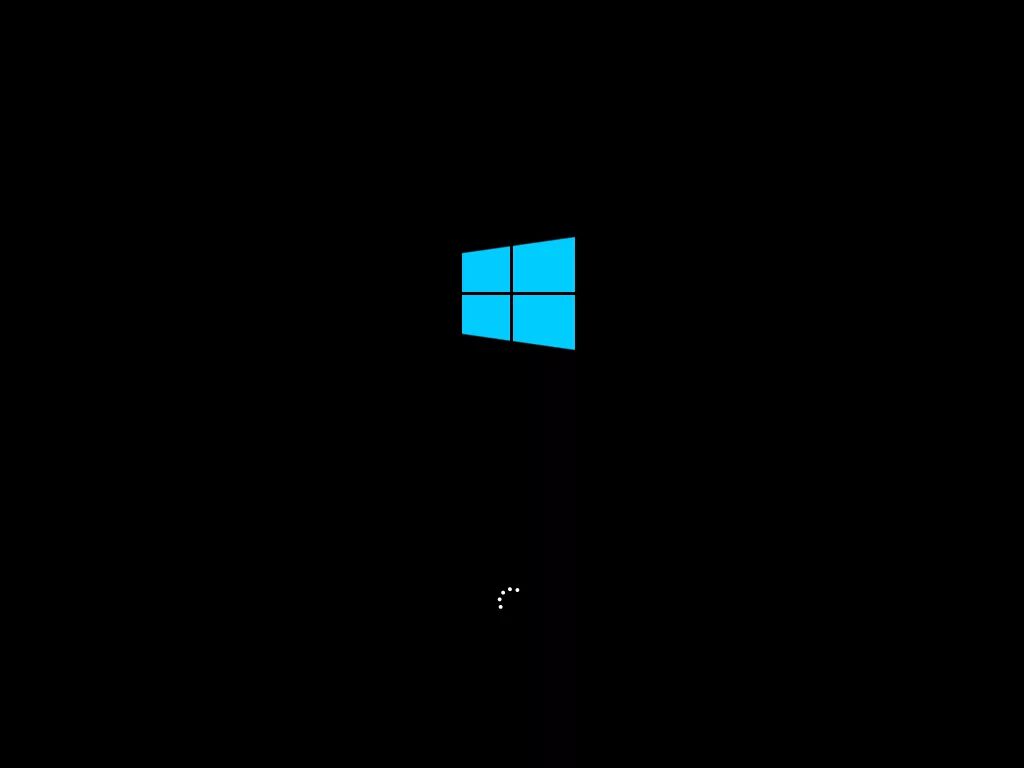
Mais uma vez, você está esperando o Windows 8 inicializar. Isso deve levar apenas um ou dois minutos.
Você está quase terminando de esperar em telas pretas chatas, nós prometemos!
Aguarde até que o Windows 8 Basics Wizard seja iniciado
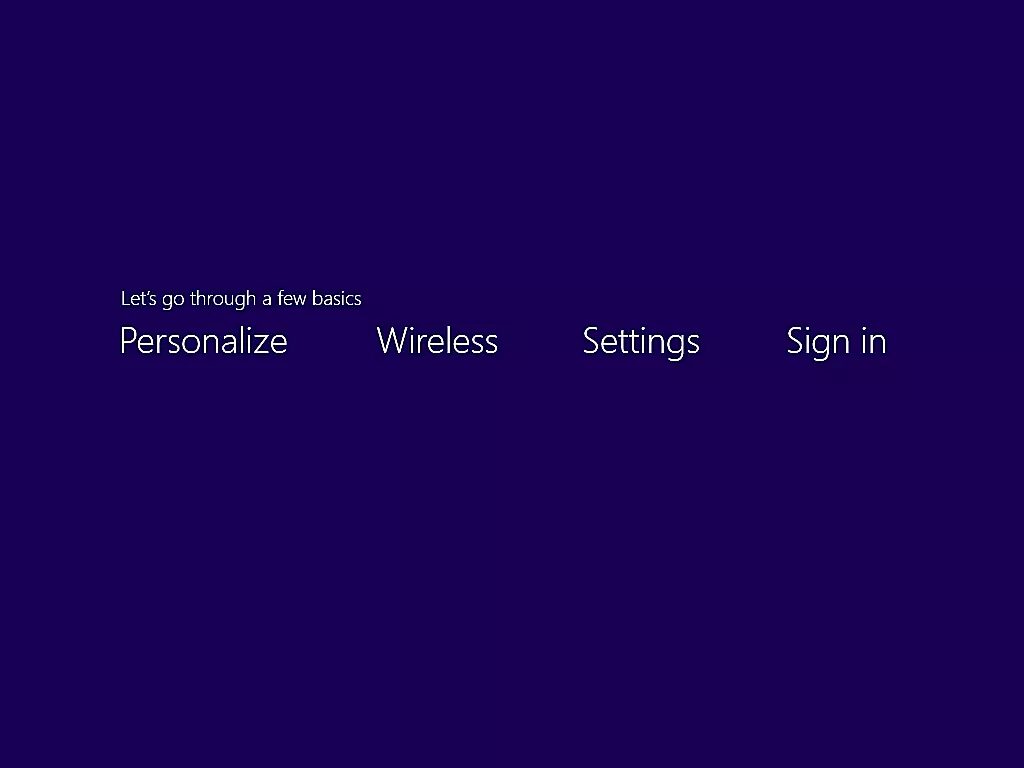
A próxima tela que você verá é uma introdução a um assistente que você está prestes a concluir que ajuda a personalizar o Windows 8 de acordo com suas preferências.
Quatro seções são mostradas, incluindo Personalizar, Sem fio, Configurações e Login.
Esta tela aparece apenas por alguns segundos antes de avançar automaticamente para Personalizar.
Escolha um tema de cor e nomeie seu PC
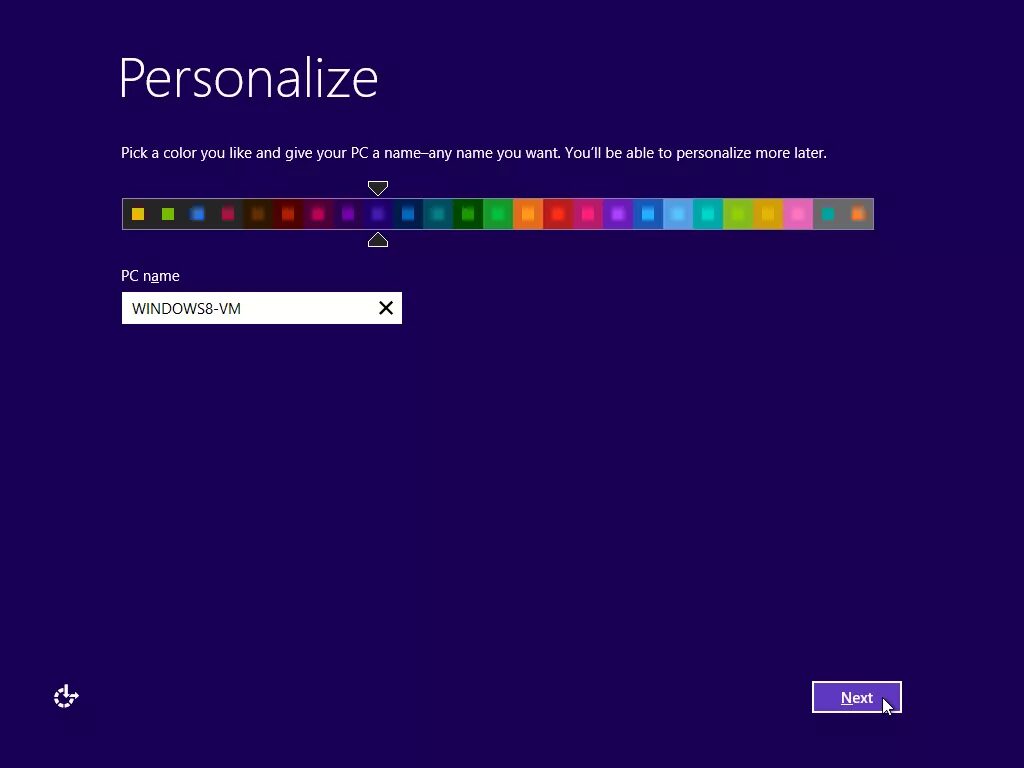
Duas opções bastante simples são apresentadas na tela Personalizar : uma para a cor que você gosta e outra para o nome do PC .
A cor escolhida ajuda a moldar a exibição na sua futura tela inicial do Windows 8 e em algumas outras áreas do Windows 8. Isso pode ser facilmente alterado posteriormente na área da tela inicial das configurações do PC, portanto, não se preocupe muito com esta .
O nome do PC é apenas uma frase amigável para nome do host , o nome que identifica este computador em sua rede. Algo identificável é sempre bom, como topwin8tablet ou pcroom204 … essa é a ideia.
Selecione Avançar quando terminar.
Junte-se a uma rede sem fio
Nesta tela (não mostrada, estamos trabalhando para obter uma boa captura de tela desta etapa), escolha na lista de redes sem fio disponíveis que o Windows 8 vê no momento.
Depois de escolhida, digite a senha se a rede for criptografada e exigir uma.
Selecione Avançar para continuar.
Você não verá esta etapa se o seu computador não tiver recursos de rede sem fio ou se o Windows 8 não tiver um driver incluído para o hardware sem fio e, portanto, não foi capaz de habilitar esse dispositivo. Não se preocupe se o último for o caso – você pode instalar o driver sem fio correto para o Windows 8 após a conclusão da instalação limpa.
Usar configurações padrão ou definir configurações personalizadas
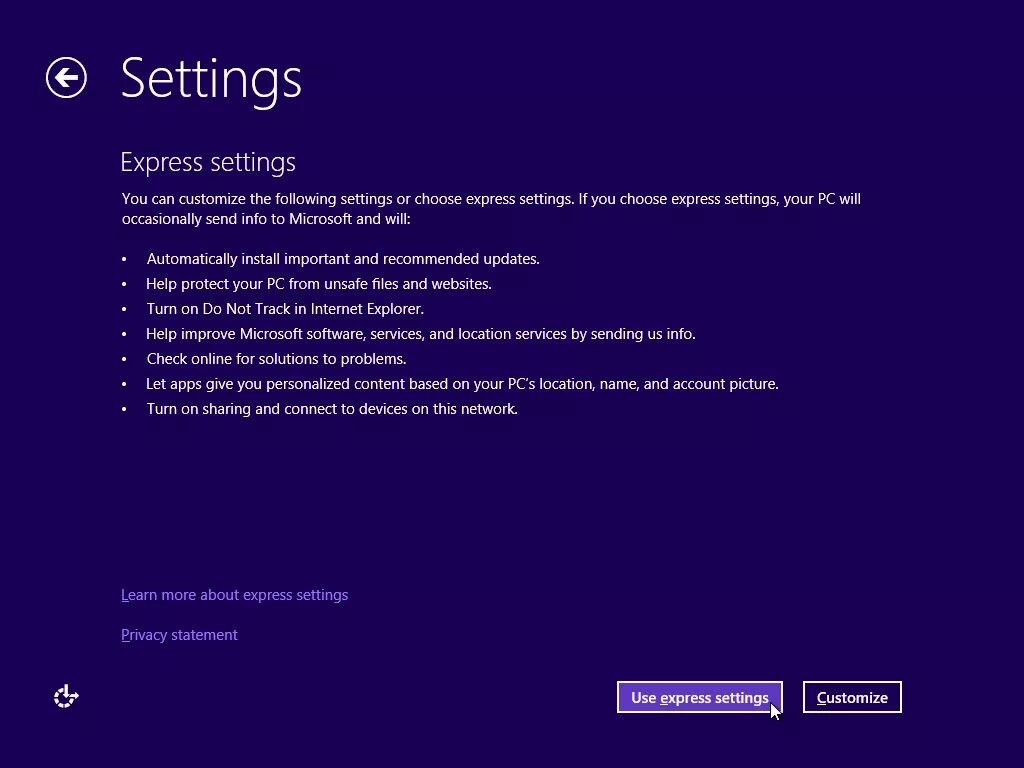
Na tela Configurações , você tem a opção de aceitar as configurações padrão recomendadas pela Microsoft para o Windows 8, que são detalhadas na tela, ou personalizá-las de acordo com suas preferências.
Na maior parte, não há problema em aceitar as configurações expressas .
Escolha Usar configurações expressas para continuar.
Se desejar explorar suas opções, você pode clicar em Personalizar e percorrer uma série de telas adicionais com configurações para compartilhamento de rede, Windows Update , feedback automático para a Microsoft e muito mais.
Entre no seu PC com uma conta da Microsoft … ou não
A próxima tela é a etapa Sign in to your PC.
Você tem duas opções bem grandes aqui para fazer login no Windows 8:
Entrar com sua conta da Microsoft
Se você já tem um e-mail associado a um serviço importante da Microsoft, pode usá-lo aqui. Se você não fizer isso, tudo bem; insira qualquer endereço de e-mail e a Microsoft criará uma conta para você com base nesse endereço de e-mail.
A vantagem de usar uma conta da Microsoft é que você pode usar facilmente a Windows Store, pode sincronizar as configurações principais entre vários computadores com Windows 8 e muito mais.
Entrar com uma conta local
Esta é a maneira padrão que as versões anteriores do Windows, como Windows 7, Windows Vista e Windows XP funcionavam.
Sua conta é armazenada apenas localmente neste computador com Windows 8. No entanto, observe que você ainda precisará criar ou usar sua conta atual da Microsoft em algum momento no futuro se planeja usar a Windows Store para baixar aplicativos.
Nossa recomendação é usar sua conta existente da Microsoft ou criar uma nova.
Supondo que você decida fazer isso, insira seu endereço de e-mail e escolha Avançar.
As próximas telas (não mostradas) verificarão sua conta, solicitarão sua senha e poderão solicitar um número de telefone ou outras informações para ajudar na recuperação da senha. Se você estiver configurando uma conta da Microsoft pela primeira vez, poderá ver algumas outras telas também. Se você estiver entrando com uma conta existente, poderá ser solicitado a confirmar um código enviado para seu e-mail ou telefone, copiar configurações e aplicativos de outros computadores com Windows 8, etc.
Aceitar as configurações do SkyDrive
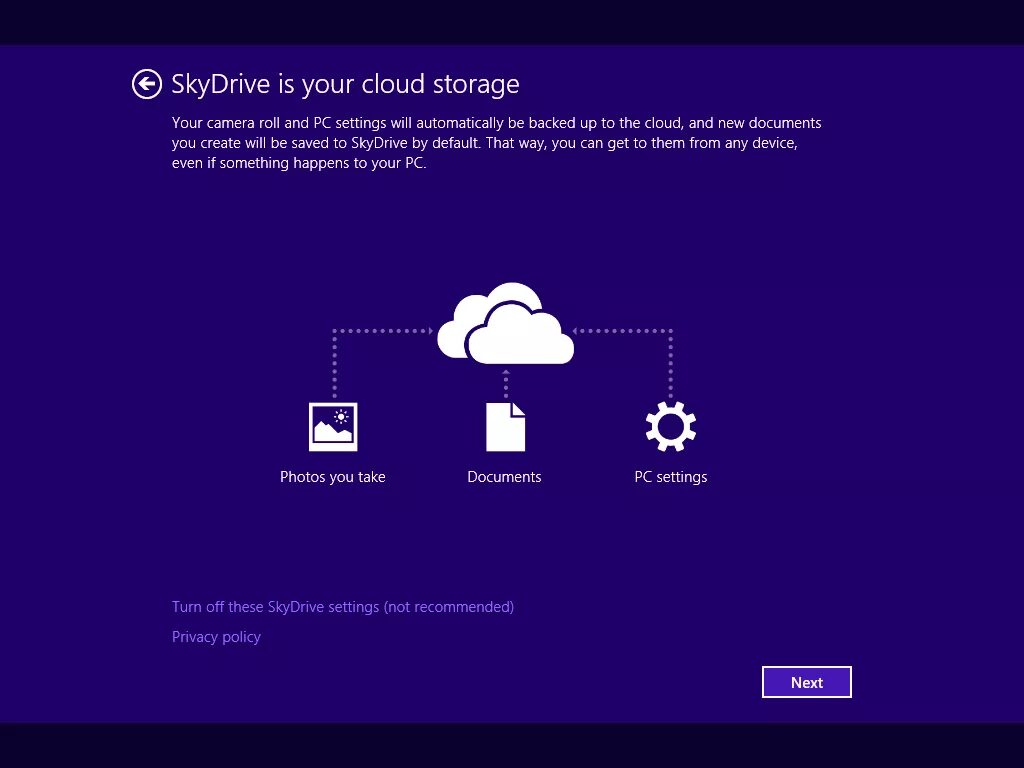
SkyDrive (agora OneDrive) é o serviço de armazenamento em nuvem da Microsoft integrado ao Windows 8, tornando mais fácil manter suas configurações e arquivos salvos como documentos, fotos e música, com backup seguro e disponível em outros dispositivos.
Selecione Avançar para aceitar as configurações padrão do SkyDrive.
Você só verá esta página de configurações do SkyDrive se estiver instalando a partir do Windows 8.1 ou uma mídia mais recente. Algumas instalações posteriores podem se referir a isso como sua marca mais recente, OneDrive.
Aguarde enquanto o Windows 8 cria a parte local da sua conta de usuário
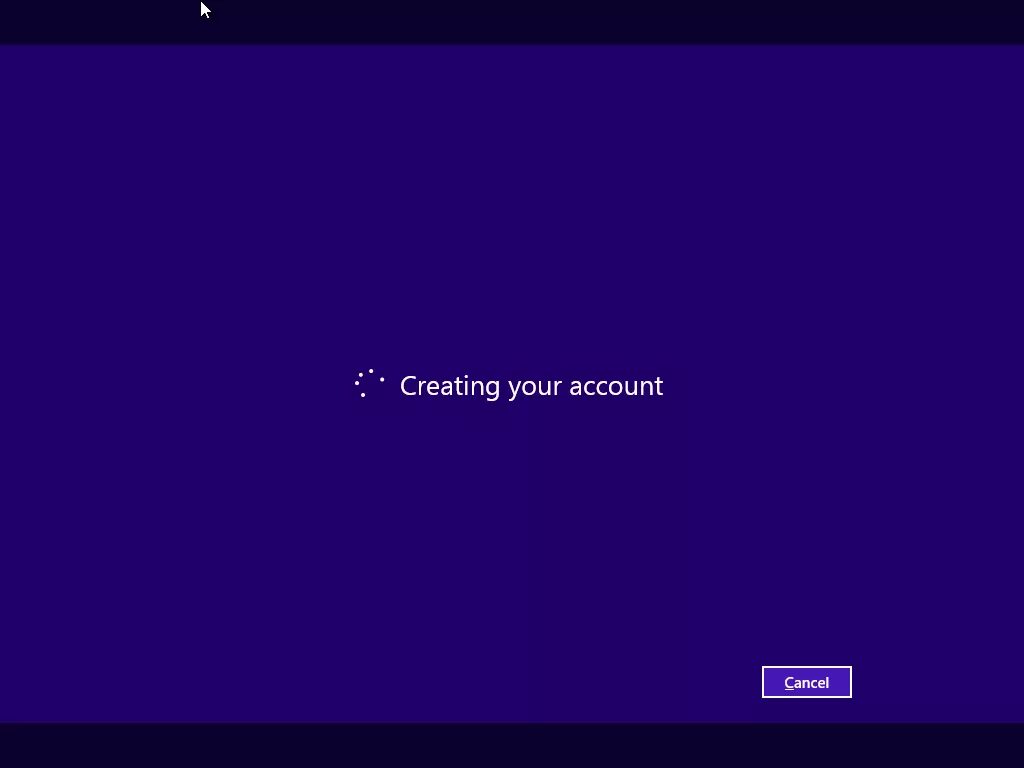
Mesmo que você tenha optado por criar ou usar sua conta atual da Microsoft, ainda há uma conta local criada para ajudar a facilitar isso.
Isso é o que o Windows 8 faz enquanto a mensagem Criando sua conta ou Configurando sua conta está na tela.
Aguarde enquanto o Windows 8 finaliza as configurações
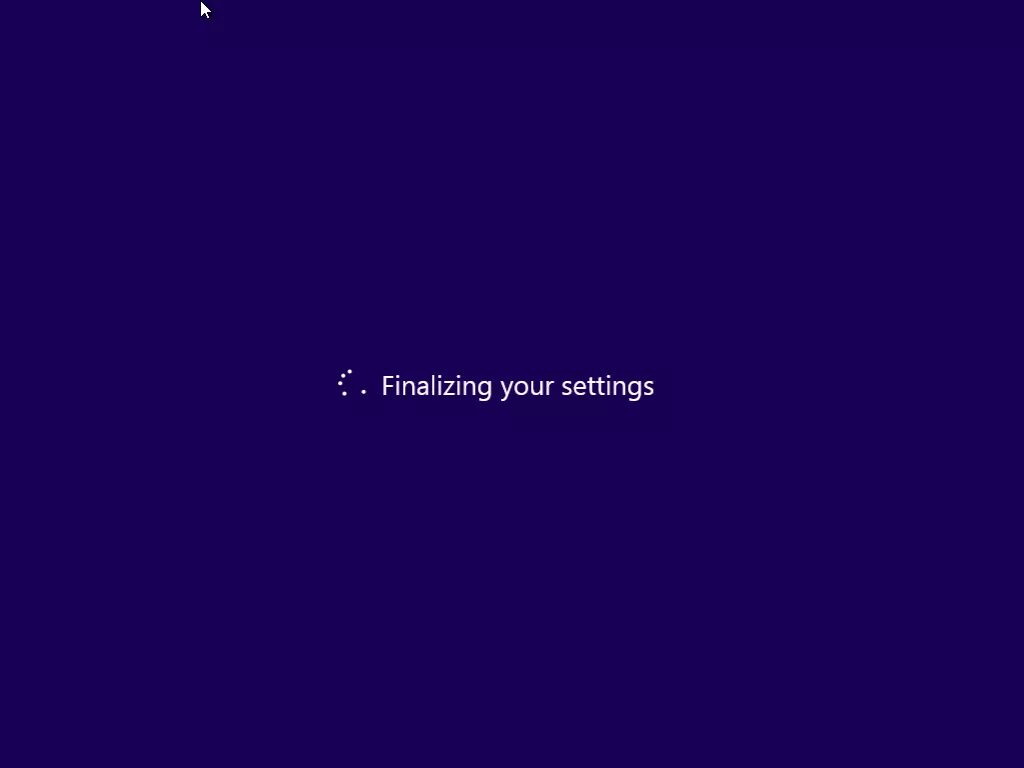
Lembra-se de todas as personalizações e outras configurações que você acabou de fazer? O Windows 8 agora os está enviando para sua conta de usuário que acabou de criar.
Apenas espere durante esta curta fase.
A instalação limpa do Windows 8 está quase concluída … apenas mais algumas etapas.
Aguarde enquanto o Windows 8 prepara a tela inicial
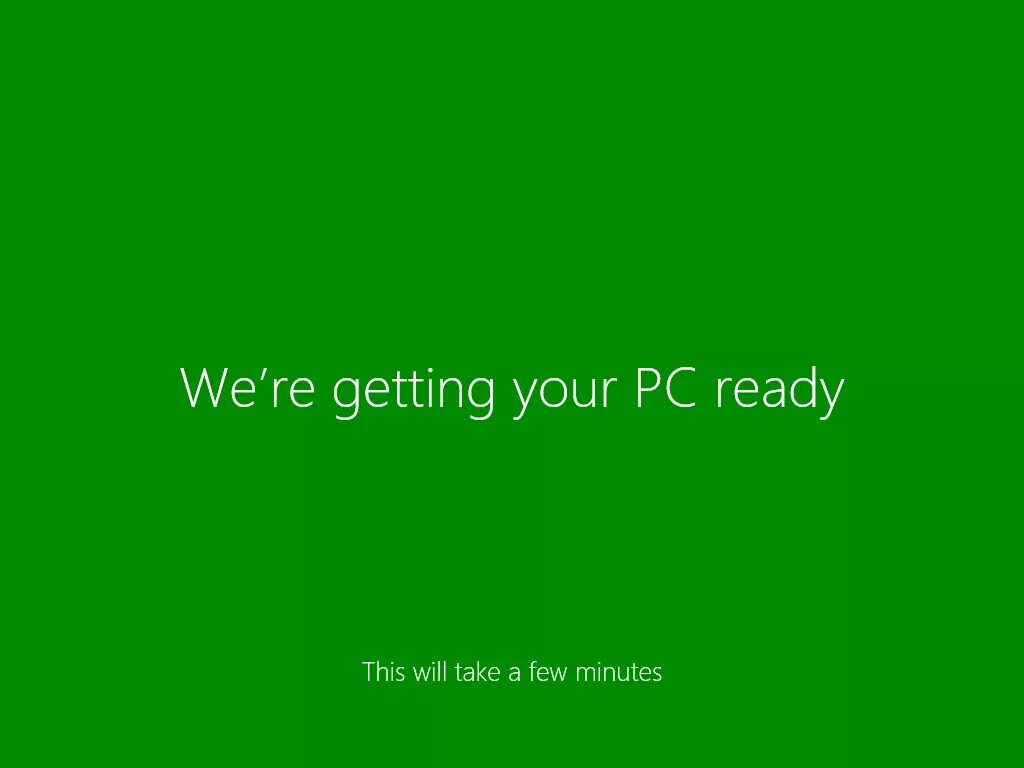
Dependendo da versão do Windows 8 que você está instalando, você pode passar por uma longa série de telas, as primeiras várias das quais explicam como trabalhar com a interface do Windows 8.
Isso, ou talvez você veja algumas mensagens grandes no meio da tela. O plano de fundo mudará continuamente de cores conforme isso avança e você verá Instalando aplicativos na parte inferior da tela.
Independentemente disso, toda essa série de mudanças de tela e mensagens deve levar apenas alguns minutos, no máximo.
A instalação limpa do Windows 8 foi concluída!
Isso conclui a etapa final da instalação limpa do Windows 8! Parabéns!
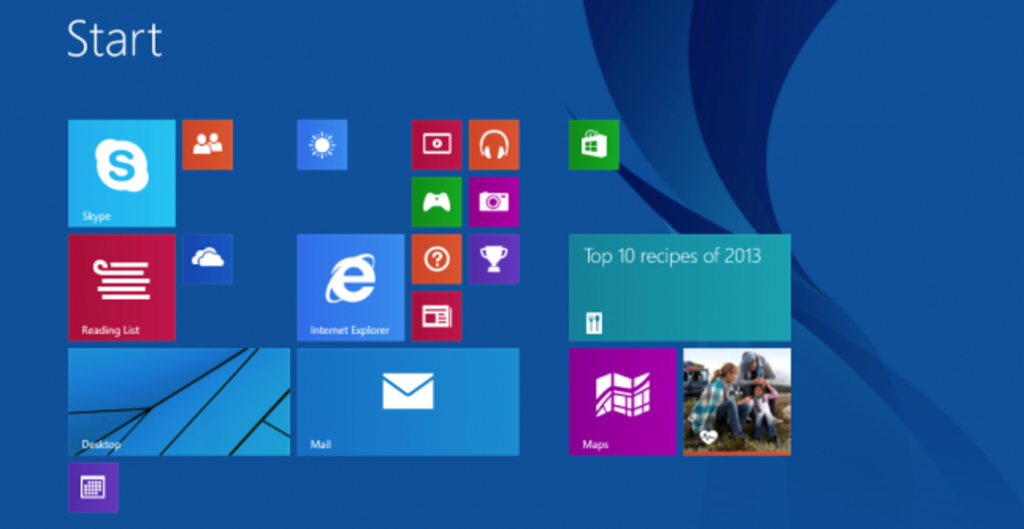
Qual é o próximo?
Mais importante, se você optou por não habilitar as atualizações automáticas, a primeira etapa após a instalação do Windows 8 é acessar o Windows Update e instalar todos os service packs e patches importantes que foram lançados desde a versão do Windows 8 que você acabou de instalado foi lançado.
Se você ativou as atualizações automáticas, o Windows 8 irá avisá-lo sobre quaisquer atualizações importantes necessárias.
Após as atualizações do Windows, você deve atualizar todos os drivers que o Windows 8 não instalou automaticamente para o seu hardware durante a instalação. Você também pode querer atualizar os drivers de todos os dispositivos que parecem não estar funcionando corretamente.
Você também pode querer ver nossa página de Drivers do Windows 8, que contém informações e links para drivers do Windows 8 de alguns dos fabricantes de computadores e dispositivos mais populares do mundo. Este é um recurso especialmente útil se esta for sua primeira instalação limpa do Windows 8 e você estiver localizando drivers do Windows 8 para as várias partes do seu computador pela primeira vez.
Também recomendamos que você crie uma unidade de recuperação do Windows 8, uma unidade flash que você pode usar para solucionar problemas no futuro, mesmo aqueles em que o Windows 8 não iniciará.
Finalmente, se a mídia de instalação com a qual você instalou o Windows 8 não incluiu a atualização do Windows 8.1 (aparecerá no disco ou no nome do arquivo ISO), então você deve atualizar para o Windows 8.1 em seguida.