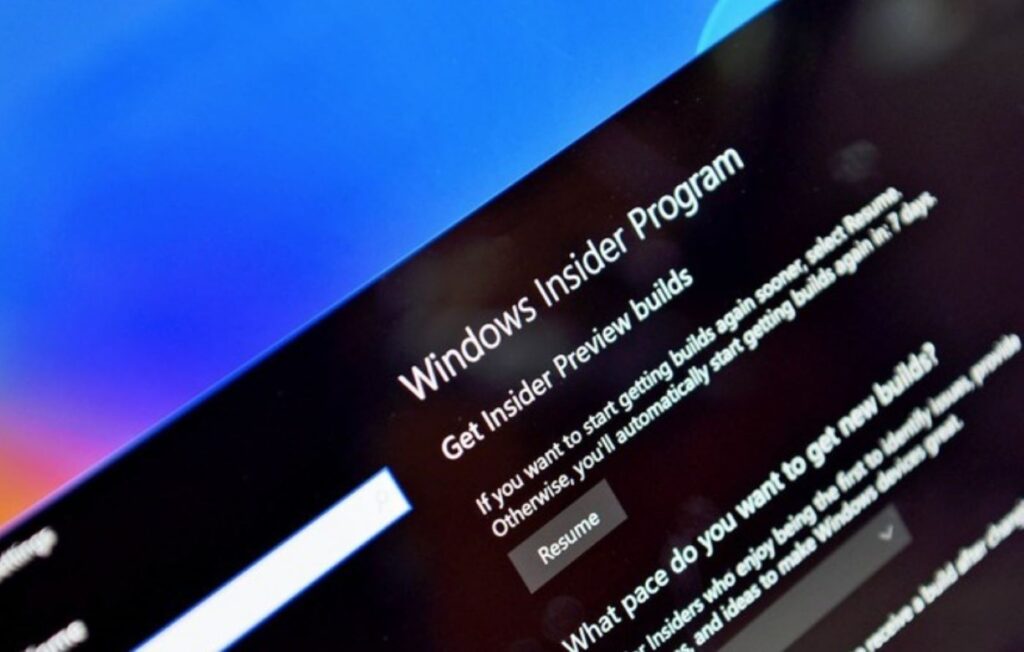Como usuário do Windows, você provavelmente sabe que a Microsoft oferece um programa chamado Windows Insider que permite que os usuários testem novas atualizações e recursos. O novo sistema operacional da Microsoft – Windows 11, também está disponível via Windows Insider.
Sem ingressar no Programa, você não pode testar o Windows 11. Embora o Windows 11 já esteja disponível no canal Beta, você ainda precisa ingressar no Programa Windows Insider para receber a atualização gratuita.
Portanto, se você está procurando maneiras de testar as novas atualizações e recursos do sistema operacional Windows da Microsoft, está lendo o artigo certo. Neste artigo, compartilharemos um guia passo a passo sobre como ingressar no Programa Windows Insider no Windows 10.
Vamos verificar.
Antes de seguir as etapas, observe que três canais diferentes estão disponíveis no Insider Program – Dev, Beta e Release Preview.
O mais estável é o Release Preview, seguido pelo Beta e Dev. Com a atualização enviada pelo canal de visualização de lançamento, você pode esperar muitos bugs e falhas. Portanto, você precisa escolher o canal com base em seu conhecimento técnico e experiência.
O que é o Programa Windows Insider?
Se você der uma breve olhada na história do Windows, descobrirá que a Microsoft mantém regularmente seu sistema operacional atualizado. Com o Windows 10, a Microsoft introduziu o Windows Insider Program para receber feedback de usuários reais.
Se você ingressar no Programa Windows Insider, seu PC estará qualificado para receber as atualizações Beta, Dev e Release Preview. As atualizações são lançadas primeiro para os desenvolvedores para encontrar bugs e testar novos recursos, depois para a versão estável, se tudo estiver bem.
As compilações do Insider não são tão estáveis quanto a versão de lançamento do Windows. Eles podem ter poucos ou muitos bugs, então é melhor executar as novas compilações em um PC secundário ou em uma máquina virtual. Vamos dar uma olhada nos três canais internos diferentes.
- Canal Dev: Este é ideal para usuários altamente técnicos. Neste canal, as atualizações terão muitas falhas e bugs.
- Canal Beta: Este canal fornece atualizações mais confiáveis do que compilações do Dev Channel. Seu feedback tem o maior impacto no Canal Beta.
- Release Preview: Este canal terá builds com poucos bugs. Esta é uma excelente escolha para quem deseja novos recursos, atualizações de qualidade. Também é perfeito para usuários comerciais.
Etapas para ingressar
Agora que você está totalmente ciente do Programa Windows Insider, talvez queira ingressar nele. Veja como ingressar no programa Windows Insider no Windows 10.
- Em primeiro lugar, clique no botão Iniciar do Windows e selecione Configurações.
- Em Configurações, clique na opção Atualização e segurança.
- Clique na opção Programa Windows Insider no painel esquerdo.
- No painel direito, clique no link Ir para configurações de diagnóstico e feedback.
- Em Diagnósticos e comentários, selecione Dados de diagnóstico opcionais.
- Agora, volte para a página anterior e clique no botão Começar.
- Na próxima tela, clique em Link e conta e entre com sua conta Microsoft.
- Agora, você será solicitado a escolher suas Configurações do Insider. Você precisa escolher a opção de acordo com sua preferência.
- No próximo pop-up, clique no botão Confirmar.
- Uma vez feitas as alterações, você será solicitado a reiniciar o computador.
- Reinicie o computador para aplicar as alterações.
É assim que você pode ingressar no programa Windows Insider no Windows 10.
Depois de ingressar no programa Windows Insider, você precisa verificar a atualização do Windows. Se o seu PC for compatível com o Windows 11, você receberá a oferta de atualização do Windows 11.
Esperamos que este artigo tenha ajudado você! Por favor, compartilhe com seus amigos também. Se você tiver alguma dúvida relacionada a isso, informe-nos na caixa de comentários abaixo.