Cansado do Windows alternando as entradas de áudio para os pequenos alto-falantes do seu monitor? Veja como impedir o Windows de reproduzir som nos alto-falantes do monitor.
Por que não usar seu monitor?
Se você estiver realmente usando os pequenos alto-falantes em seu monitor, este não é o artigo para você. E se o seu monitor nem tiver alto-falantes, bem, esse definitivamente não é o artigo para você.
Mas em ambos os casos, fique por perto para aprender um truque para ajudar um amigo ou colega de trabalho!
Por outro lado, se você está frequentemente frustrado com o Windows, sem razão aparente, mudando de seus fones de ouvido ou alto-falantes de mesa para os pequenos alto-falantes internos no monitor do computador, este é definitivamente o artigo para você.
A razão pela qual o Windows faz esse comportamento irritante não é, realmente, incomodá-lo. O pobre Windows está fazendo o possível para garantir que quando você quiser áudio, você obtenha áudio.
Portanto, por exemplo, se houver algum problema em que um cabo de áudio seja empurrado para fora de uma porta ou as baterias do fone de ouvido Bluetooth morram, o Windows fará o possível para manter o áudio tocando alternando para outra opção de saída de áudio disponível.
Se você estiver usando um monitor com alto-falantes embutidos, esses alto-falantes podem ser a próxima melhor opção e, de repente, você não está ouvindo o fluxo de áudio através de seus bons fones de ouvido ou alto-falantes sofisticados, mas pelos pequenos alto-falantes do monitor.
Leia também: Como alterar o volume do som no Windows 11
Como desativar os alto-falantes do seu monitor no Windows?
Felizmente, é uma solução fácil para impedir que o Windows (ainda que bem-intencionado) sequestre seu fluxo de áudio. Isso funciona no Windows 10, Windows 11 e versões mais antigas do Windows, como o Windows 7.
Você pode pular direto para o menu que precisamos usando a caixa de pesquisa da barra de tarefas ou pressionando Windows + R para abrir a caixa de execução. Digite mmsys.cplpara abrir a janela de propriedades multimídia “Som” que queremos.
Ou, se você quiser navegar até lá manualmente, pode acessar o Painel de Controle e “Hardware e Som” e, em “Som”, selecione “Gerenciar dispositivos de áudio”.
De qualquer forma, você verá uma janela como a abaixo. Role para baixo até ver seu(s) monitor(es).
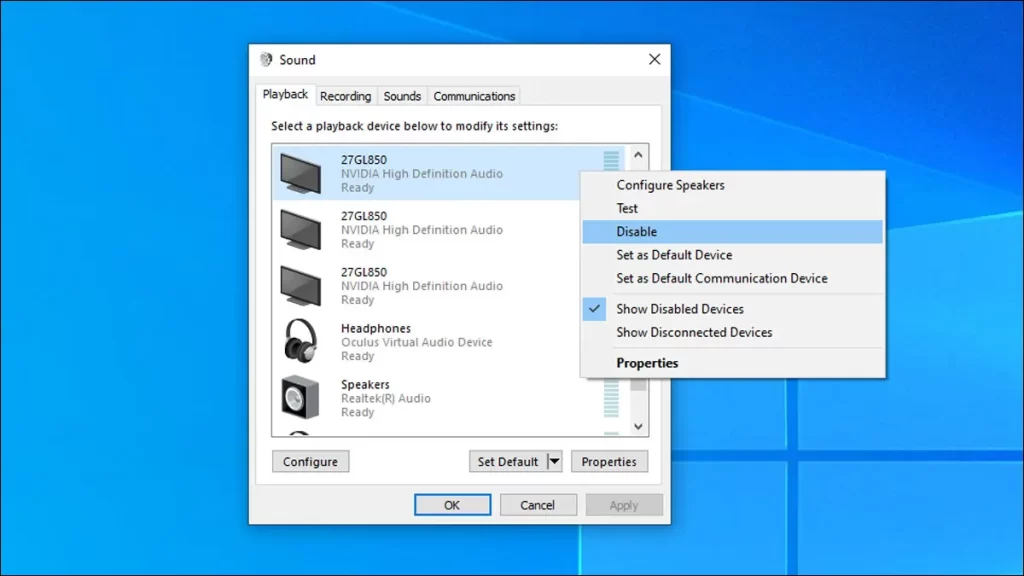
Basta clicar com o botão direito do mouse em cada monitor que deseja desativar como saída de áudio e selecionar “Desativar”.
Embora possa ser tentador desativar tudo, exceto a única fonte de áudio que você deseja, recomendamos que você desative apenas as saídas de áudio, como o monitor, que estão causando problemas.
Mas, com a saída de áudio do monitor desativada, está tudo pronto por enquanto! Não há mais Windows alternando para os alto-falantes do monitor.
É assim que você consegue impedir o Windows de reproduzir som nos alto-falantes do monitor. Se você tiver dúvidas, perguntas ou sugestões, sinta-se a vontade para deixar a vontade nos comentários.




