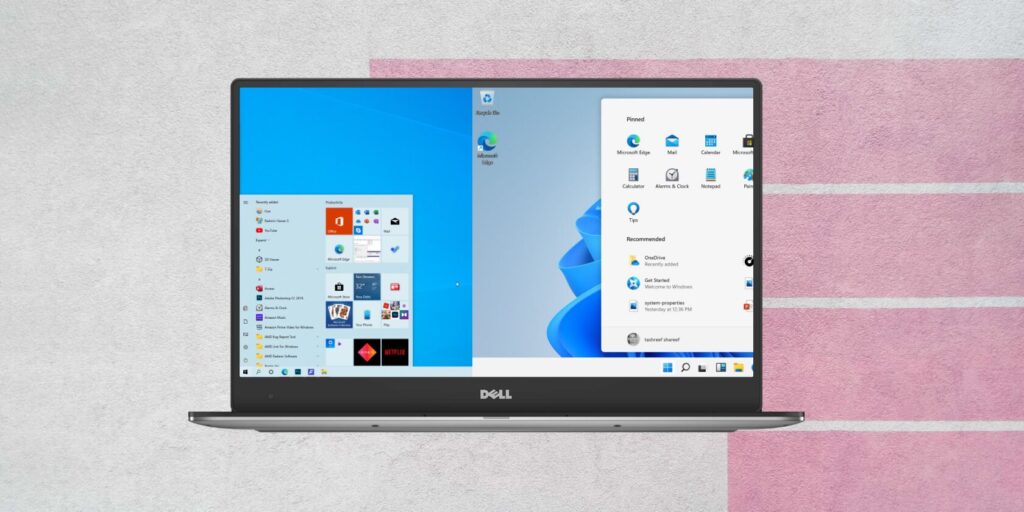Como estender o período de reversão de 10 dias para 60 dias no Windows 11? Embora o Windows 11 já esteja disponível e ofereça muitos recursos interessantes, ele não está totalmente livre de bugs. Muitos usuários relataram problemas de estabilidade e falhas no sistema após a instalação do Windows 11.
Esses problemas ocorrem principalmente quando os usuários instalam o Windows 11 em hardware incompatível. Portanto, verifique se o seu sistema atende aos requisitos mínimos do sistema antes de instalar o Windows 11.
Mesmo que seu computador seja elegível para o Windows 11 e você já o tenha instalado, talvez queira reverter para o Windows 10 em algum momento. O problema aqui é que a Microsoft oferece apenas 10 dias para reverter a atualização.
Para alguns, 10 dias podem ser suficientes para testar o novo sistema operacional, mas 10 dias é muito menos para a maioria. Portanto, se você quiser ter mais tempo para testar o novo sistema operacional da Microsoft, precisará aumentar o limite de tempo de reversão.
Como estender o período de reversão de 10 dias para 60 dias no Windows 11
Portanto, este artigo compartilhará dois melhores métodos para estender o período de reversão de 10 dias para 60 dias no Windows 11. Vamos verificar.
Importante: Se a opção Rollback estiver esmaecida ou você receber o Erro 1168, não há chance de voltar para a versão anterior do Windows. Siga este método apenas se estiver dentro do prazo de 10 dias.
1) Estenda o limite de reversão via CMD
Nesse método, usaremos o prompt de comando do Windows para verificar e estender o limite de reversão do Windows 11. Veja o que você precisa fazer.
- Primeiro, abra a pesquisa do Windows 11 e digite CMD.
- Clique com o botão direito do mouse no prompt de comando e selecione Executar como administrador.
- No prompt de comando, digite DISM /Online /Get-OSUninstallWindow. Isso mostrará o limite de tempo atual para a reversão.
- Se o período de rollback já tiver terminado, você verá uma mensagem de erro “ Erro 1168 – Elemento não encontrado”.
- Se o período de rollback não tiver terminado, ele mostrará o número de dias disponíveis em seu sistema.
- Para estender o limite de tempo de reversão, você precisa executar o comando –DISM /Online /Set-OSUninstallWindow /Value:Days
Importante: Substitua Dias pelo número de dias que você deseja estender. Por exemplo, se você quiser estendê-lo para 60 dias, precisará substituir ‘Dias’ por ’60’. O comando final ficaria assim.
“DISM /Online /Set-OSUninstallWindow /Value:60”
É isso! Você terminou. Isso estenderá o limite de reversão de 10 dias para 60 dias no Windows 11.
2) Estenda o período de reversão via registro
Nesse método, usaremos o Registro do Windows para estender o período de Rollback. Aqui estão alguns dos passos simples que você precisa seguir.
- Primeiro, pressione a tecla Windows + R no teclado. Isso abrirá a caixa de diálogo EXECUTAR.
- Na caixa de diálogo RUN, digite regedit e pressione o botão Enter.
- No Editor do Registro, navegue até o caminho: HKEY_LOCAL_MACHINE\SYSTEM\Setup
- Agora clique com o botão direito do mouse na tecla Setup e selecione New > DWORD (32-bit) Value.
- Nomeie o novo valor ‘UninstallWindow‘. Em seguida, clique com o botão direito do mouse no valor UninstallWindow e selecione Modify.
- No campo Dados do valor, digite 60 se desejar estender o limite de tempo de reversão para 60 dias. Em seguida, na Base, selecione ‘Decimal‘.
- Feito isso, clique no botão Ok e reinicie o computador.
É isso! Isso estenderá o período de reversão para 60 dias no Windows 11.
É muito fácil estender o período de reversão de 10 dias no Windows 11. Compartilhamos dois métodos; você pode usar qualquer um deles para estender o período de reversão de 10 dias para 60 dias no Windows 11. Se este artigo o ajudou, compartilhe-o com seus amigos. Além disso, se você tiver alguma dúvida relacionada a isso, informe-nos na caixa de comentários abaixo.