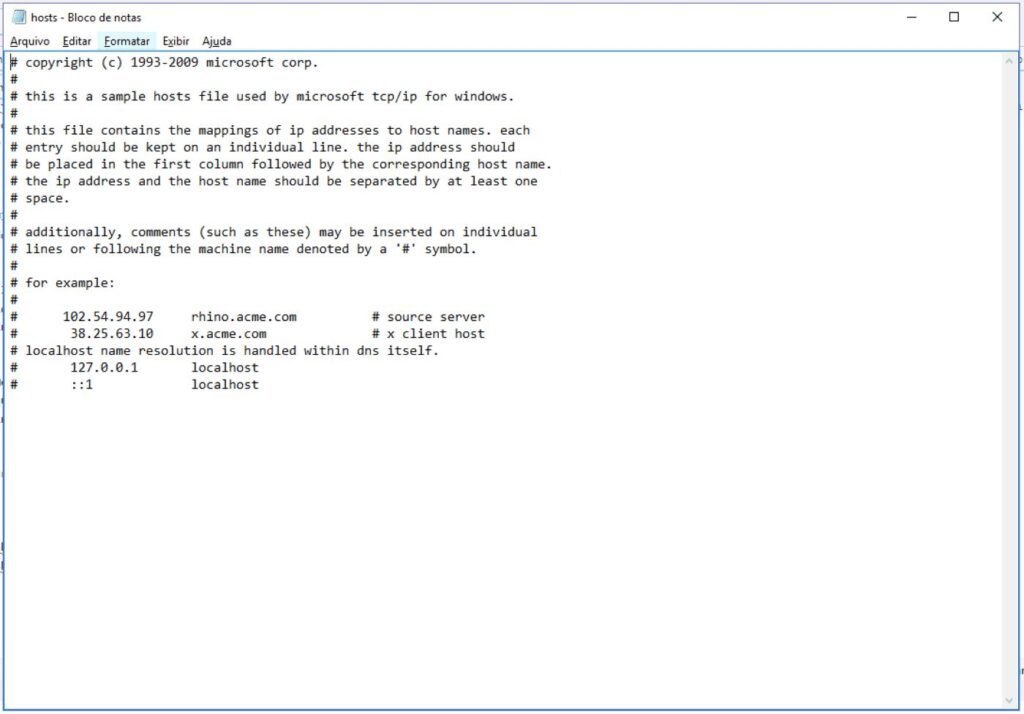O arquivo hosts é o primeiro lugar que o Windows verifica ao se conectar a um site. Você pode editá-lo manualmente para bloquear o acesso a sites específicos. Como editar o arquivo hosts no Windows 10 ou Windows 11? Descubra o que é e onde está, e como editá-lo.
O que o arquivo hosts faz?
Quando você digita um endereço da Web normal para acessar um site, como google.com, seu PC não sabe como se conectar automaticamente. Ele precisa do endereço IP correto associado ao endereço da Web para realizar uma conexão.
O arquivo hosts é o primeiro lugar que seu PC verificará para encontrar um endereço IP para um site, mas por padrão, o arquivo hosts não contém nenhum.
Se o seu PC não encontrar um endereço IP no arquivo hosts, ele verifica o cache DNS ou se conecta a um servidor DNS.
Quando um endereço da web e um IP são inseridos no arquivo hosts, ele fornecerá essas informações ao seu computador sempre que você tentar se conectar a esse endereço da web.
Se o arquivo hosts disser ao seu computador para encontrar um endereço da Web em um endereço IP que não se conecte – como 0.0.0.0 – ele bloqueia o acesso ao site.
Onde o arquivo hosts fica no Windows?
O arquivo hosts está localizado em “C:\Windows\system32\drivers\etc” no Windows 10 e Windows 11.
Você precisa de permissões administrativas para editá-lo, o que significa que você não pode simplesmente abri-lo em uma janela normal do Bloco de Notas.
Como editar o arquivo hosts do Windows?
Você pode editar o arquivo hosts com qualquer editor de texto. Há uma variedade disponível, mas o Windows 10 e o 11 vêm com o Bloco de Notas.
Evite usar um processador de texto — as diferenças entre o Bloco de Notas e um processador de texto como o Wordpad às vezes podem causar problemas.
Você precisará executar o Bloco de Notas como administrador para editar o arquivo hosts. Para fazer isso no Windows 10, clique no botão Iniciar, digite “notepad” na barra de pesquisa e, à direita, clique em “Executar como administrador”.
A execução do Bloco de Notas no Windows 11 é o mesmo processo do Windows 10, exceto que “Executar como administrador” não é exibido imediatamente. Clique no botão Iniciar e digite “Bloco de Notas” na barra de pesquisa. No lado direito, clique na pequena seta voltada para baixo para revelar mais opções.
Em seguida, clique em “Executar como administrador”.
Quando o Bloco de Notas estiver aberto, clique em Arquivo > Abrir e navegue até “C:\Windows\System32\drivers\etc”
O bloco de notas está configurado para procurar arquivos “.txt” por padrão, então você precisará configurá-lo para procurar por “Todos os arquivos” no menu suspenso. Em seguida, clique no arquivo hosts e clique em abrir.
Depois que o arquivo hosts estiver aberto, você poderá começar a adicionar linhas para bloquear sites. As linhas que entram no arquivo hosts podem ser divididas em três componentes básicos, cada um separado por pelo menos um espaço.
- O endereço IP — Isso informa ao seu PC onde procurar um site.
- O endereço da Web — Este é o endereço do site que você deseja bloquear.
- O Comentário — Onde você descreve o que a linha faz. O comentário deve ter uma hashtag antes dele.
Nota: Não é necessário incluir o comentário para que o arquivo hosts funcione, mas comentar arquivos ao editá-los é um excelente hábito.
Quando terminar de adicionar linhas, clique em Arquivo > Salvar para salvar suas alterações. Não deve haver um pop-up depois que você clicar em salvar.
Se houver, significa que o Bloco de Notas não tem acesso administrativo e que você precisa fechar o Bloco de Notas e executá-lo como administrador. Após salvar com sucesso, vá em frente e saia do Bloco de Notas.
Existem dois endereços, 127.0.0.1 e 0.0.0.0, sendo comumente usados no arquivo hosts para bloquear o tráfego. Existem diferenças significativas entre 127.0.0.1 e 0.0.0.0, mas geralmente qualquer um funcionará. Raramente, um programa rodando em seu PC pode ter problemas se você usar 127.0.0.1, então é melhor ficar com 0.0.0.0.
Se você ainda pode se conectar a endereços bloqueados!
As versões recentes do Google Chrome, Mozilla Firefox e Microsoft Edge usam DNS sobre HTTPS (DoH) por padrão. O DNS sobre HTTPS funciona da mesma maneira que um servidor DNS comum, mas o DNS sobre HTTPS criptografa suas consultas para aumentar sua privacidade.
Criptografar suas consultas significa que terceiros não podem dizer quais solicitações você enviou a um servidor DNS ou como o servidor responde.
Quando o DNS sobre HTTPS está ativado em um navegador, o navegador ignora o cliente DNS normal no Windows 10 e 11.
Isso significa que o navegador ignora totalmente o arquivo hosts e usa um servidor DNS seguro especificado pelo navegador, portanto, qualquer endereço que você tentar bloco usando o arquivo hosts estará acessível.
Se você quiser usar o arquivo hosts para bloquear o tráfego do navegador da Web, será necessário desabilitar o DNS sobre HTTPS em seu navegador.
Felizmente, você pode habilitar o DNS sobre HTTPS no Windows 11. Isso permitirá que você use o arquivo hosts para bloquear endereços, mantendo as vantagens do DNS sobre HTTPS.
Leia também: O que são arquivos Hosts do Windows?
Agora que você sabe como editar o arquivo hosts no Windows, se tiver dúvidas, perguntas ou sugestões, sinta-se a vontade para deixar abaixo nos comentários.