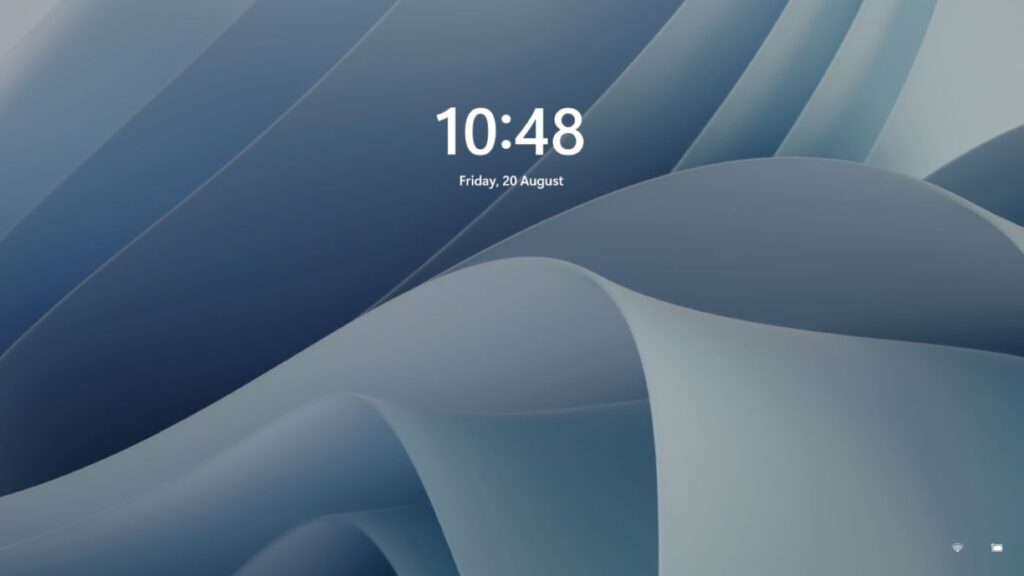Como desativar a tela de bloqueio no Windows 10 e Windows 11? Quando se trata do sistema operacional de desktop, o Windows 10 da Microsoft geralmente rouba a cena. Comparado com a versão anterior do Windows, o Windows 10 oferece aos usuários muito mais recursos. Não apenas os recursos, mas toda a interface do Windows 10 é diferente.
Se você usa o Windows 10 há algum tempo, deve saber que o sistema operacional possui uma tela de bloqueio que nos recebe com papéis de parede impressionantes sempre que ligamos nossos laptops ou computadores. Bem, é um importante recurso de segurança, mas também aumenta o tempo de inicialização.
Alguns usuários acham a tela de bloqueio do Windows 10 um desperdício. Se você também deseja desabilitar a tela de bloqueio e o Windows e deseja acessar diretamente a tela de entrada real, este artigo é para você. Neste artigo, compartilharemos alguns dos melhores métodos para desativar a tela de bloqueio no Windows 10.
4 métodos para desativar a tela de bloqueio no Windows 10/11
Antes de explorar os métodos, lembre-se de que você só pode desabilitar a tela de bloqueio desde que execute as atualizações do Criador ou a versão mais recente do Windows 10. Então, vamos verificar os melhores métodos para desabilitar a tela de bloqueio no Windows 10.
1. Usando o Editor do Registro
Nesse método, usaremos o Editor do Registro para desativar a tela de bloqueio no Windows 10. Portanto, siga algumas das etapas simples abaixo para desativar a tela de bloqueio.
- Primeiro, pressione o botão Win+R no teclado e digite regedit e pressione enter.
- Agora, navegue até o diretório: HKEY_LOCAL_MACHINE\SOFTWARE\Policies\Microsoft\Windows.
- Lá você precisa clicar com o botão direito do mouse no diretório chamado “ Windows ” e selecionar Chave -> Novo para criar uma nova chave.
- Renomeie a chave como Personalização . Clique com o botão direito do mouse na pasta recém-criada e selecione Novo > Valor DWORD (32 bits).
- Renomeie esta pasta com o nome NoLockScreen . Agora clique duas vezes no arquivo e altere seu valor para 1.
Agora reinicie o computador e você não verá mais a tela de bloqueio.
2. Renomeando a pasta do aplicativo da tela de bloqueio
Se você não quiser editar o arquivo de registro manualmente, tente este método. No entanto, esse método não funciona em todas as compilações do Windows 10.
- Primeiramente, navegue até a pasta C:\Windows\SystemApps.
- Agora você verá a pasta chamada Microsoft.LockApp_cw5n1h2txyewy, clique com o botão direito do mouse nessa pasta e selecione renomear.
- Agora você pode adicionar .off após o nome da pasta para desativar a tela de bloqueio.
É isso; você terminou! É assim que você pode renomear a pasta do aplicativo da tela de bloqueio para desabilitar a tela de bloqueio do Windows 10.
3. Usando o Editor de Diretiva de Grupo
Você também pode usar o Editor de Diretiva de Grupo Local para desabilitar a tela de bloqueio em computadores Windows 10. Para fazer isso, siga alguns dos passos simples abaixo.
- Primeiro, pressione o botão Win+R e digite gpedit.msc e pressione enter.
- Agora você precisa navegar até a pasta Configuração do Computador\Modelos Administrativos\Painel de Controle\Personalização. Agora clique duas vezes na opção “ Não exibir a tela de bloqueio”
- Agora selecione a opção Enabled e clique em apply changes.
É isso; você terminou! É assim que você pode usar o editor de política de grupo local para ignorar a tela de bloqueio no Windows 10.
4. Usando as configurações do UAC
Nesse método, usaremos as Configurações da conta de usuário para pular o login do Windows 10. Siga algumas das etapas simples fornecidas abaixo para pular o login usando as configurações da conta do usuário.
- Primeiro, pressione a tecla Windows + R no teclado. Isso abrirá a caixa de diálogo Executar.
- Na caixa de diálogo Executar, digite ‘ netplwiz ‘ e pressione o botão ‘Enter’.
- O comando acima o levará à página Contas de usuário. Nas contas de usuário, desmarque a opção ‘O usuário deve inserir um nome de usuário e senha para usar este computador’
- Uma vez feito, clique no botão Ok .
Agora você não verá a tela de login no Windows 10.
Portanto, a discussão acima é sobre como desativar a tela de bloqueio do Windows 10. Espero que este artigo tenha ajudado você! Por favor, compartilhe com seus amigos também. Se você tiver alguma dúvida relacionada a isso, informe-nos na caixa de comentários abaixo.