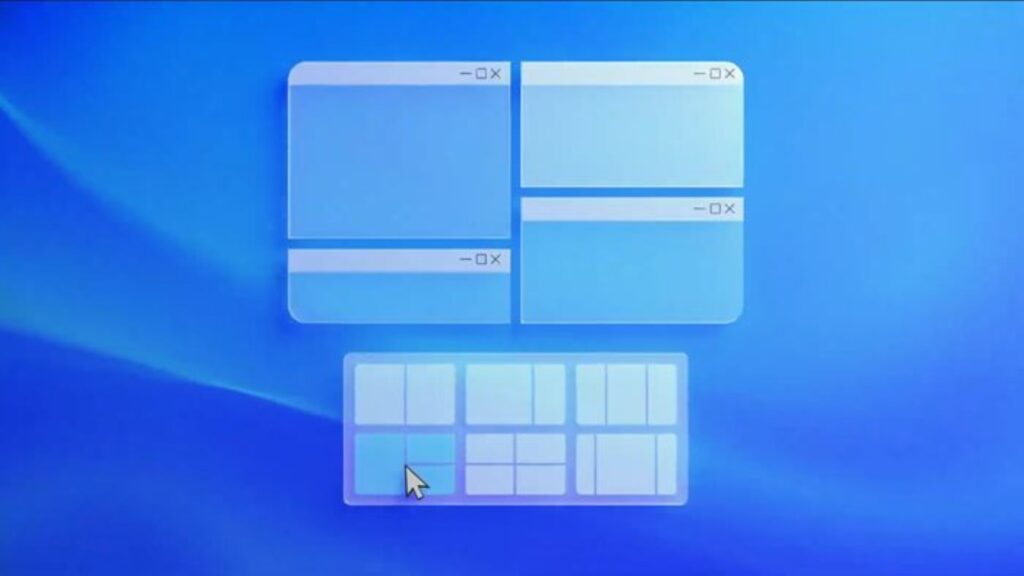Como desabilitar os snap layouts no Windows 11? Bem, o Windows 11 é o sistema operacional de desktop mais recente da Microsoft. Comparado ao Windows 10, o Windows 11 tem uma aparência refinada e recursos mais impressionantes. Embora o Windows 11 ainda esteja em teste, a Microsoft lançou as versões de visualização para teste.
Se você instalou a primeira ou a segunda compilação de visualização do Windows 11, talvez tenha notado os layouts de snap. No Windows 11, ao passar o mouse sobre o botão minimizar/maximizar, você verá várias opções de layout de encaixe.
Quando você seleciona um layout no menu, a janela do aplicativo seguirá esse layout e mudará sua posição. Embora o recurso seja útil, muitos usuários o acham irritante. Se você também achar o Snap Layout irritante, poderá desativá-los manualmente.
Etapas para desabilitar os snap layouts no Windows 11
Portanto, neste artigo, compartilharemos um guia detalhado sobre como desativar os layouts de snap no sistema operacional Windows 11. O processo vai ser muito fácil. Basta seguir alguns dos passos simples abaixo.
- Primeiro, abra o menu Iniciar do Windows 11 e clique no ícone do aplicativo ‘Configurações’.
- Em Configurações, clique na opção ‘Sistema‘.
- No painel direito, clique na opção ‘Multitarefa‘.
- Na tela Multitarefa, clique em ‘Snap Windows’.
- Em seguida, clique no botão de alternância atrás do Snap Windows para desativar o recurso
- Agora reinicie o computador. Isso removerá os recursos do Snap Layouts. Você não verá nenhuma opção de layout ao passar o mouse sobre o botão minimizar/maximizar.
- Se desejar ativar o recurso novamente, ative o botão de alternância atrás do Snap Windows na etapa 4 .
É assim que você pode desativar o Snap Layouts no computador com Windows 11.
Portanto, este guia é sobre como desativar o Snap Layouts no Windows 11. Espero que este artigo tenha ajudado você! Por favor, compartilhe com seus amigos também. Se você tiver alguma dúvida relacionada a isso, informe-nos na caixa de comentários abaixo.