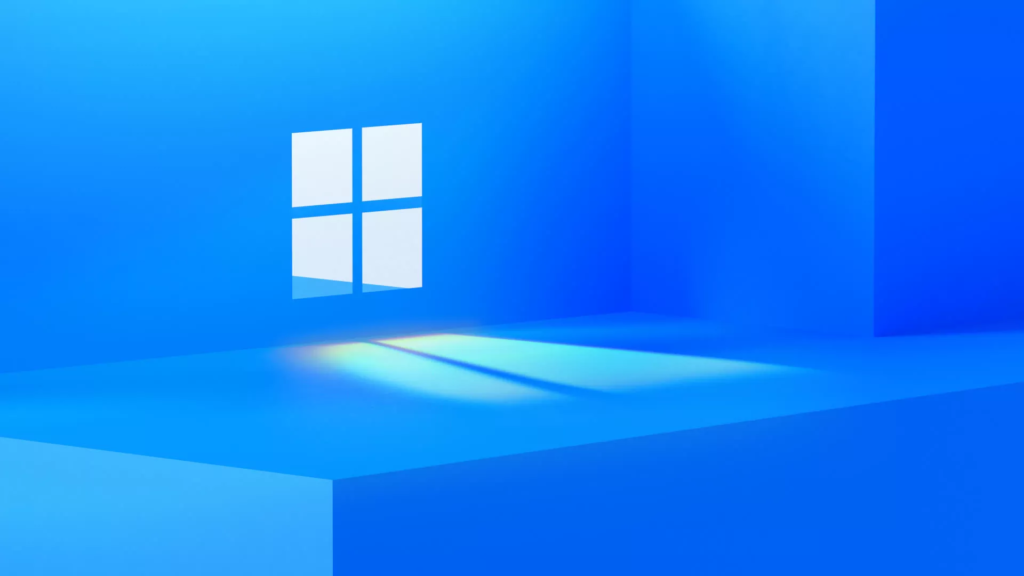Como criar uma conta de convidado no Windows 10 e Windows 11? Se você usa o sistema operacional Windows há algum tempo, talvez conheça as contas de convidados. No sistema operacional Windows, você pode criar facilmente uma conta de convidado e dar acesso limitado a outros usuários de PC.
Não há limitação na criação de contas de convidados. Antes do Windows 10, criar contas de convidado costumava ser um processo fácil, no entanto, as coisas mudaram agora e agora criar uma conta no Windows 10 pode ser confuso.
Portanto, neste artigo, compartilharemos alguns dos melhores métodos que ajudariam você a criar uma conta de convidado em um computador com Windows 10. Então, vamos conferir os melhores métodos para criar uma conta no sistema operacional Windows 10.
Etapas para criar uma conta de convidado no Windows 10 e 11
Por causa da mudança da interface padrão, os usuários podem achar o processo um pouco difícil. No entanto, você pode criar uma conta em seu Windows 10 apenas seguindo algumas etapas simples que estamos discutindo abaixo.
Usando a opção de contas de usuário
O método mais fácil e direto de criar uma conta de convidado é usando o painel de contas de usuário. Siga algumas das etapas simples fornecidas abaixo para criar uma conta em um computador com Windows 10.
- Primeiro clique no botão iniciar e depois digite usuário e então você verá Contas de usuário lá e simplesmente clique nele.
- Agora clique em Gerenciar outra conta na seção Fazer alterações na conta do usuário.
- Agora você precisa selecionar a opção Adicionar um novo usuário nas configurações do PC
- Agora você só precisa clicar na seção ‘ Família e outros usuários’
- Na frente dela selecionar ‘ Adicionar outra pessoa a este PC‘.
- Agora o Windows irá pedir o endereço de e-mail da pessoa que você deseja adicionar ao seu PC e não há necessidade disso, então basta clicar em “Eu não tenho as informações de entrada desta pessoa”
- Agora na próxima página, não há necessidade de preencher muitos campos basta clicar na opção Adicionar um usuário sem uma conta Microsoft.
- Agora você só precisa digitar o nome e depois a senha para essa conta de convidado.
Agora a conta de convidado foi criada com sucesso. Agora você pode entrar na nova conta de usuário.
Usando Lusrmgr.msc
Se por algum motivo você não conseguir criar uma conta seguindo o método acima, siga este.
Neste método, usaremos o editor de política de usuários e grupos locais. Então, vamos verificar como usar o editor de Diretiva de Grupos e Usuários Locais para criar uma conta de convidado.
- Primeiro, clique em iniciar e digite lusrmgr.msc e pressione enter.
- Agora clique em Usuários e depois clique no convidado do lado direito.
- Agora digite o nome da conta de convidado e desmarque a opção A conta está desabilitada e pronto, uma conta é ativada no seu windows 10.
É assim que você pode usar os usuários locais e o editor de grupo para criar uma conta de convidado no Windows 10.
Criar uma conta de convidado usando o CMD
Bem, todos nós sabemos que “ Convidado ” é um nome reservado no Windows 10 e você não pode criar vários nomes de conta com Convidado. Portanto, neste método, estamos usando o Visitor como o nome da conta.
- Primeiro, clique no menu Iniciar e pesquise “Prompt de comando”,
- Clique com o botão direito do mouse e selecione “Executar como administrador”
- Agora, a partir daí, você precisa digitar o seguinte comando Visitor /add /active:yese pressionar o botão Enter.
- Agora você precisa digitar o seguinte comando? net user Visitor *. Se você não precisar da senha, pressione o botão Enter duas vezes.
- Na próxima etapa, você precisa remover a nova conta de usuário do grupo de usuários padrão e adicionar a conta recém-criada ao grupo de usuários Convidado.
- Para isso digite os seguintes comandos um por um.
net localgroup users Visitor /deletenet localgroup users Visitor /add
Agora você pode sair de sua conta atual e na tela de login, selecione a conta de visitante.
Então, é assim que você pode criar uma conta de convidado no Windows 10. Espero que este artigo tenha ajudado você! Por favor, compartilhe com seus amigos também. Se você tiver alguma dúvida relacionada a isso, informe-nos na caixa de comentários abaixo.