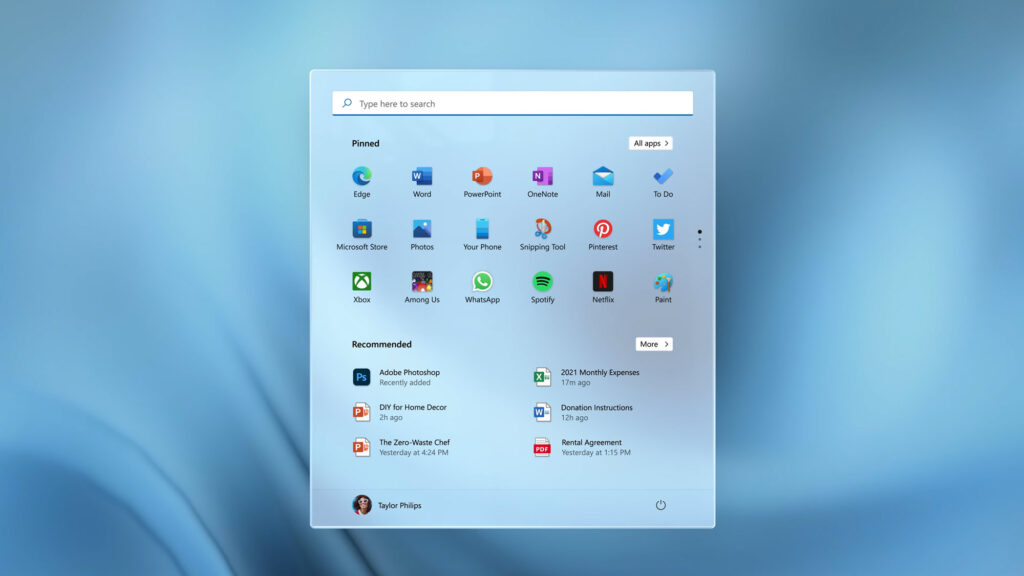Como criar blocos dinâmicos ou Live Tiles no Windows 11? De volta ao Windows 10, a Microsoft introduziu um novo recurso visual chamado ‘Live Tiles’. Se você não sabe, os Live Tiles são os quadrados às vezes giratórios que representam links para o lançamento de programas específicos.
Por exemplo, você pode ter blocos dinâmicos para previsão do tempo, notícias etc. Clicar nos blocos dinâmicos iniciará o aplicativo original ou redirecioná-lo para a página oficial. Os Live Tiles foram de grande utilidade e pareciam ótimos, mas não é para todos.
Diz-se que os Live Tiles prejudicam o desempenho de um PC. Se você estiver usando um PC de última geração, não notará uma diferença no desempenho, mas afetará seriamente o desempenho de computadores/laptops intermediários.
Por esse motivo, a Microsoft decidiu abandonar o Live Tiles inteiramente no Windows 11. Como substituto, o Windows 11 introduziu um novo menu Iniciar centralizado com aparência moderna.
No entanto, as pessoas que usaram amplamente o Live Tiles podem estar insatisfeitas com a mudança e desejam recuperar o Live Tiles no Windows 11.
Portanto, se você costumava usar o Live Tiles no Windows 10 e deseja obter o mesmo recurso no novo Windows 11, está lendo o guia certo.
Neste artigo, compartilharemos um guia passo a passo sobre como obter o Live Tiles no Windows 11. Vamos conferir.
Etapas para criar blocos dinâmicos no Windows 11
Para obter o Live Tiles no Windows 11 , usaremos um aplicativo de terceiros conhecido como Live Tiles Anywhere. O aplicativo traz a funcionalidade Live Tiles para o seu sistema operacional Windows 11. Então, vamos conferir.
- Em primeiro lugar, abra a Microsoft Store no Windows 11 e procure por Live Tiles Anywhere.
- Como alternativa, clique neste link para abrir a página do aplicativo diretamente na Microsoft Store.
- Agora, na página de listagem de aplicativos da Microsoft Store, clique no botão Instalar conforme mostrado abaixo.
- Agora, espere até que o programa seja baixado e instalado em seu sistema.
- Uma vez instalado, abra o aplicativo e clique no botão Todos os aplicativos na parte superior.
- Você encontrará todos os seus aplicativos instalados na próxima tela.
- Clique com o botão direito do mouse no aplicativo e selecione a opção Criar um widget.
- Isso criará um widget de bloco dinâmico em sua área de trabalho. Você pode mover o Tile para qualquer lugar com o cursor do mouse.
- Clique com o botão direito do mouse no widget e selecione entre os quatro tamanhos diferentes .
É isso! Você terminou. É assim que você pode criar Live Tiles no Windows 11.
Como criar um Live Tile personalizado no Windows 11
Bem, se você estiver tentando criar um bloco dinâmico para um aplicativo que não é exibido no painel do aplicativo, será necessário criar um novo bloco personalizado.
- Em primeiro lugar, clique no botão Criar um novo bloco personalizado.
- No painel esquerdo, selecione a seção Elemento a ser executado.
- Selecione o aplicativo instalado em Este aplicativo/comando/arquivo será executado à direita.
- Em seguida, clique na opção Escolha um aplicativo conforme mostrado abaixo.
- Agora, selecione o aplicativo para o qual deseja criar Live Tiles.
- Agora, clique no Live Tile no painel esquerdo. À direita, ative ‘ Mostrar um bloco dinâmico se disponível’ .
- Feito isso, clique no botão Salvar como mostrado abaixo.
- Isso criará o bloco dinâmico personalizado. Agora clique com o botão direito do mouse no bloco e selecione a opção Criar um widget .
É assim que você pode criar blocos dinâmicos personalizados no Windows 11.
O Live Tiles no Windows 10 costumava ser um ótimo recurso, mas foi um grande fracasso. Não recebeu apoio e amor dos usuários. No entanto, muitos usuários ainda usavam os Live Tiles. Você pode usar este aplicativo para criar blocos dinâmicos para seus aplicativos mais usados, como Seu telefone, WhatsApp, etc.
Esperamos que este artigo tenha ajudado você! Por favor, compartilhe com seus amigos também.