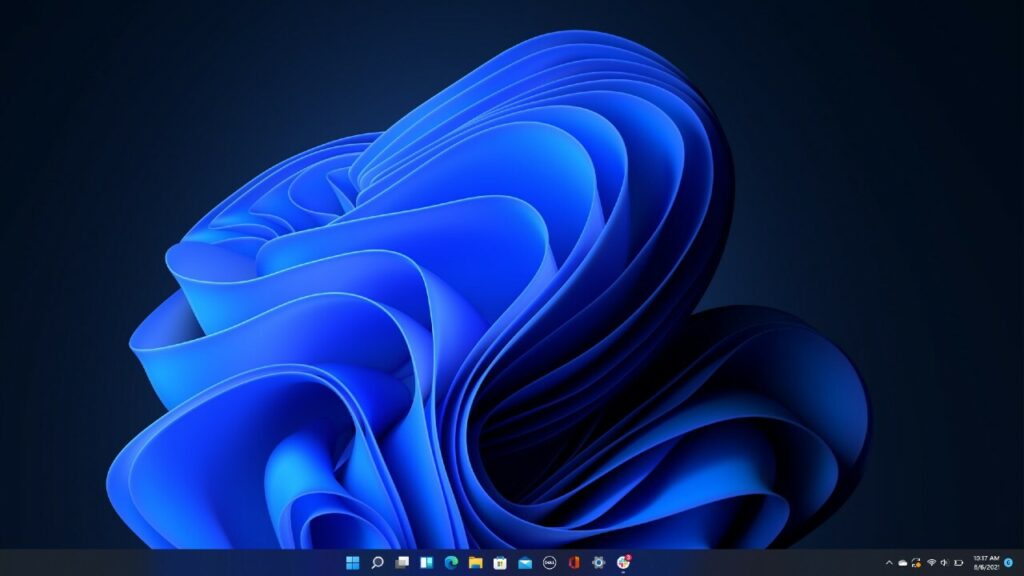Em resumo: Usando o aplicativo Fotos, você pode cortar um vídeo localizando-o em seu PC com Windows. Clique com o botão direito do mouse e selecione Abrir com > Fotos. Selecione o ícone “Video Trim”, mova os controles deslizantes para cortar seu vídeo e salve seu novo clipe. Graças ao aplicativo Fotos integrado no Windows 11, você pode cortar seus vídeos para manter as partes de seu interesse enquanto corta o resto. Mostraremos como realizar esta simples tarefa de edição em seu PC.
Observação: o aplicativo Fotos criará um arquivo de vídeo aparado para você; seu arquivo original permanecerá intacto.
Como cortar um vídeo no Windows 11 com o aplicativo de fotos?
Aparar vídeos com o aplicativo Fotos do Windows 11 é tão fácil quanto selecionar as partes que você deseja manter e clicar em alguns botões.
Para iniciar o processo, inicie o Explorador de Arquivos no seu PC e localize o vídeo que deseja cortar. Em seguida, clique com o botão direito do mouse no vídeo e selecione Abrir com > Fotos.
Seu vídeo será lançado em Fotos. Aqui, na parte superior, clique na opção “Video Trim”. Como alternativa, pressione Ctrl+E no teclado.
As fotos levarão você a uma tela “Trim Video”. Aqui, você especificará os pontos inicial e final do seu vídeo.
Na parte inferior da tela, arraste os controles deslizantes para cobrir a parte que deseja manter em seu vídeo. Tudo fora dos controles deslizantes será cortado.
Quando você selecionar a parte do vídeo que deseja manter, no canto superior direito, clique em “Salvar como”.
Na janela “Salvar como”, selecione a pasta na qual deseja salvar seu arquivo de vídeo aparado. Clique no campo “Nome do arquivo” e digite um nome para o seu arquivo de vídeo e clique em “Salvar”.
Quando o processo de salvamento terminar, você encontrará o arquivo de vídeo cortado na pasta escolhida.
E é assim que você pode cortar seus vídeos de maneira rápida e fácil no Windows 11.
Leia também: Como cortar um vídeo no Windows 11 sem instalar nenhum aplicativo