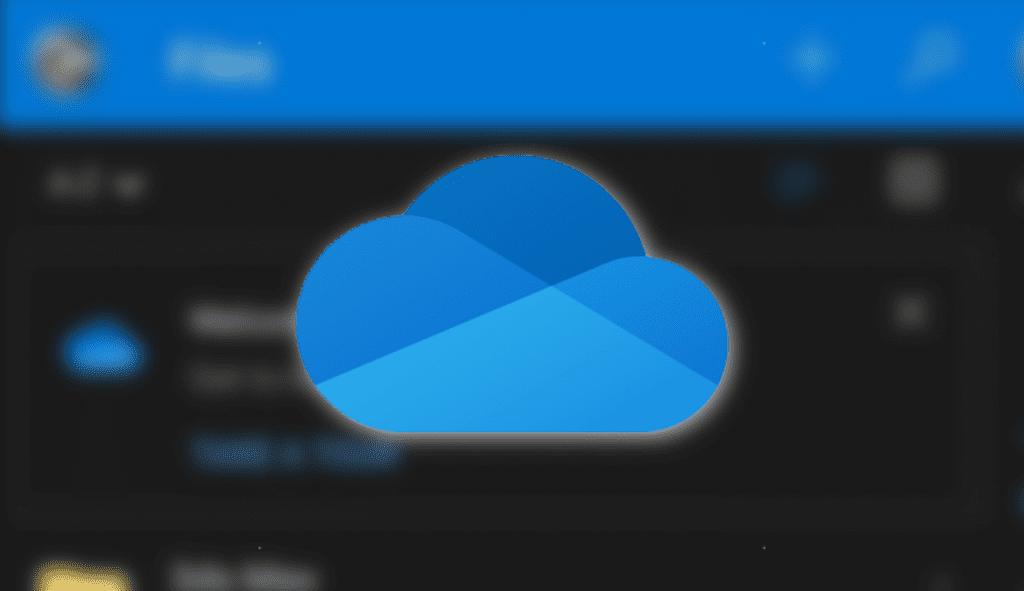O OneDrive sincroniza com seu dispositivo Windows 10 para fazer backup de seus arquivos na nuvem, mas às vezes pode haver alguns problemas que impedem que a sincronização funcione corretamente. Como corrigir problemas de sincronização do OneDrive no Windows 10? A redefinição do OneDrive pode corrigir esses problemas.
Leia também: Como fazer backup de pastas do Windows no OneDrive automaticamente
Como corrigir problemas de sincronização do OneDrive no Windows 10
O que acontece quando você redefine o OneDrive?
O OneDrive é ótimo, mas não é perfeito. Embora não seja uma ocorrência comum, pode ser necessário redefinir ocasionalmente o OneDrive no Windows 10 para corrigir problemas de sincronização. Mas, antes de redefinir o OneDrive, é bom saber o que realmente acontece quando você faz isso.
Mais importante ainda, você não perderá nenhum dado ao redefinir o OneDrive. Todos os arquivos armazenados localmente no seu PC permanecerão no seu PC e todos os arquivos armazenados no OneDrive permanecerão no OneDrive.
O que acontece, porém, é que todas as conexões existentes serão desconectadas – o objetivo da reinicialização é desconectar e reconectar.
Além disso, se você selecionou apenas pastas específicas para fazer backup no OneDrive, precisará refazer essas configurações ao se reconectar ao OneDrive. O OneDrive não lembrará suas configurações anteriores.
Parece uma dor? Realmente não é um processo tão difícil, mas você sempre pode tentar simplesmente reiniciar o OneDrive. Ao contrário de uma redefinição completa, que redefine suas configurações e desconecta a conexão entre seu PC com Windows 10 e o OneDrive, uma reinicialização apenas desliga e reinicia o OneDrive, mantendo todas as configurações intactas.
Tente reiniciar o OneDrive primeiro
Reiniciar o OneDrive pode corrigir quaisquer problemas de conexão que estejam fazendo com que o OneDrive não seja sincronizado corretamente. Para reiniciar o OneDrive, clique com o botão direito do mouse no ícone do OneDrive na bandeja do sistema da área de trabalho e clique em “Fechar OneDrive” no menu.
Uma janela de notificação aparecerá perguntando se você tem certeza de que deseja fechar o OneDrive. Clique no botão “Fechar OneDrive” para confirmar.
Uma vez selecionado, o OneDrive será fechado e seu ícone desaparecerá da bandeja do sistema. Agora você precisa iniciá-lo novamente. Para fazer isso, digite “OneDrive” na caixa de pesquisa do Windows e escolha o aplicativo “OneDrive” nos resultados da pesquisa.
O OneDrive agora será reiniciado e, se tudo correr bem, começará a sincronizar corretamente novamente. Caso contrário, uma redefinição completa pode ser o que você precisa.
Como redefinir o Microsoft OneDrive para corrigir a sincronização
Para redefinir o OneDrive em seu PC com Windows 10, abra o aplicativo Executar pressionando Windows+R. Você também pode usar o prompt de comando para esse processo, se preferir.
Em seguida, você precisará inserir o caminho do arquivo executável do OneDrive, seguido por /reset, na caixa de texto do aplicativo Executar. O caminho do arquivo “.exe” pode diferir por vários motivos, mas geralmente é um dos comandos abaixo.
Você pode experimentar esses comandos. Se o comando for o comando correto, o OneDrive será redefinido. Se o comando digitado contiver um caminho de arquivo incorreto, você simplesmente receberá uma mensagem de erro — nada mais acontece. Continue tentando até encontrar o correto.
Claro, se você não gosta de adivinhar, você pode localizar o arquivo onedrive.exe no Explorador de Arquivos, anotar o caminho do arquivo e executar o comando.
%localappdata%\Microsoft\OneDrive\onedrive.exe /reset
C:\Arquivos de Programas\Microsoft OneDrive\onedrive.exe /reset
C:\Arquivos de Programas (x86)\Microsoft OneDrive\onedrive.exe /reset
Após inserir o comando, pressione a tecla Enter ou clique em “OK”.
Agora você precisará reiniciar o OneDrive. Digite “OneDrive” na barra de pesquisa do Windows e clique em “OneDrive” nos resultados da pesquisa.
O OneDrive agora será aberto e começará a sincronizar automaticamente seus arquivos e pastas. Novamente, se você disse anteriormente ao OneDrive para sincronizar apenas arquivos e pastas específicos, precisará refazer essas configurações.