Se o seu computador não conseguir encontrar um SO para inicializar, você poderá ver um erro muito simples em uma tela preta que diz “Sistema operacional não encontrado”.
Este pode ser um erro surpreendente de se ver. Como você conseguia usar seu computador perfeitamente antes do erro, mas agora o sistema operacional acabou? Para onde foi? Seus arquivos também desapareceram?
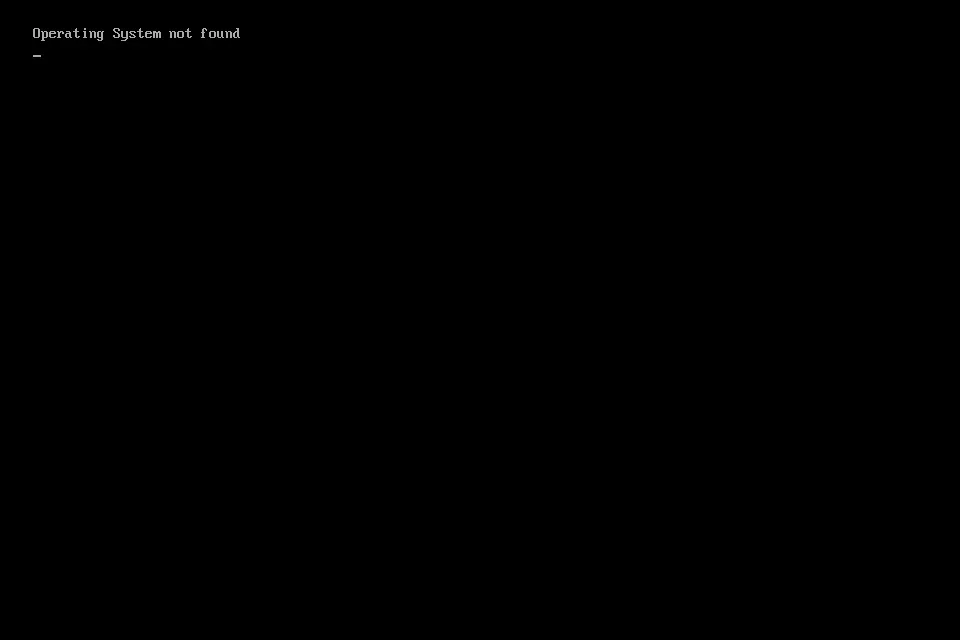
Felizmente, existem alguns motivos realmente simples para isso acontecer e é muito improvável que seus dados importantes tenham sido apagados. Aqui estão algumas causas para o erro “ Sistema operacional não encontrado ”:
- BIOS foi mal configurada
- Os registros de inicialização estão danificados
- O disco rígido está danificado ou inacessível
O erro “Sistema operacional não encontrado” pode ser visto em qualquer computador com Windows 10, Windows 8, Windows 7, Windows Vista ou Windows XP.
Como corrigir o erro “Sistema operacional não encontrado”
- Reinicie seu computador. O erro “ Sistema operacional não encontrado ” pode ser uma falha temporária que uma reinicialização corrigirá.
- Desconecte as unidades flash desnecessárias, ejete o disco, se houver uma na unidade, e remova todos os disquetes. Seu computador pode estar tentando encontrar um SO adequado em um desses dispositivos e, se não conseguir, pode exibir o erro. Inicialize no BIOS e certifique-se de que o disco rígido em que o sistema operacional está instalado esteja listado como o primeiro dispositivo de inicialização. Se não estiver, altere a ordem de inicialização para que seja. Isso é importante porque se algo como uma unidade flash ou disco tiver prioridade, mas não tiver um SO, seu computador irá assumir que não há um SO para inicializar e exibirá a mensagem de erro.
- Ative ou desative o UEFI Secure Boot, dependendo do que está definido agora. Se o Windows pode inicializar no modo UEFI depende se ele está em um disco de tabela de partição GUID ou um disco MBR. Ativar ou desativar a inicialização segura pode determinar se o erro está relacionado. Isso é feito por meio do utilitário de configuração do BIOS (consulte o link na Etapa 3 para saber como acessá-lo) por meio da guia Segurança . Alterne a Inicialização segura para o que não é atualmente, então Ativado ou Desativado .Reinicie seu computador após esta etapa. Se você ainda estiver vendo o erro “ Sistema operacional não encontrado ”, reverta essa configuração para o que era e continue com a próxima sugestão abaixo.
- Redefina o BIOS para as configurações padrão de fábrica. Desfazer cada personalização do BIOS pode redefinir algo que estava ocultando o disco rígido ou corrompendo a forma como o sistema operacional poderia ser encontrado. A maneira mais fácil de corrigir o erro “ Sistema operacional não encontrado ” com uma reinicialização do BIOS é procurar uma opção de reinicialização no utilitário de configuração do BIOS. Pode ser uma tecla de função como F9 que você precisa pressionar, ou uma opção de menu chamada Reset BIOS. As etapas específicas que você precisa seguir dependem do fabricante do BIOS.
- Repare os registros de inicialização para corrigir o erro “ Sistema operacional não encontrado”. Os registros de inicialização válidos são vitais para um processo de inicialização normal. Se o registro mestre de inicialização (MBR) ou o armazenamento de dados de configuração de inicialização (BCD) estiverem corrompidos ou ausentes, você poderá ver o erro “ Sistema operacional não encontrado”. Como você não consegue acessar o Windows devido ao erro, precisará usar um disco de instalação ou unidade flash para obter as ferramentas de reparo das quais falaremos nesta etapa e na próxima. Comece reconstruindo o BCD com este comando (abra esse link para todas as etapas de que você precisa para chegar ao prompt de comando, onde você pode digitar isso): bootrec.exe /rebuildbcd Enquanto você ainda está no Prompt de Comando, após a conclusão do comando anterior, digite este: bootrec.exe /fixmbr Por fim, reinicie o computador para ver se o erro “ Sistema operacional não encontrado ” foi corrigido.
- Use o comando diskpart para ativar a partição em que o Windows está instalado. Por alguma razão, ele pode ter sido desativado, o que explicaria por que você está vendo o erro “ Sistema operacional não encontrado”. Acesse o prompt de comando do CD de instalação seguindo as mesmas etapas acima.
Digite este comando: Diskpart
Seguido por: list disk
Use este comando para escolher o disco que corresponde àquele em que o sistema operacional está instalado (a maioria das pessoas verá apenas um na lista): select disk 0
Use este comando para listar todas as partições nesse disco: list volume
Digite este para escolher a partição do disco em que o Windows está instalado: select volume 2
Torne o volume ativo com este comando: active
Se você corrigiu o erro “ Sistema operacional não encontrado ”, o Windows deve iniciar normalmente quando você reiniciar. Saia do Prompt de Comando e escolha Continuar para tentar iniciar o sistema operacional. - Recoloque os cabos de alimentação e de dados do disco rígido. Cabos desconectados ou soltos podem ser a causa do erro “ Sistema operacional não encontrado ”.
- Reinstale o sistema operacional Windows. O erro “Sistema operacional não encontrado ” pode ser literal. É possível que malware ou um formato não intencional tenha apagado o sistema operacional do disco rígido. Se você não conseguir acessar o disco rígido para reinstalar o sistema operacional, a Etapa 10 é sua última opção.
- Neste ponto, um disco rígido com defeito é o único motivo remanescente do porquê de você ainda receber o erro. Substitua o disco rígido e instale uma nova versão do sistema operacional para corrigir o erro “ Sistema operacional não encontrado ”.




