O erro “Este dispositivo está desabilitado. (Código 22)” é um problema comum que pode ocorrer no Gerenciador de Dispositivos do Windows. Esse erro impede que o hardware afetado funcione corretamente, causando frustração e interrupção nas atividades do usuário.
Felizmente, existem várias soluções que podem ser aplicadas para resolver esse problema. Neste artigo, vamos explorar as causas desse erro e fornecer um guia passo a passo com métodos eficazes para corrigi-lo.
Índice
O que significa o erro “Este Dispositivo Está Desabilitado. (Código 22)”?
O código de erro 22 no Gerenciador de Dispositivos indica que um dispositivo foi desabilitado manualmente pelo usuário ou por outro processo. No entanto, em alguns casos, o Windows pode desabilitar automaticamente um dispositivo devido à falta de recursos do sistema ou a conflitos de hardware/driver.
O erro quase sempre será exibido da seguinte maneira:
Este dispositivo está desativado. (Código 22)
Esse erro pode afetar qualquer tipo de hardware, seja uma placa de vídeo, um dispositivo USB, uma placa de rede ou qualquer outro componente conectado ao computador. Independentemente do sistema operacional que você está usando (Windows 10, Windows 8/8.1 ou Windows 7), o erro pode aparecer.
Agora que entendemos o que causa o erro, vamos explorar as soluções possíveis.
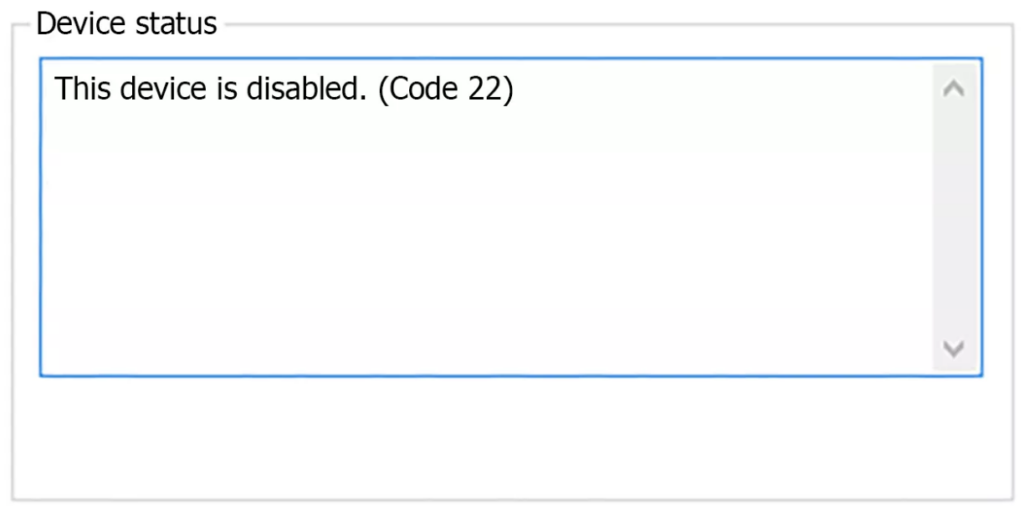
Soluções para corrigir o Erro “Este Dispositivo Está Desabilitado. (Código 22)”
Abaixo, listamos nove métodos eficazes para resolver o problema. Recomendamos que você siga as soluções na ordem em que são apresentadas, começando pelas mais simples.
Solução 1: Habilitar o dispositivo manualmente
Se o dispositivo foi desabilitado acidentalmente, você pode habilitá-lo manualmente no Gerenciador de Dispositivos. Siga os passos abaixo:
- Abra o Gerenciador de Dispositivos:
- Clique com o botão direito no menu Iniciar e selecione “Gerenciador de Dispositivos”.
- Ou pressione
Windows + Xe escolha a opção correspondente.
- Localize o Dispositivo Desabilitado:
- No Gerenciador de Dispositivos, procure o hardware que está com o erro. Ele pode estar marcado com um ícone de seta para baixo, indicando que está desabilitado.
- Habilite o Dispositivo:
- Clique com o botão direito no dispositivo e selecione “Habilitar dispositivo”.
- Se a opção “Habilitar” não estiver disponível, selecione “Propriedades” e, na guia “Driver”, clique em “Habilitar Dispositivo”.
- Reinicie o Computador:
- Após habilitar o dispositivo, reinicie o computador para verificar se o erro foi resolvido.
Se o dispositivo já estiver habilitado e o erro persistir, passe para a próxima solução.
Solução 2: Reiniciar o computador
Às vezes, o erro pode ser causado por um problema temporário no sistema. Reiniciar o computador pode resolver conflitos ou falhas que estão impedindo o funcionamento correto do dispositivo.
- Reinicie o Computador:
- Clique no menu Iniciar e selecione “Reiniciar”.
- Aguarde o sistema reiniciar e verifique se o erro foi resolvido.
Solução 3: Desfazer alterações no driver do dispositivo
Se você fez alterações recentes no driver do dispositivo (como uma atualização ou instalação), isso pode ter causado o erro. Nesse caso, desfazer as alterações pode resolver o problema.
- Restaurar o Driver Anterior:
- Abra o Gerenciador de Dispositivos.
- Clique com o botão direito no dispositivo afetado e selecione “Propriedades”.
- Na guia “Driver”, clique em “Reverter Driver” (se disponível).
- Restauração do Sistema:
- Se a opção de reverter o driver não estiver disponível, você pode usar a Restauração do Sistema para voltar a um ponto anterior onde o dispositivo funcionava corretamente.
- Pesquise por “Restauração do Sistema” no menu Iniciar e siga as instruções para restaurar o sistema.
Solução 4: Reinstalar ou atualizar o driver do dispositivo
Drivers corrompidos ou desatualizados podem causar o erro 22. Reinstalar ou atualizar o driver pode resolver o problema.
Reinstalar o Driver:
- Abra o Gerenciador de Dispositivos.
- Clique com o botão direito no dispositivo e selecione “Desinstalar dispositivo”.
- Reinicie o computador. O Windows reinstalará automaticamente o driver.
Atualizar o Driver:
- No Gerenciador de Dispositivos, clique com o botão direito no dispositivo e selecione “Atualizar driver”.
- Escolha “Procurar automaticamente por drivers atualizados”.
- Siga as instruções para concluir a atualização.
Solução 5: Resetar CMOS/BIOS
Se o erro estiver relacionado a conflitos de hardware ou configurações incorretas do BIOS, resetar o CMOS pode ajudar.
- Desligue o Computador:
- Desligue o computador e desconecte-o da fonte de energia.
- Resetar o CMOS:
- Abra o gabinete do computador e localize a bateria CMOS na placa-mãe.
- Remova a bateria por alguns minutos e depois reinsira-a.
- Ligue o computador e verifique se o erro foi resolvido.
Solução 6: Atualizar o BIOS
Um BIOS desatualizado pode causar conflitos de hardware. Atualizar o BIOS pode resolver o problema, mas esse processo deve ser feito com cuidado para evitar danos ao sistema.
- Verifique a Versão do BIOS:
- Acesse as configurações do BIOS durante a inicialização do computador (geralmente pressionando
F2,Delou outra tecla específica).
- Acesse as configurações do BIOS durante a inicialização do computador (geralmente pressionando
- Baixe a Atualização:
- Visite o site do fabricante da placa-mãe e baixe a versão mais recente do BIOS.
- Atualize o BIOS:
- Siga as instruções do fabricante para atualizar o BIOS.
Solução 7: Testar outro Slot de Expansão
Se o dispositivo for uma placa de expansão (como uma placa de vídeo ou rede), tente conectá-lo a outro slot na placa-mãe. Isso pode resolver problemas relacionados a slots defeituosos.
Solução 8: Substituir o Hardware Defeituoso
Se nenhuma das soluções anteriores funcionar, o hardware pode estar danificado. Nesse caso, substituir o dispositivo é a melhor opção. Antes de descartar o hardware, certifique-se de recuperar quaisquer dados importantes usando um software de recuperação de dados.
Solução 9: Reparo Automático do Windows ou Instalação Limpa
Se todas as soluções falharem, considere realizar um reparo automático do Windows ou uma instalação limpa do sistema operacional. Isso pode resolver problemas profundos no sistema que estão causando o erro.
Conclusão
O erro “Este dispositivo está desabilitado. (Código 22)” pode ser frustrante, mas, na maioria dos casos, é possível resolvê-lo seguindo as soluções apresentadas neste artigo. Comece com as correções mais simples, como habilitar o dispositivo ou reiniciar o computador, e avance para métodos mais complexos, se necessário.
Se você ainda tiver dúvidas ou precisar de ajuda adicional, não hesite em entrar em contato com o suporte técnico ou deixar um comentário abaixo.




