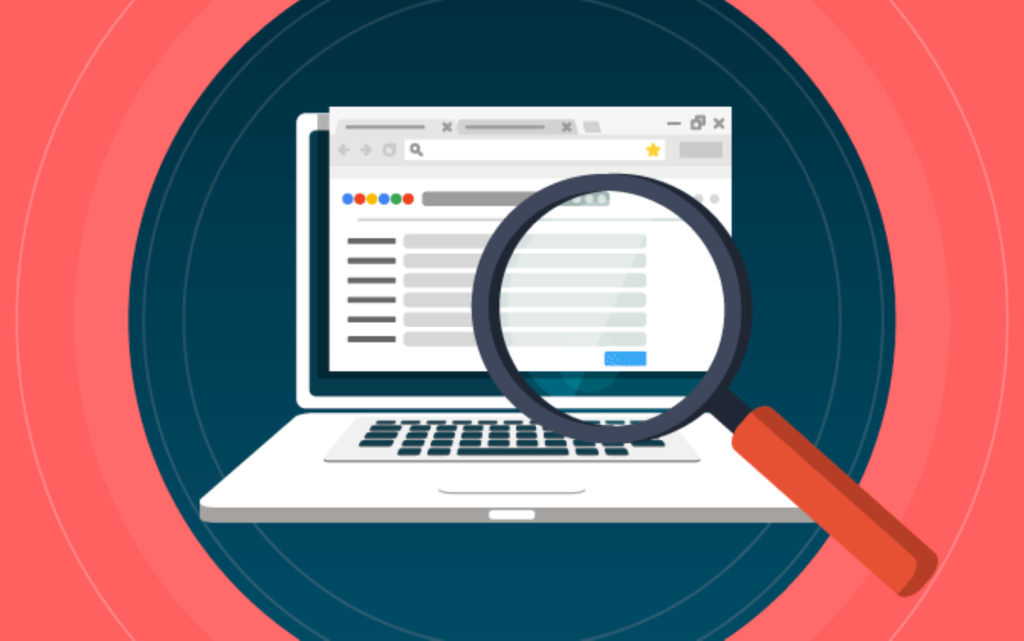O Windows oferece várias maneiras de aumentar o zoom na tela, permitindo que você veja mais de perto seus itens. Mostraremos como aumentar e diminuir o zoom em suas fotos, vídeos, páginas da Web e outros itens em seu computador com Windows 10 e Windows 11.
Use a lupa para aumentar o zoom no Windows.
Para aumentar o zoom em qualquer tela do Windows, use o aplicativo Lupa integrado do Windows. O único objetivo deste aplicativo é ajudá-lo a examinar mais de perto os ícones, menus e outros itens da tela.
- Para usar esse método, primeiro, inicie o aplicativo Lupa no seu PC. Você pode fazer isso abrindo o menu “Iniciar”, procurando por “Lupa” e selecionando o aplicativo nos resultados da pesquisa.
- Assim que a Lupa for aberta, ela aumentará o zoom na tela atual. Você verá que o conteúdo da tela agora está ampliado. Mova o cursor para navegar na tela.
- Para diminuir o zoom, no aplicativo Lupa, clique no ícone “-” (menos). Você também pode diminuir o zoom fechando o aplicativo.
E é assim que você identifica até mesmo o menor dos objetos na tela do seu PC. Muito útil!

Use seu navegador da Web para ampliar as páginas da Web.
Agora que você sabe como usar a lupa para aumentar o zoom no Windows, falemos um pouco sobre como ampliar páginas da internet.
Quase todos os navegadores da web oferecem a opção de ampliar suas páginas da web. Você pode invocar esta função usando um atalho de teclado ou o menu do seu navegador.
- Para usá-lo, primeiro, inicie o navegador da Web de sua preferência e acesse sua página da Web.
- Quando sua página da web for carregada, pressione Ctrl++ para aumentar o zoom. Essa é a tecla Ctrl e a tecla “+” (mais).
- Para ampliar ainda mais, pressione as mesmas teclas Ctrl++.
- Você pode diminuir o zoom pressionando Ctrl+ -. Essa é a tecla Ctrl e “-” (menos).
- Se preferir usar uma opção gráfica, clique no ícone de menu no canto superior direito do navegador e use o ícone “+” para aumentar o zoom e o ícone “-” para diminuir o zoom.
Use o aplicativo Fotos para ampliar as fotos.
Para ampliar uma foto, use o aplicativo Fotos integrado do seu PC.
- Primeiro, abra sua imagem com Fotos. Para fazer isso, clique com o botão direito do mouse em sua imagem no Explorador de Arquivos e escolha Abrir com > Fotos.
- Na sua página de fotos, selecione a opção “Zoom In” na parte superior. Este é um ícone de lupa com um sinal “+”.
- Para diminuir o zoom, clique na opção “Zoom Out” na parte superior. Este é um ícone de lupa com um sinal “-”.
- Como alternativa, você pode aumentar o zoom pressionando Ctrl++ e diminuir o zoom pressionando Ctrl+ -. Você também pode usar a roda do mouse para ampliar e reduzir suas fotos.
Como aumentar o zoom no Windows? Use o VLC Media Player para ampliar os vídeos!
Para ampliar seus vídeos, use o aplicativo VLC Media Player gratuito e de código aberto. Este aplicativo oferece um recurso de zoom interativo que você pode usar para ampliar partes do seu vídeo.
- Para fazer isso, primeiro baixe e instale o aplicativo VLC Media Player no seu PC.
- Em seguida, inicie seu vídeo com o aplicativo.
- Quando seu vídeo for aberto, na barra de menu do VLC na parte superior, selecione Ferramentas > Efeitos e filtros.
- Na janela “Ajustes e Efeitos”, acesse a aba “Efeitos de Vídeo”. Em seguida, acesse a subguia “Geometria”.
- Na guia “Geometria”, ative “Zoom interativo”.
- Em seguida, salve suas alterações clicando em “Salvar” seguido de “Fechar”.
- Para desativar o recurso de zoom, desative a opção “Zoom interativo” e clique em “Salvar” seguido de “Fechar”.
- De volta à página do vídeo, no canto superior esquerdo, você verá uma pequena seção do seu vídeo. Aqui, selecione a área do vídeo que você deseja ampliar e essa parte aparecerá ampliada na área grande.
Leia também: Como aumentar o zoom na tela do Android sem nenhum aplicativo
Agora que você sabe mais algumas maneiras de aumentar zoom no Windows, em vídeos, imagens e páginas da Web, se tiver perguntas, dúvidas ou sugestões, sinta-se a vontade para deixar nos comentários abaixo.