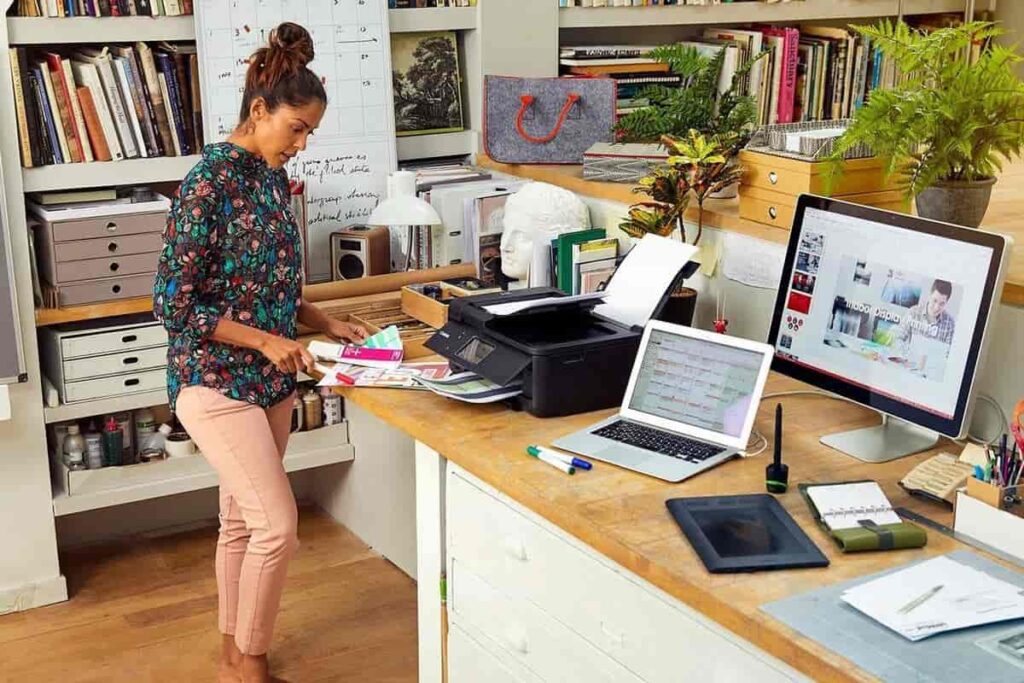Se você tem uma impressora com fio conectada via USB, uma impressora sem fio em sua rede Wi-Fi ou uma impressora Bluetooth, a configuração da impressora é fácil no Windows 11. O Windows também pode instalar drivers de impressora automaticamente. veja como adicionar uma impressora no Windows 11.
Como adicionar uma impressora no Windows 11?
Primeiro, certifique-se de que sua impressora esteja ligada e conectada se for uma impressora com fio. Se for uma impressora Wi-Fi, verifique se ela está conectada à mesma rede do seu computador.
O Windows 11 baixa automaticamente o software de que sua impressora precisa para funcionar quando você adiciona o dispositivo.
Para adicionar uma impressora, clique no botão Iniciar, digite “Configurações” na barra de pesquisa e pressione Enter. Como alternativa, você pode clicar em Windows + i para abrir Configurações. No lado esquerdo do menu Configurações, clique em “Bluetooth e dispositivos”.
Na próxima página, clique em “Impressoras e scanners”.
Clique em “Adicionar dispositivo” próximo ao canto superior direito da página Impressoras e scanners. O Windows tentará detectar sua impressora. Deixe isso funcionar um pouco — digamos 30 segundos a um minuto. Dependendo do seu PC e da impressora, pode demorar um pouco para identificar a impressora corretamente.
Se a sua impressora não aparecer, clique em “Adicionar manualmente”. Uma janela pop-up apresentará algumas opções.
Selecione “Minha impressora é um pouco mais antiga. Ajude-me a encontrá-lo.” se você conectou a impressora ao computador. Se for uma rede ou outra impressora sem fio, selecione “Adicionar uma impressora Bluetooth, sem fio ou de rede detectável”.
Após fazer sua seleção, clique em “Avançar”.
Se o Windows 11 detectar uma impressora, siga as recomendações mostradas na tela.
Como solucionar problemas da impressora?
Infelizmente, as impressoras são máquinas notoriamente inconstantes. Aqui estão algumas etapas gerais de solução de problemas que você pode seguir para tentar resolver problemas de detecção ou impressão.
Reinicie o Windows 11
A reinicialização do PC pode corrigir um grande número de problemas. Se sua impressora não for detectada ou detectada, mas não estiver funcionando corretamente, reiniciar o computador pode corrigir o problema.
Verifique novamente as instruções
Algumas impressoras vendidas hoje têm recursos inteligentes e sem fio. Acrescenta conveniência, mas também introduz mais locais onde podem ocorrer problemas.
Certifique-se de que todas as instruções de configuração incluídas com a impressora foram seguidas à risca e que todas as conexões com o computador estão seguras.
Drivers do fabricante
Se a sua impressora tiver funções mais avançadas, como uma multifuncional ou se o Windows 11 não instalou corretamente os drivers da impressora, pode ser necessário baixar os drivers do fabricante. Use o disco fornecido com a impressora, se houver.
Caso contrário, acesse o site do fabricante — geralmente os drivers serão encontrados em Suporte > Downloads ou Suporte > Drivers e software. Aqui estão links para páginas de drivers de impressora para alguns fabricantes comuns.
Quando a impressora estiver funcionando, você pode gerenciar as configurações da impressora ou definir a impressora como o dispositivo de impressão padrão. Se você precisar imprimir algumas coisas diferentes consistentemente, considere instalar a impressora mais de uma vez com configurações diferentes para economizar tempo.
Leia também: Como conectar uma impressora Wi-Fi ao seu notebook