Brilho da tela não muda no Windows? O que fazer se não consegue mudar brilho da tela? Veja como consertar as coisas quando o brilho da tela do notebook com Windows 10 ou Windows 11 não muda e o que fazer a seguir.
Por que não consigo alterar o brilho no Windows 10 e Windows 11?
Quando o brilho da tela não muda e você não consegue alterar o brilho da tela do seu PC de mesa ou notebook com Windows 10 ou Windows 11, o problema pode ser causado por uma série de questões diferentes.
Eles podem ser baseados em software ou hardware, portanto, é importante saber onde realmente está o problema.
Muitos dos problemas podem ser corrigidos em casa, mas há certos casos em que se houver falha no hardware, talvez seja necessário providenciar o reparo profissional do sistema ou a aquisição de componentes de reposição.
Antes de chegar a esse estágio, vale a pena restringir onde está o problema:
- O PC não responde ao ajuste de brilho de tela. Se você estiver seguindo os comandos para ajustar o brilho corretamente, pode estar lidando com um problema de software ou hardware que impede a alteração de ter efeito.
- O PC recentemente não altera o brilho da tela. Se o seu PC costumava ajustar o brilho corretamente, mas não o faz mais, pode ser um problema de atualização do software.
- O brilho não se ajusta mais automaticamente. Se o brilho do seu dispositivo costumava se ajustar automaticamente, mas não ajusta mais, é importante verificar se ainda é possível ajustar o brilho manualmente.
Por que o brilho da tela do meu notebook não muda?
Se o brilho não estiver funcionando em seu notebook, isso pode ser por uma série de razões diferentes. Aqui está uma olhada em algumas das razões pelas quais isso pode ser o caso.
- Seu monitor está com problemas. Se o seu notebook sofreu algumas batidas ou está simplesmente envelhecendo, a tela pode ter problemas com a mudança de brilho.
- Seu software está desatualizado. Se o Windows 10 ou seus drivers gráficos não forem atualizados há algum tempo, isso pode causar um problema com o ajuste do brilho.
- Problemas de teclado. Se você estiver usando comandos de teclado para ajustar o brilho do notebook e não estiver funcionando, pode ser um problema com o teclado, e não com a tela.
O que fazer se o brilho da tela não muda no Windows 10 e Windows 11
Se você não pode alterar o brilho em sua máquina com Windows 10, existem várias maneiras diferentes de solucionar e corrigir o problema.
Aqui está uma olhada nos métodos principais em ordem de dificuldade.

- Verifique se você está usando o comando correto. Em um notebook, geralmente é possível alterar os níveis de brilho segurando o botão Fn junto com uma tecla de função. Verifique se você está usando as teclas corretas para fazer isso.
- Altere o brilho através do Action Center. Use a Central de ações do Windows 10 para alternar o brilho em vez dos comandos do teclado. Às vezes, pode corrigir o problema.
- Verifique as opções de energia. Vá para Painel de controle> Sistema e segurança> Opções de energia e verifique se as opções de energia não estão afetando o brilho da tela. Enquanto estiver lá, verifique se o brilho não é ajustado automaticamente pelo seu PC ou notebook.
- Atualize seus drivers de vídeo. Atualize seus drivers de vídeo. Isso geralmente leva cerca de 10-15 minutos e geralmente corrige problemas comuns. Frequentemente, também torna o sistema mais responsivo.
- Atualize o Windows. Verifique se há atualizações do Windows e certifique-se de que seu sistema operacional esteja totalmente atualizado.
- Use um monitor diferente. Tente usar um monitor externo ou tela diferente para ver se o problema é apenas um problema com a tela existente.
- Troque as placas gráficas. Tente instalar uma placa de vídeo separada ou troque de sua placa de vídeo dedicada para sua placa de vídeo integrada para ver se o problema está em uma das GPUs. Essa opção geralmente é encontrada junto com as configurações de resolução da tela .
- Entre em contato com o fabricante do seu PC / notebook. Se o problema persistir e você não conseguir corrigi-lo, entre em contato com o fabricante do seu dispositivo para ver se eles podem ajudar ou para enviá-lo para reparo.
Como posso ajustar o brilho da tela no Windows?
Alterar o brilho de tela no Windows 10 e Windows 11 é um processo bastante simples, mas você tem várias maneiras de fazer isso.
Aqui está uma visão geral rápida dos métodos.
- Comandos do teclado. Em um notebook, você geralmente pode alterar o brilho por meio de comandos do teclado. Mantenha pressionada a tecla Fn e procure os ícones próximos às letras que podem representar o brilho.
- Via Action Center Altere o brilho por meio do Action Center do Windows 10 e deslize o controle deslizante de brilho para a esquerda ou direita.
- Automaticamente Se você preferir que seu computador ajuste o brilho automaticamente, vá para Painel de controle> Vídeo e altere as configurações para automático aqui para deixar seu computador e decidir o que é melhor com base na hora do dia em que você o está usando.
Como ajustar o brilho da tela do notebook direto no Sistema Operacional
É possível ajustar o brilho da tela pelas seguintes formas: ajustando no sistema operacional, utilizando o aplicativo DimScreen, utilizando atalhos do teclado no notebook ou até mesmo pelas configurações da placa de vídeo. Explicaremos cada maneira a seguir:
Ajustando o brilho da tela pelo sistema operacional
Windows 7
- Acesse o “Painel de Controle”
- Na janela seguinte, acesse “Sistema e Segurança” e “Opções de Energia”.
- Altere a intensidade de luz em “Brilho da Tela”.
Windows 8
- Acesse a “Barra de Tarefas” do Windows 8. Para acessar essa área, posicione o cursor do mouse no canto inferior direito da barra ou utilize o atalho “Tecla Windows + C”.
- Acesse as configurações e ajuste o brilho por meio do controle exibido na parte inferior da tela.
Windows 10 e Windows 11
- Clique no ícone da bateria, à esquerda do relógio.
- Vá no botão com a representação de um sol para alternar entre o brilho fraco (25%), médio (50%), alto (75%) e máximo (100%)
- Caso queira definir um nível de brilho personalizado, selecione “Configurações de energia e suspensão”. O painel de controle será aberto.
- Deslize a tela até o fim e clique em “Configurações de energia adicionais”
- Por fim, use a barra localizada na parte inferior da janela para ajustar o brilho da tela.
MacBook
- Para acessar a configuração no Mac, acesse “Preferências de sistema”, clicando no ícone da maçã localizado na barra superior.
- Clique em “Monitores”
- Mova a barra de slide para alterar a iluminação da tela.
Utilizando o DimScreen para resolver o problema do brilho da tela do notebook que não muda
O DimScreen é um aplicativo que permite configurar o brilho da tela do seu notebook de uma maneira bem simples e fácil. O programa dispensa instalação e pode ser executado em qualquer computador por meio de um pendrive.
- Depois de instalar o DimScreen, um pequeno ícone será adicionado à “Barra de Tarefas”, ao lado do relógio (no Windows).
- Clique no ícone e selecione o nível de escurecimento que o software vai aplicar à tela. Quanto maior a porcentagem, mais escura será a exibição de imagens. As porcentagens maiores são indicadas caso você queira conservar a energia do seu notebook.
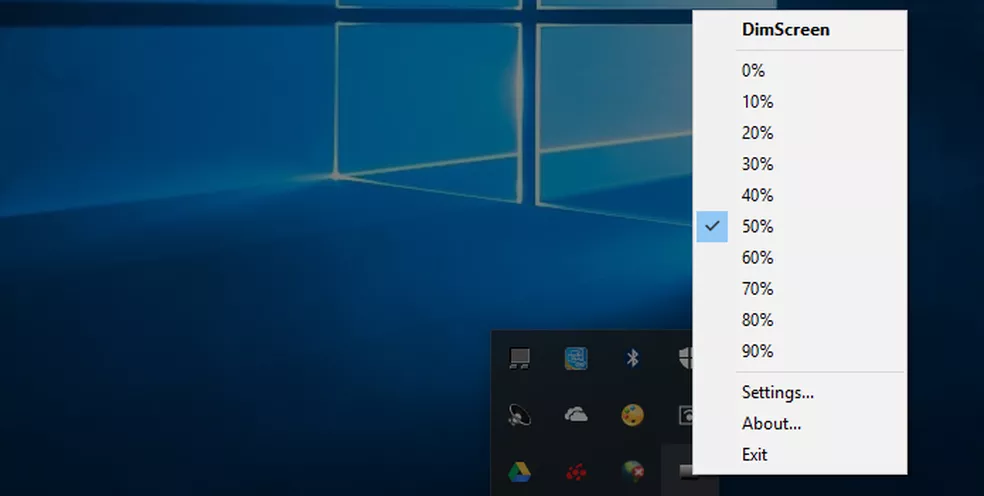
Além de configurar o brilho da tela pelo ícone na “Barra de Tarefas”, o programa também oferece a utilização de teclas de atalho. Para isso, acesse as configurações de tela do programa e determine quais os atalhos que você deseja para cada função.
Atalho no teclado para ajustar brilho da tela no notebook com Windows
Pode parecer meio óbvio para algumas pessoas, mas ainda sim é um boa dica para os que não entendem muito sobre os atalhos de teclado, em alguns modelos de notebook a configuração pode ser acessada desta forma:
- Pressione o botão “Fn” juntamente com a tecla de comando de luz – geralmente as teclas para aumentar ou diminuir a luz podem ser identificadas pelo desenho de um “Sol pequeno” e de um “Sol maior”
- Com o “Fn” pressionado, aperte a tecla do Sol maior para aumentar o brilho ou a do Sol menor para diminuí-lo. Sem pressionar as duas teclas ao mesmo tempo, o comando pode não funcionar e acabar ativando outras letras (caso o seu notebook exija o “Fn”).
Dica: Há modelos que dispensam o uso do “Fn”, como o MacBook Pro, por exemplo.
Ajustando o brilho da tela do notebook pelo software da placa de vídeo
Pelo software proprietário da sua placa de vídeo, também é possível ajustar as configurações de brilho da tela e até mesmo outras propriedades gráficas, como cor, saturação, matiz, gama, etc.
Em alguns casos, mesmo acessando as configurações e realizando a calibragem, a tela continua com baixo desempenho de exibição. Isso pode estar acontecendo devido a problemas na placa de vídeo ou na configuração dela.
Para corrigir o erro, tente atualizar o driver de placa de vídeo. Se a instalação não resolver o problema, pode ser que o dispositivo esteja com defeito (se for o caso, apenas a substituição da placa solucionará o problema).

Como economizar bateria sem reduzir o brilho da tela
O modo “Economia de Energia” presente no Windows 10 é uma ajuda e tanto na hora de aumentar a autonomia da bateria do notebook.
Essa função, por mais útil que seja, acaba escurecendo muito a tela do seu notebook, tornando a leitura desconfortável. Uma solução para economizar ainda mais a bateria é restringir programas em segundo plano.
Confira o passo a passo para desativar aplicativos em segundo plano no Windows 10:
- Clique no ícone da Central de Ações do Windows 10 e selecione a opção “Todas as configurações”
- Dê um clique em “Privacidade”
- Na coluna da esquerda, clique em “Aplicativos em segundo plano”. Aparecerá uma lista com todos os programas rodando em segundo plano no sistema. Desative os apps que você não usa com frequência.
- Quando terminar de desativar, é só fechar a janela para que as configurações sejam aplicadas. Com menos programas rodando em segundo plano, a bateria do seu notebook vai aguentar mais tempo!
Resolver problemas do brilho da tela que não muda no Windows
Atualize o driver de vídeo em modo de compatibilidade
Entre no site do fabricante do seu computador realize o download do driver de vídeo compatível com o sistema operacional Windows e realize os passos abaixo:
- Clique com o botão direito do mouse em cima do ícone do driver, escolha a opção solucionar problema de compatibilidade;
- Clique em tentar configurações recomendadas;
- Na nova janela descrita como solução de problemas de compatibilidade de programas, clique na opção testar o programa;
- Finalizando o teste clique em avançar;
- Na próxima tela clique em Sim, salvar essas configurações para o programa;
- E por último clique em fechar a solução de problemas.
Teste e veja se o comportamento se repete, caso o comportamento continue execute o próximo procedimento. Tente ajustar o brilho da tela automaticamente.
O brilho adaptável é um recurso do Windows que usa um sensor de luz para ajustar automaticamente o brilho do vídeo às condições de iluminação do ambiente em que o computador está localizado.
Para usar o brilho adaptável, os sensores de luz devem estar instalados e habilitados no computador.
Para determinar se o monitor do notebook ou do computador funciona com brilho adaptável, procure a configuração Habilitar brilho adaptável nas Opções de Energia ou verifique as informações fornecidas com o computador.
Ative ou desative o brilho adaptável da tela
O brilho da tela não muda ser causado pelo brilho adaptável está ativado, então vamos ver como ele funciona.
- Pressione as teclas Windows + X, clique em Painel de Controle, em Sistema e Segurança e em Opções de Energia.
- Em qualquer plano, clique em Alterar configurações do plano.
- Clique em Alterar configurações de energia avançadas.
- Na lista, expanda Exibição e Habilitar brilho adaptável.
- Para ativar ou desativar o brilho adaptável quando o computador estiver usando bateria para funcionar, clique em Na bateria e, na lista, clique em Ligado ou Desligado.
- Para ativar ou desativar o brilho adaptável quando o computador estiver conectado a uma tomada, clique em Conectado e, na lista, clique em Ligado ou Desligado.
- Clique em Aplicar. Clique em OK.
Como aumentar ainda mais o brilho da tela do notebook
Se depois de tudo isso ainda o brilho da tela não muda de jeito nenhum, talvez você possa usar um “hack” enganando o sistema operacional. Para isso poderá ser necessário fazer uma calibração das cores do seu monitor.
- Para isso, basta vá até as configurações do Windows (teclas de atalho Windows + i )
- Na barra de pesquisa digitar “calibrar cores do vídeo”.
- Faça a calibração das cores do monitor seguindo todo o procedimento sugerido pelo Windows,
- Escolha a melhor opção de imagem e otimizar o resultado.
Caso não fique satisfeito, poderá sempre repor as configurações para o estado original fazendo uma nova calibração e repondo os valores.
E ai ainda não conseguiu resolver o problema do brilho da tela que não muda? Achou outro método? Deixe nos comentários que atualizaremos este artigo.




