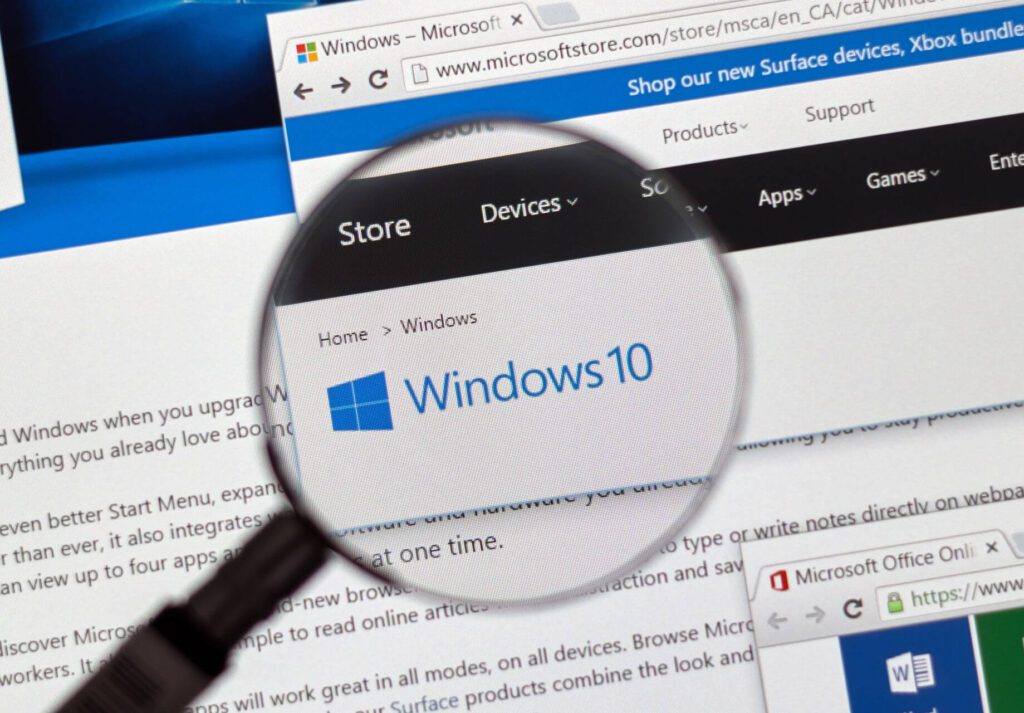O Windows 10, como um sistema operacional robusto, pode ser aprimorado ainda mais para oferecer uma experiência excepcional ao usuário. Neste guia detalhado, exploraremos 20 passos essenciais para otimizar o Windows 10, proporcionando não apenas um desempenho ágil, mas também uma interação eficiente e suave.
Leia também: Como otimizar o Windows 11?
20 melhores maneiras de otimizar o Windows 10
1. Atualize seu Sistema Operacional:
Manter o Windows 10 atualizado é uma prática crucial para garantir a segurança e o desempenho contínuo do sistema. Siga estes passos para atualizar seu sistema operacional:
- Acesse as “Configurações” do Windows.
- Clique em “Atualização e Segurança”.
- Selecione “Windows Update” e clique em “Verificar atualizações”.
- Instale as atualizações disponíveis.
2. Desative Inicialização Automática de Programas:
Eliminar a inicialização automática de programas desnecessários é fundamental para um processo de inicialização mais rápido. Siga este guia passo a passo:
- Pressione “Ctrl + Shift + Esc” para abrir o Gerenciador de Tarefas.
- Vá para a guia “Inicializar”.
- Clique com o botão direito nos programas indesejados e selecione “Desabilitar”.
3. Utilize SSD para Armazenamento:
A substituição do disco rígido por um SSD pode resultar em uma notável melhoria no desempenho. Siga estas etapas para instalar um SSD:
- Desligue o computador.
- Substitua o disco rígido por um SSD.
- Instale o sistema operacional no SSD.
4. Ajuste as Configurações de Energia:
Configurar as opções de energia apropriadamente é crucial para otimizar o equilíbrio entre desempenho e economia de energia. Siga este guia:
- Acesse as “Configurações”.
- Clique em “Sistema” e depois em “Energia e Suspensão”.
- Escolha o plano de energia desejado ou personalize as configurações.
5. Remova Programas e Arquivos Desnecessários:
A liberação de espaço em disco é vital para melhorar o desempenho. Siga estas etapas para remover programas e arquivos não utilizados:
- Utilize a Ferramenta de Limpeza de Disco para excluir arquivos temporários.
- Desinstale programas não essenciais através do “Painel de Controle”.
6. Desative Efeitos Visuais:
Ajustar ou desativar os efeitos visuais pode resultar em um desempenho gráfico mais eficiente. Siga estas etapas:
- Acesse as “Configurações” e clique em “Sistema”.
- Selecione “Desempenho” e ajuste as configurações visuais.
Leia também: Como desativar o Superfetch no Windows 10 e Windows 11
7. Otimize Configurações de Inicialização:
Gerenciar programas de inicialização é fundamental para acelerar o processo de inicialização. Siga este passo a passo:
- Abra o Gerenciador de Tarefas com “Ctrl + Shift + Esc”.
- Vá para a guia “Inicializar” e desative os programas desnecessários.
8. Mantenha Drivers Atualizados:
Manter os drivers atualizados é essencial para garantir o bom funcionamento do hardware. Siga estes passos:
- Acesse o “Gerenciador de Dispositivos”.
- Clique com o botão direito nos dispositivos e escolha “Atualizar driver”.
9. Ajuste as Configurações de Vírus e Segurança:
Configurar corretamente o antivírus é vital para manter a segurança sem comprometer o desempenho. Siga este guia:
- Acesse as “Configurações” e escolha “Atualização e Segurança”.
- Clique em “Segurança do Windows” e ajuste as configurações conforme necessário.
10. Utilize a Ferramenta de Desfragmentação:
A desfragmentação regular do disco é crucial para otimizar o acesso aos arquivos. Siga estas etapas:
- Pesquise e abra “Desfragmentar e Otimizar Drives”.
- Selecione o disco desejado e clique em “Otimizar”.
11. Configure a Memória Virtual:
Ajustar as configurações de memória virtual pode melhorar o desempenho do sistema. Siga este guia:
- Acesse as “Configurações” e clique em “Sistema”.
- Vá para “Sobre” e clique em “Configurações avançadas do sistema”.
- Em “Desempenho”, clique em “Configurações” e vá para a guia “Avançado”.
- Em “Memória Virtual”, clique em “Alterar” e ajuste conforme necessário.
12. Personalize as Configurações de Notificação:
Reduzir interrupções ajustando as configurações de notificação é vital para a concentração. Siga este passo a passo:
- Acesse as “Configurações” e clique em “Sistema”.
- Escolha “Notificações e ações” e ajuste as configurações conforme necessário.
13. Remova Programas Inicializados com o Windows:
Evitar que programas desnecessários iniciem com o Windows é fundamental para uma inicialização mais rápida. Siga estas etapas:
- Pressione “Ctrl + Shift + Esc” para abrir o Gerenciador de Tarefas.
- Vá para a guia “Inicializar” e desative os programas indesejados.
14. Ative o Modo de Alta Performance:
Explorar o Modo de Alta Performance pode maximizar o desempenho do sistema. Siga este guia:
- Acesse as “Configurações” e clique em “Sistema”.
- Escolha “Energia e Suspensão” e ajuste as configurações avançadas de energia.
Leia também: 6 maneiras remover a marca d’água de ativação do Windows 10 e Windows 11
15. Otimizar Configurações de Gráficos do Windows 10:
Ajustar as configurações gráficas pode equilibrar desempenho e qualidade visual. Siga este passo a passo:
- Acesse as “Configurações” e clique em “Sistema”.
- Escolha “Tela” e ajuste as configurações de resolução e escala conforme necessário.
16. Utilize o Gerenciador de Tarefas Eficientemente:
Monitorar e encerrar processos desnecessários é vital para otimizar o desempenho. Siga estas etapas:
- Pressione “Ctrl + Shift + Esc” para abrir o Gerenciador de Tarefas.
- Vá para a guia “Processos” e encerre os processos desnecessários.
17. Configure a Inicialização Rápida:
Ativar a Inicialização Rápida pode acelerar o processo de inicialização. Siga este guia:
- Acesse as “Configurações” e clique em “Sistema”.
- Escolha “Energia e Suspensão” e clique em “Configurações adicionais de energia”.
- Selecione “Escolher o que os botões de energia fazem” e ative a “Inicialização Rápida”.
18. Execute uma Verificação de Malware Regularmente:
A verificação periódica de malware é crucial para manter a segurança e o desempenho. Siga este guia:
- Utilize um software antivírus confiável para realizar verificações regulares.
19. Ajuste as Configurações de Atualização do Windows:
Controlar as atualizações é vital para evitar interrupções inoportunas. Siga este guia:
- Acesse as “Configurações” e clique em “Atualização e Segurança”.
- Selecione “Windows Update” e ajuste as configurações conforme desejado.
20. Realize Manutenção Preventiva Regularmente:
A manutenção preventiva garante a saúde contínua do sistema. Siga este guia:
- Execute verificações de disco usando regularmente a Ferramenta de Verificação de Disco.
Conclusão:
Ao seguir este guia abrangente, os usuários podem transformar a experiência no Windows 10, alcançando um desempenho máximo e uma operação eficiente.
A aplicação dessas práticas, para otimizar o Windows 10, não apenas acelera as operações cotidianas, mas também contribui para um ambiente de computação mais produtivo e satisfatório.
Perguntas Frequentes:
Acesse as “Configurações” do Windows, vá para “Energia e Suspensão” e ative a “Inicialização Rápida” nas configurações adicionais.
Recomenda-se desfragmentar o disco pelo menos uma vez por mês para manter um layout eficiente dos dados.
Ajustar as configurações de notificação reduz interrupções, melhorando a concentração e o desempenho durante o uso do computador.
Acesse o “Gerenciador de Dispositivos”, clique com o botão direito nos dispositivos e escolha “Atualizar driver” para verificar e atualizar os drivers.