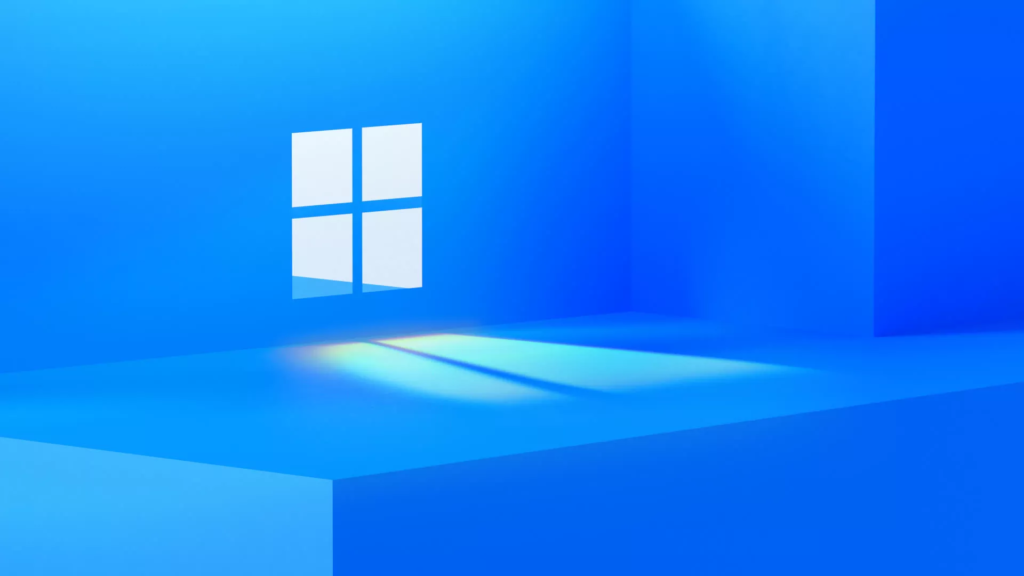Por que aparece problemas de som no meu notebook ou pc com o Windows 11? Como o Windows 11 ainda está nos primeiros meses, os usuários geralmente encontram bugs como tela piscando, telas pretas etc. Recentemente, alguns usuários do Windows 11 reclamaram da falta de som em seus PCs ou laptops.
Os usuários relataram que o som parou de funcionar no Windows 11. O problema ocorre independentemente de os usuários selecionarem o alto-falante interno ou externo. Nenhum problema de som já é visto no Windows 10, mas foi resolvido.
Se você não estiver tendo problemas de som no novo Windows 11, precisará seguir algumas dicas básicas. Portanto, neste artigo, compilamos uma lista dos melhores métodos para corrigir problemas de som no Windows 11.
Lista das 10 melhores maneiras de corrigir nenhum problema de som no Windows 11
Como a causa real da falta de som ainda é desconhecida, precisamos confiar em algumas dicas básicas de solução de problemas. Então, vamos conferir os melhores métodos para corrigir o som no sistema operacional Windows 11 .
1. Verifique se o áudio está mudo
Se o seu PC/laptop for usado por outros membros de sua família, é provável que eles tenham reduzido o nível de volume para zero.
Portanto, se o áudio estiver mudo, ele não reproduzirá nenhum som, independentemente de você estar usando uma barra de som ou alto-falante interno.
Para ativar o som dos sons, siga as etapas abaixo.
- Abra a Central de Ações pressionando a tecla Windows + A.
- Na Central de ações, clique no ícone Volume.
- Clique no ícone Volume atrás do controle deslizante de volume para ativar o som.
2. Conecte o cabo de áudio à porta correta
Se você ainda não conseguir ouvir os sons mesmo depois de ativar o som dos alto-falantes, verifique a conexão do cabo de áudio ao seu PC.
É comum que os usuários conectem o cabo de áudio à porta errada, resultando em nenhum som.
A porta verde no gabinete do seu PC é a porta de saída de áudio, portanto, o conector de saída de áudio deve ser conectado lá.
3. Selecione a fonte de áudio correta
Depois de inserir o fio na porta correta, você precisa escolher a fonte de áudio correta. Siga algumas etapas simples abaixo para selecionar a fonte de áudio correta no Windows 11.
- Primeiro, pressione a tecla Windows + A para abrir a Central de Ações.
- Em seguida, clique no botão de seta ao lado do controle deslizante de volume no centro de ações.
- Agora, você poderá ver todos os dispositivos de áudio disponíveis.
- Você precisa escolher a fonte de áudio correta para corrigir o problema sem som.
4. Ative o dispositivo de reprodução
Como o Windows 11 não está totalmente livre de bugs, os usuários podem enfrentar problemas com os dispositivos de reprodução. Às vezes, o dispositivo de reprodução é desativado devido a um bug ou configurações incorretas.
Portanto, você precisa verificar e habilitar o dispositivo de reprodução correto para corrigir nenhum problema de som no Windows 11.
- Em primeiro lugar, pressione a tecla Windows + R para abrir a caixa de diálogo RUN.
- Na caixa de diálogo RUN, digite mmsys.cpl e pressione o botão Enter.
- Isso abrirá os dispositivos de reprodução do Windows para a saída de som.
- Você precisa clicar com o botão direito do mouse no dispositivo apropriado e selecionar ‘Ativar’
- Para confirmar se o dispositivo está realmente habilitado, você precisa clicar com o botão direito do mouse no dispositivo de reprodução e selecionar a opção ‘ Testar ‘.
Isso reproduzirá o som pelos alto-falantes ou fones de ouvido que você está usando. Se o som for reproduzido, o dispositivo de reprodução está ativado e funcionando bem.
5. Permitir que os aplicativos usem seu dispositivo de som
No Windows 11, você tem a opção de habilitar manualmente os aplicativos para usar um dispositivo de reprodução específico. Portanto, se você não concedeu permissão aos aplicativos para usar sua fonte de áudio, o som não será reproduzido.
Portanto, neste método, permitiremos que os aplicativos usem nosso dispositivo de som no Windows 11.
- Em primeiro lugar, abra a pesquisa do Windows 11 e digite ‘Configurações de som’.
- Abra Configurações de som na lista de opções.
- Na página Configurações de som, selecione o alto-falante ou fone de ouvido que você está usando.
- Em seguida, clique no botão Seta atrás do dispositivo de reprodução.
- Na opção Geral, você precisa clicar na opção Permitir.
- Isso permitirá que os aplicativos em seu Windows 11 usem este dispositivo para reprodução de áudio.
- Na mesma página, role para baixo e desative a opção ‘Aprimorar áudio’.
- É isso! Você terminou. Isso corrigirá nenhum problema de som no Windows 11.
6. Execute o Solucionador de problemas de som do Windows
Assim como o Windows 10, o Windows 11 também vem com um Solucionador de problemas de áudio que pode detectar e corrigir problemas relacionados à reprodução de áudio.
Portanto, usaremos o Solucionador de problemas de áudio para corrigir o problema de falta de som.
- Abra a pesquisa do Windows 11 e digite Configurações de som.
- Abra Configurações de som na lista.
- Agora role para baixo e clique na seção Avançado.
- Nas configurações avançadas, clique em Dispositivos de saída atrás da opção Solucionar problemas comuns de som.
- Agora, o Windows 11 executará a solução de problemas de áudio e corrigirá o problema.
- É isso! Você terminou. É assim que você pode executar o Solucionador de problemas de áudio no sistema operacional Windows 11.
7. Atualize ou reinstale o driver de áudio
Às vezes, drivers de áudio desatualizados também não causam problemas de som. Portanto, você precisa verificar e atualizar os drivers de áudio.
Mesmo que os drivers de áudio estejam atualizados, você precisa reinstalar os drivers de áudio.
Você precisa abrir o Gerenciador de dispositivos e expandir a opção Controladores de som, vídeo e jogos para atualizar o driver.
Em seguida, clique com o botão direito do mouse na placa de som do sistema e selecione Atualizar driver .
Se já estiver atualizado, selecione o ‘Desinstalar dispositivo’ e reinicie o computador. Após a reinicialização, o Windows 11 reinstalará automaticamente o dispositivo e seu driver.
Como alternativa, você pode usar um atualizador de driver de terceiros para atualizar seus drivers de áudio.
8. Reinicie os Serviços de Áudio do Windows
Se você ainda não estiver enfrentando problemas de som no Windows 11, precisará reiniciar os serviços de áudio do Windows. Siga algumas das etapas simples compartilhadas abaixo para reiniciar os serviços de áudio no Windows 11.
- Primeiro, abra a caixa de diálogo RUN, digite ‘ services.msc ‘ e pressione o botão Enter.
- Isso abrirá a página de Serviços do Windows.
- Você precisa rolar para baixo e encontrar o serviço de áudio do Windows.
- Clique duas vezes nos serviços de áudio do Windows e selecione ‘ Automático ‘ no tipo de inicialização.
- Feito isso, clique no botão Iniciar.
- 4. Depois de fazer as alterações, clique no botão Aplicar e reinicie o PC.
- Isso corrigirá o problema de falta de som no sistema operacional Windows 11.
9. Atualize o sistema operacional Windows 11
Como mencionamos, às vezes nenhum problema de som é resultado de bugs no sistema. Portanto, instalar o Windows 11 parece a melhor maneira de corrigir essas coisas.
Para atualizar o Windows 11,
- Abra Configurações > Windows Update > Verificar atualizações
- O Windows 11 agora baixará e instalará automaticamente as atualizações pendentes.
10. Verifique os alto-falantes
Se todos os métodos não resolverem o problemas de som no Windows 11, talvez seja necessário verificar o alto-falante. Se o alto-falante tiver alguma falha, ele não reproduzirá nenhum som.
Portanto, se possível, tente conectar qualquer outro alto-falante ao seu PC para ver se o problema de falta de som está relacionado ao próprio alto-falante. Se você tiver um alto-falante com defeito, precisará consertá-lo ou substituí-lo.
Problemas de Som no Windows 11: Tem mais?
Listamos todas as maneiras possíveis de corrigir nenhum problema de som no Windows 11.
Esperamos que este artigo tenha ajudado você! Por favor, compartilhe com seus amigos também. Se você tiver alguma dúvida relacionada a isso, informe-nos na caixa de comentários abaixo.