Como mover o Windows para outro disco rígido maior sem reinstalar? Quando um computador é usado por muito tempo, muitos arquivos são salvos nas unidades de disco rígido, levando à degradação do desempenho. Vale a pena notar que a vida útil de um disco rígido é de apenas alguns anos e, depois disso, eles são propensos a danos.
Mesmo que a unidade de disco rígido esteja funcionando, ela não atenderá aos seus requisitos de velocidade e armazenamento. Portanto, a melhor maneira de lidar com esses problemas é atualizar para um disco rígido maior. Se falamos em atualizar para um disco rígido maior, todos sabemos que precisamos instalar o Windows novo em uma nova unidade.
Mover o Windows para outro disco rígido maior sem reinstalar
No entanto, isso não é verdade. Você pode atualizar para um disco rígido maior sem perder nenhum dado.
Portanto, neste artigo, compartilharemos um método de trabalho que o ajudará a atualizar para um disco rígido maior sem perder nenhum dado único. Então, vamos conferir.
Usando EaseUS Todo Backup
Bem, o EaseUS Todo Backup é um dos excelentes programas de backup e restauração disponíveis para o Windows 10.
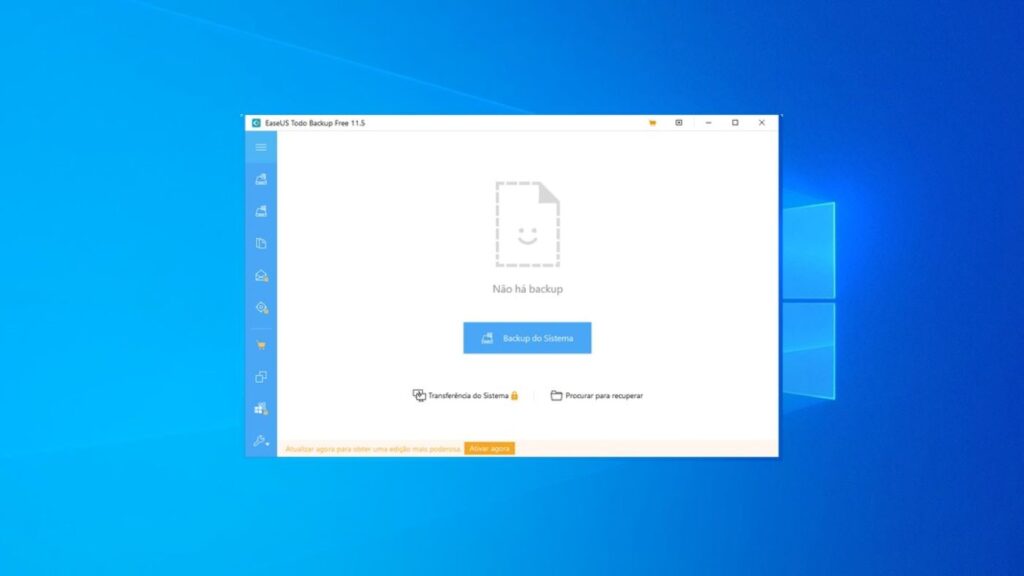
Com o EaseUS Todo Backup, você pode facilmente criar tarefas de backup no cronograma, executar automaticamente para fazer cópias e restaurar arquivos.
Leia também: O que é o Volume Boot Record ou Registro de Inicialização por Volume?
Veja como usar o EaseUS Todo Backup para atualizar para um disco rígido maior.
- A primeira coisa que você precisa é conectar os discos rígidos novos e antigos ao mesmo computador.
- Assim que o disco rígido estiver conectado e pronto para uso, é hora de mover os dados. Para isso, instale o software EaseUS Todo Backup e escolha a opção ‘Clone’.
- Na próxima etapa, selecione as partições que deseja clonar.
- Agora selecione a unidade de destino (Novo disco rígido) onde deseja clonar. Em seguida, clique no botão ‘Avançar’.
- Feito isso, aguarde alguns minutos ou horas para concluir o processo de clonagem.
- Dependendo da velocidade do disco rígido e da quantidade de dados sobre a transferência, o processo pode levar algumas horas para ser concluído. Portanto, tenha paciência e aguarde até que o processo seja concluído.
É isso; você terminou! É assim que você pode usar o EaseUS Todo Backup para atualizar para um disco rígido maior sem reinstalar o Windows.
Portanto, este artigo é sobre como atualizar para um disco rígido maior sem reinstalar o Windows. Esperamos que este artigo tenha ajudado você! Por favor, compartilhe com seus amigos também. Se você tiver alguma dúvida relacionada a isso, informe-nos na caixa de comentários abaixo.




