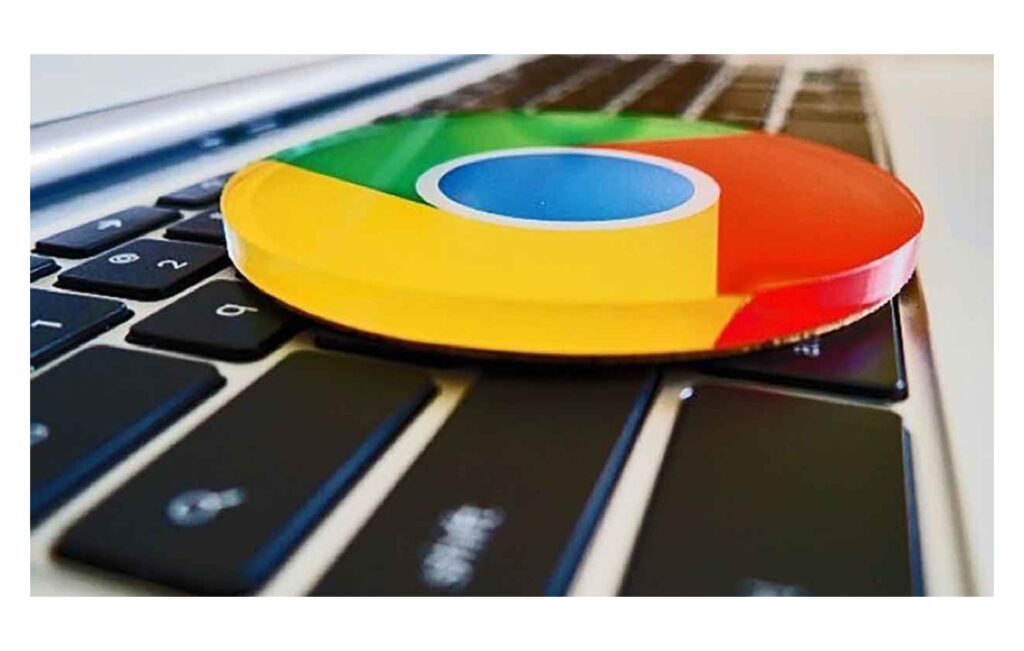Como limpar o cache DNS do Google Chrome no Windows 11? Não importa a velocidade da sua internet; se o cache DNS estiver corrompido, você terá muitos problemas relacionados ao DNS, como velocidade lenta de carregamento da página da Web, página da Web travada, erros relacionados ao DNS e muito mais.
DNS Cache é simplesmente um banco de dados mantido pelo sistema operacional de um computador. O banco de dados inclui o nome do host e os endereços IP do site que você visita ou visitou com frequência. Portanto, o papel do cache de DNS envolve seu sistema operacional ou navegador da Web, capturando endereços IP visitados recentemente e salvando-os em um banco de dados.
Como ele armazena as páginas da Web em cache, o Cache DNS garante uma velocidade de carregamento de páginas da Web mais rápida. No entanto, se o cache DNS for corrompido, você verá alguns erros relacionados ao DNS ao carregar sites específicos em um navegador da web.
Sim, você pode forçar o Windows 11 a liberar o cache DNS ; no entanto, pode haver momentos em que você precise limpar o cache DNS do seu navegador da Web manualmente.
Navegadores modernos como Chrome, Firefox, etc., também salvam DNS Cache para melhorar a velocidade de carregamento da página. Portanto, se você estiver enfrentando problemas ao abrir sites específicos, precisará limpar ou liberar o cache DNS do navegador da web.
Leia também: Por que mudar para o Windows 11 Pro?
Etapas para liberar o cache DNS do Google Chrome no Windows 11
Este artigo mostrará como limpar ou liberar o cache DNS do Google Chrome no Windows 11. O processo será simples; certifique-se de segui-lo em conformidade.
Veja como limpar ou liberar o cache DNS do Chrome no Windows 11.
- Em primeiro lugar, abra o navegador Google Chrome no seu PC com Windows 11.
- Na barra de endereço, insira o URL: chrome://net-internals/#sockets
- Agora, você verá uma tela como abaixo. Aqui você precisa clicar nos pools de soquetes Flush.
- Certifique-se de salvar seus trabalhos ativos no navegador da web antes de liberar os conjuntos de soquetes. Isso quebrará as páginas com conexões ativas.
- Uma vez feito isso, clique na guia DNS no painel esquerdo, conforme mostrado na captura de tela abaixo. Como alternativa, você pode inserir este endereço na barra de endereços: chrome://net-internals/#dns
- No painel direito, clique no botão Limpar cache do host.
- Depois de fazer as alterações acima, feche o navegador da web. Em seguida, abra a pesquisa do Windows 11 e digite Prompt de Comando. Clique com o botão direito do mouse no prompt de comando e selecione ‘Executar como administrador‘.
- No prompt de comando, execute o comando a seguir e pressione o botão Enter: ipconfig /flushdns
Depois de implementar as alterações acima, reinicie o computador com Windows 11.
Leia também: 10 novidades do Windows 11 que você vai gostar de usar
Estas são algumas das etapas simples para limpar ou liberar o cache DNS do Google Chrome no Windows 11. Esperamos que este artigo tenha ajudado você! Por favor, compartilhe com seus amigos também. Se você tiver alguma dúvida relacionada a isso, informe-nos na caixa de comentários abaixo.