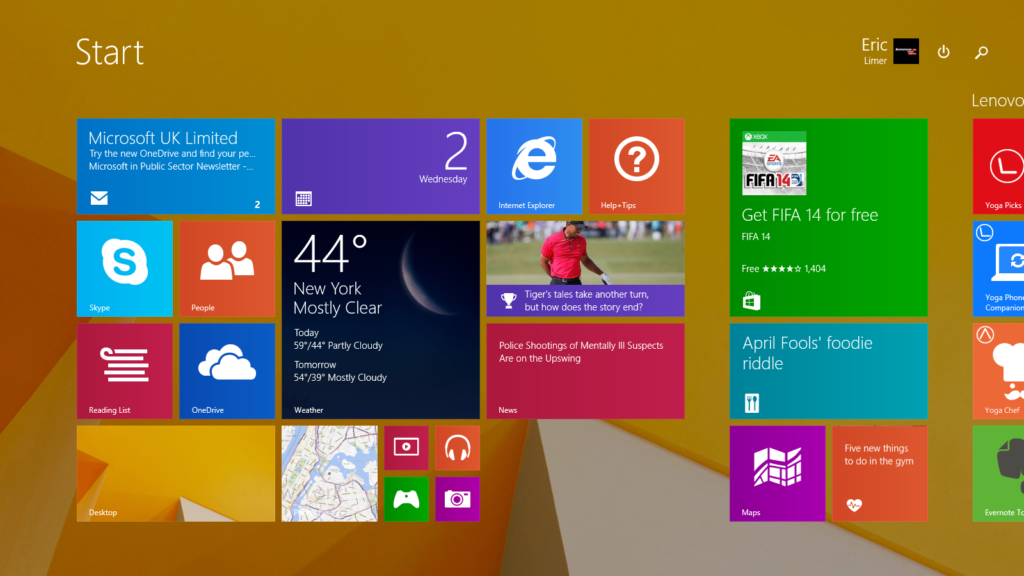Portanto, você tem um arquivo ISO que deseja gravar em um Pendrive ou em algum outro dispositivo de armazenamento USB. Você também precisa ser capaz de inicializar a partir dele. Parece simples, certo? Copie o arquivo e pronto!
Infelizmente, não é tão simples. Gravar corretamente um ISO em USB é diferente de apenas copiar o arquivo. É ainda diferente de gravar um ISO em um disco. Para aumentar a complexidade, você planeja inicializar a partir da unidade USB assim que terminar de colocar a imagem ISO lá.
Consulte Gravar um ISO no Pendrive quando você não precisa inicializar a partir dele na parte inferior da página se esse for o seu plano. Esse processo é um pouco diferente… e mais fácil!
Devemos mencionar aqui que você nunca está tecnicamente “queimando” nada em uma unidade USB, uma vez que não há lasers ou tecnologia semelhante envolvida. Este termo acabou de ser transportado da prática comum de gravar uma imagem ISO em um disco óptico.
Independentemente disso, existe uma ferramenta gratuita fantástica que fará tudo isso para você automaticamente. Continue abaixo para um tutorial fácil sobre como gravar um arquivo ISO em USB com o programa Rufus.
Como gravar um arquivo ISO em um Pendrive
Este processo também funciona para gravar um ISO do Windows 10 em USB. No entanto, é melhor fazer isso por meio da ferramenta de download e instalação do Windows 10 da Microsoft.

Tempo necessário: “Gravar” um arquivo de imagem ISO em um dispositivo USB, como uma unidade flash, geralmente leva menos de 20 minutos, mas o tempo total depende muito do tamanho do arquivo ISO.
- Baixe Rufus, uma ferramenta gratuita que irá preparar corretamente a unidade USB, extrair automaticamente o conteúdo do arquivo ISO que você possui e copiar corretamente os arquivos contidos nele para o seu dispositivo USB, incluindo quaisquer arquivos no ISO necessários para torná-lo inicializável. O Rufus é um programa portátil (não instala), funciona no Windows 11, 0, 8, 7, Vista e XP e “queima” um arquivo de imagem ISO em qualquer tipo de dispositivo de armazenamento USB que você tiver. Certifique-se de escolher Rufus <versão> Portable em seu site. Se você preferir usar uma ferramenta ISO para USB diferente, algumas outras boas incluem balenaEtcher, UNetbootin, ISO para USB e Universal USB Installer. Claro, se você escolher outro programa, não será capaz de seguir as instruções que escrevemos aqui porque elas se referem especificamente ao Rufus.
- Clique duas vezes ou toque duas vezes no arquivo rufus- <version> p.exe que você acabou de baixar. O programa Rufus começará imediatamente. Como mencionamos anteriormente, o Rufus é um programa portátil, o que significa que funciona exatamente como está. Esta é uma grande razão pela qual preferimos este programa ISO para USB em vez de algumas das outras opções disponíveis. Ao abrir o Rufus pela primeira vez, você será questionado se o programa deve verificar ocasionalmente se há atualizações. Depende de você se deseja habilitar isso, mas provavelmente é melhor escolher “Sim” se planeja usar o Rufus novamente no futuro.
- Insira a unidade flash ou outro dispositivo USB em seu computador no qual deseja “gravar” o arquivo ISO, presumindo que ainda não esteja conectado. Gravar uma imagem ISO em uma unidade USB apagará tudo na unidade! Antes de continuar, verifique se a unidade USB está vazia ou se você fez backup de todos os arquivos que deseja manter.
- No menu suspenso Dispositivo na parte superior do Rufus, escolha o dispositivo de armazenamento USB no qual deseja gravar o arquivo ISO. Rufus informa o tamanho do dispositivo USB, bem como a letra da unidade e o espaço livre atual na unidade. Use essas informações para verificar se você está escolhendo o dispositivo USB correto, supondo que você tenha mais de um conectado. Não se preocupe com o espaço livre indicado, pois você apagará toda a unidade como parte desse processo. Se nenhuma unidade USB estiver listada ou você não conseguir encontrar a unidade que espera ver, pode haver um problema com o dispositivo USB que você planeja usar para a imagem ISO ou o Windows está tendo algum tipo de problema vendo a unidade. Tente outro dispositivo USB e / ou outra porta USB em seu computador ou feche e reabra o Rufus.
- Na lista suspensa Seleção de inicialização, certifique-se de que Disco ou imagem ISO (selecione) está selecionado.
- Escolha SELECIONAR.
- Localize e selecione a imagem ISO que deseja gravar na unidade flash e pressione Abrir para carregá-la no Rufus.
- Espere enquanto Rufus inspeciona o arquivo ISO que você escolheu. Isso pode levar vários segundos ou passar tão rápido que você nem percebe. Se você receber uma mensagem de ISO incompatível, significa que o ISO que você escolheu não é compatível para gravação em USB pelo Rufus. Nesse caso, tente um dos outros programas listados na Etapa 1 ou consulte o criador da imagem ISO para obter mais ajuda para fazer o software funcionar a partir de uma unidade USB.
- Na área de opção Imagem, escolha Instalação padrão do Windows se você vir isso e se for esse o caso. Por exemplo, se você estiver colocando uma imagem ISO de instalação do Windows na unidade flash e obtiver essa opção, com certeza deseja ativá-la.
- Deixe o esquema de partição, sistema alvo, sistema de arquivos e tamanho do cluster opções sozinho a menos que você saiba o que está fazendo ou você foi aconselhado a definir qualquer um desses parâmetros para outra coisa. Por exemplo, talvez uma ferramenta inicializável que você baixou no formato ISO seja recomendada em seu site para garantir que o sistema de arquivos, seja FAT32 em vez de NTFS se você estiver gravando em USB. Nesse caso, faça essa alteração antes de continuar.
- Você pode inserir um rótulo de volume personalizado no campo Rótulo de volume, mas deixá-lo como quer que seja o padrão, ou mesmo em branco, não deve ter nenhum impacto em nada.
- Em Opções de formato, dentro do menu Mostrar opções de formato avançado, você verá várias, opções de formato! Você pode deixar todos eles em seu estado padrão, mas fique à vontade para selecionar Verificar dispositivo quanto a blocos danificados se tiver alguma preocupação de que a unidade flash ou dispositivo USB que você está usando possa estar com problemas. A escolha de uma passagem é boa geralmente, mas aumente para 2 ou mais se você já teve problemas com esta unidade antes.
- Selecione INICIAR para iniciar a “gravação” do arquivo ISO no dispositivo USB escolhido. Se você receber uma mensagem A imagem é muito grande, será necessário usar um dispositivo USB maior ou escolher uma imagem ISO menor.
- Leia todas as mensagens de aviso e resolva-as de forma adequada. Por exemplo, selecione OK para a mensagem AVISO: TODOS OS DADOS DO DISPOSITIVO ‘XYZ’ SERÃO DESTRUÍDOS que aparece a seguir. Leve esta mensagem a sério! Certifique-se de que a unidade flash ou outro dispositivo USB esteja vazio, ou que você não tenha problemas em apagar tudo nele. Você também poderá ver uma mensagem “Download obrigatório” se o Rufus precisar de alguns arquivos adicionais para concluir o processo de gravação. Selecionar “Sim” iniciará o download.
- Aguarde enquanto o Rufus formata corretamente a unidade USB para ser inicializável e, em seguida, ele copia para a unidade todos os arquivos contidos na imagem ISO que você selecionou na Etapa 7. O tempo total para fazer isso depende muito do tamanho do arquivo ISO com o qual você está trabalhando. Algumas pequenas ferramentas de diagnóstico (como 18 MB ONTP & RE ISO) levam menos de um minuto, enquanto imagens maiores (como 5 GB do Windows 10 ISO) podem levar cerca de 20 minutos. As velocidades do seu computador e do hardware USB são um grande fator aqui também.
- Quando o status na parte inferior da janela do programa Rufus disser PRONTO, você pode fechar o Rufus e remover a unidade USB.
Leia também: USB 2.0 vs 3.0: Entenda todas as diferenças
Inicializando a partir da unidade USB (PenDrive)
Agora que o arquivo ISO está devidamente “gravado” na unidade USB, você pode inicializar a partir dele e continuar com o que quer que esteja fazendo com esta unidade inicializável.
Por exemplo, se você colocou um programa de teste de memória em uma unidade flash, agora você pode inicializar a partir dessa unidade flash e testar sua RAM com ela. O mesmo vale para programas de teste de disco rígido inicializáveis, ferramentas de recuperação de senha, programas de limpeza de dados, ferramentas antivírus, etc.
Você é mais do que bem-vindo para usar o procedimento que descrevemos acima com imagens ISO do Rufus para Windows, como aquelas que você baixou para Windows 10, Windows 8, etc. No entanto, há um procedimento mais “oficial” que usa gratuitamente software da Microsoft.
Escrevemos tutoriais completos sobre esses procedimentos, que também incluem orientações sobre outros aspectos da instalação do Windows a partir de um pendrive.
Inicializar a partir de uma unidade USB geralmente é tão fácil quanto conectar a unidade a qualquer porta USB disponível e reiniciar o computador, mas às vezes pode ser muito mais complicado.
Gravar um ISO no Pendrive quando você não precisa inicializar a partir dele
O Rufus e as ferramentas ISO para USB relacionadas são excelentes quando você precisa obter algum tipo de programa inicializável, ou até mesmo um sistema operacional inteiro, em uma unidade USB. No entanto, e se você tiver uma imagem ISO que deseja “gravar” em uma unidade USB que não foi projetada para ser inicializada? Uma ISO do Microsoft Office vem à mente como um exemplo comum.
Nesses casos, pense na imagem ISO com a qual você está trabalhando como qualquer outro formato compactado, como um arquivo ZIP. Use seu programa de compactação de arquivo favorito – geralmente recomendamos a ferramenta gratuita 7-Zip, mas há muitos outros – para extrair o conteúdo da imagem ISO diretamente para a unidade flash formatada anteriormente. É isso aí!