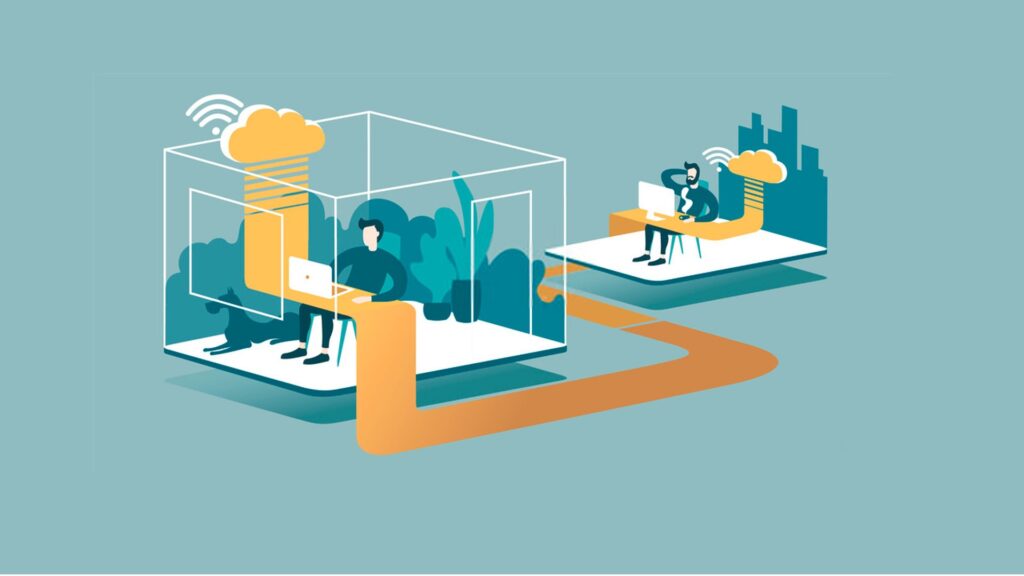No cenário tecnológico contemporâneo, a necessidade de acesso remoto se tornou essencial para facilitar a colaboração, solucionar problemas e otimizar o fluxo de trabalho. Este artigo visa explorar as 15 melhores ferramentas de acesso remoto grátis disponíveis, oferecendo uma visão abrangente sobre suas características e funcionalidades.
Importância das Ferramentas de Acesso Remoto:
O acesso remoto desempenha um papel crucial na conectividade global, permitindo que profissionais acessem e controlem dispositivos à distância.
Essa tecnologia torna possível a resolução rápida de problemas, suporte técnico eficiente, colaboração em equipe e a administração de sistemas sem a necessidade de estar fisicamente presente. Essa flexibilidade tem se tornado cada vez mais vital em um mundo digitalmente interconectado.
Leia também: Ammyy Admin: Tudo que você precisa saber sobre ele
Critérios para Selecionar as Melhores Ferramentas de Acesso Remoto:
Ao escolher a ferramenta de acesso remoto ideal, é essencial considerar diversos critérios:
- Recursos oferecidos pela ferramenta;
- Facilidade de uso e interface amigável;
- Segurança dos dados transmitidos;
- Compatibilidade com diferentes sistemas operacionais;
- Disponibilidade de suporte técnico.
As Melhores Ferramentas de Acesso Remoto Grátis:
Remote Utilities:
A capacidade de transferência de arquivos de alta velocidade melhora a eficiência das operações remotas.
Pontos Fortes:
- Conjunto robusto de recursos para acesso remoto e administração.
- Suporte a múltiplos monitores para uma experiência de usuário aprimorada.
Pontos Fracos:
- Interface pode parecer complexa para usuários iniciantes.
- Algumas funcionalidades avançadas podem exigir conhecimentos técnicos.
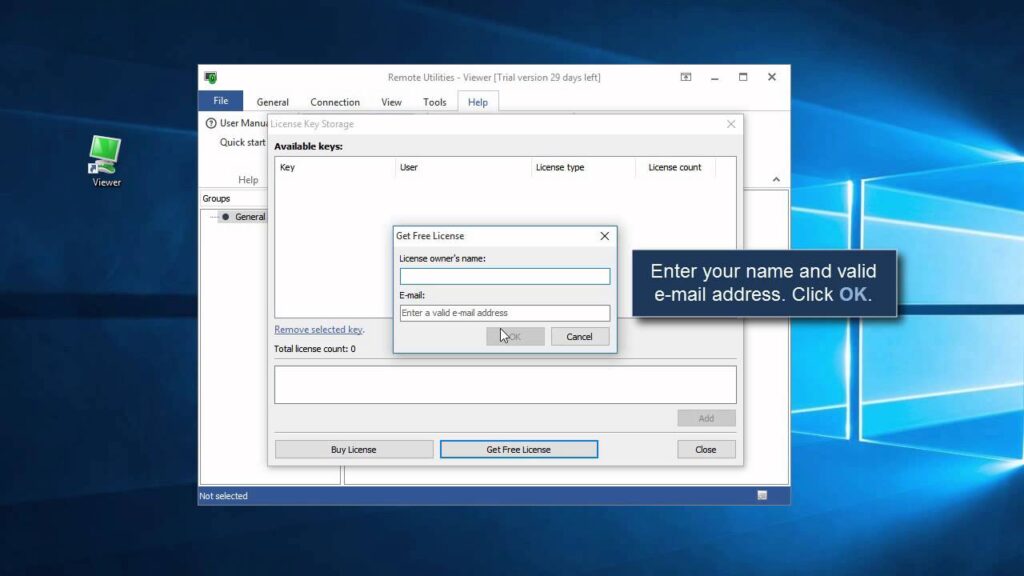
Passo-a-passo de Uso:
- Baixe e instale o Remote Utilities no computador remoto e no computador de controle.
- Inicie o aplicativo e escolha o tipo de conexão desejado (por exemplo, “Conexão Direta”).
- Insira o ID do computador remoto e a senha gerada.
- Ganhe controle total sobre o dispositivo remoto.
Chrome Remote Desktop:
A simplicidade de uso é ideal para usuários menos técnicos.
Pontos Fortes:
- Integração fácil com o navegador Chrome, eliminando a necessidade de software adicional.
- Suporte multiplataforma, permitindo acesso remoto de qualquer dispositivo com o Chrome instalado.
Pontos Fracos:
- A velocidade da conexão pode depender da largura de banda disponível.
- Funcionalidades avançadas limitadas em comparação com outras ferramentas.
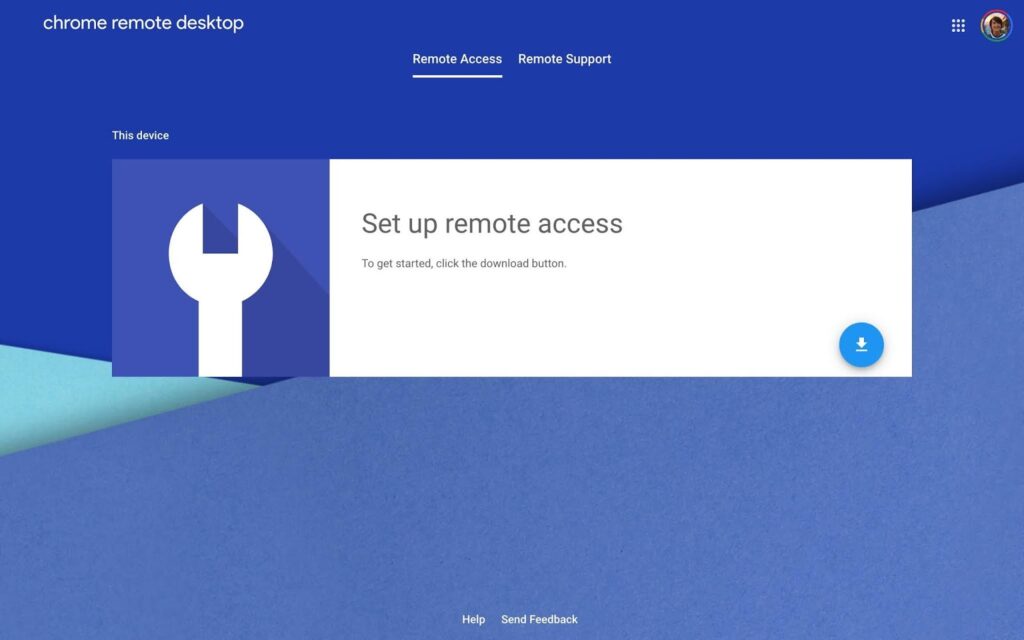
Passo-a-passo de Uso:
- Adicione a extensão do Chrome Remote Desktop ao navegador Chrome.
- Siga as instruções para autorizar o acesso e configurar uma senha.
- Instale o aplicativo no computador remoto.
- Inicie a sessão através do navegador Chrome e insira a senha configurada.
Getscreen.me:
Compartilhamento instantâneo de tela com apenas um link.
Pontos Fortes:
- Interface intuitiva e fácil de usar.
- Não requer instalação, permitindo acesso rápido e temporário.
Pontos Fracos:
- Limitações na versão gratuita, como tempo de sessão restrito.
- Recursos avançados disponíveis apenas na versão paga.

Passo-a-passo de Uso:
- Acesse o site Getscreen.me.
- Crie uma nova sessão e compartilhe o link gerado.
- O usuário remoto acessa o link, não exigindo instalação.
- Controle remoto é estabelecido de forma rápida e eficiente.
Área de Trabalho Remota do Windows:
Acesso rápido e fácil para usuários do Windows.
Pontos Fortes:
- Integração nativa com o sistema operacional Windows.
- Configuração simples para usuários do Windows.
Pontos Fracos:
- Limitado a dispositivos Windows.
- Requer configuração manual de permissões e firewall.
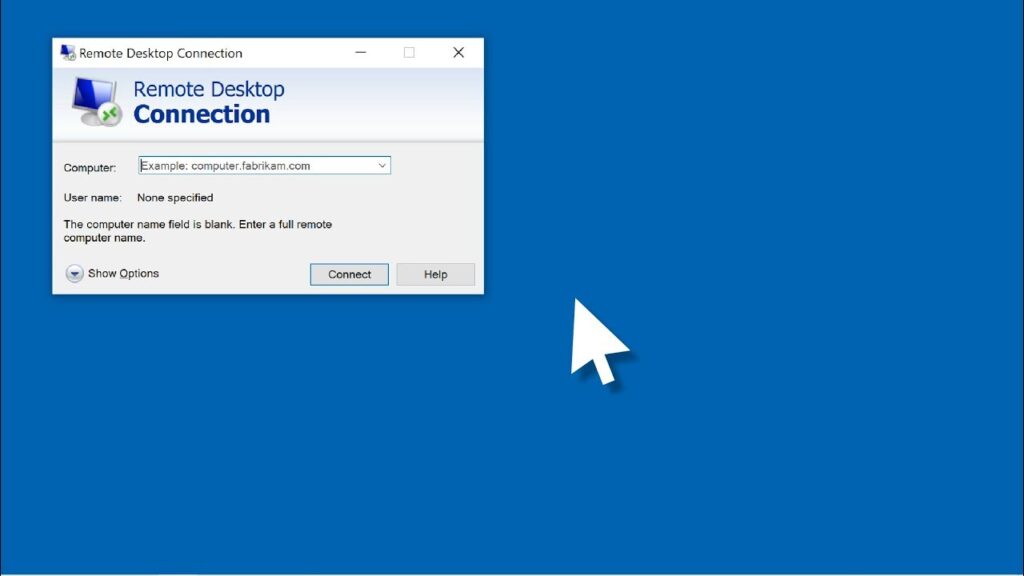
Passo-a-passo de Uso:
- Ative a Área de Trabalho Remota no painel de controle do Windows.
- Configure as opções de segurança e permissões.
- Anote o endereço IP ou o nome do computador remoto.
- Inicie a conexão utilizando a ferramenta “Conexão de Área de Trabalho Remota” no computador de controle.
UltraVNC:
Ênfase em transferência de dados eficiente.
Pontos Fortes:
- Foco em desempenho, oferecendo uma experiência rápida.
- Compatibilidade com sistemas operacionais Windows.
Pontos Fracos:
- Configuração inicial pode ser um desafio para usuários menos experientes.
- A interface pode parecer desatualizada em comparação com outras ferramentas.
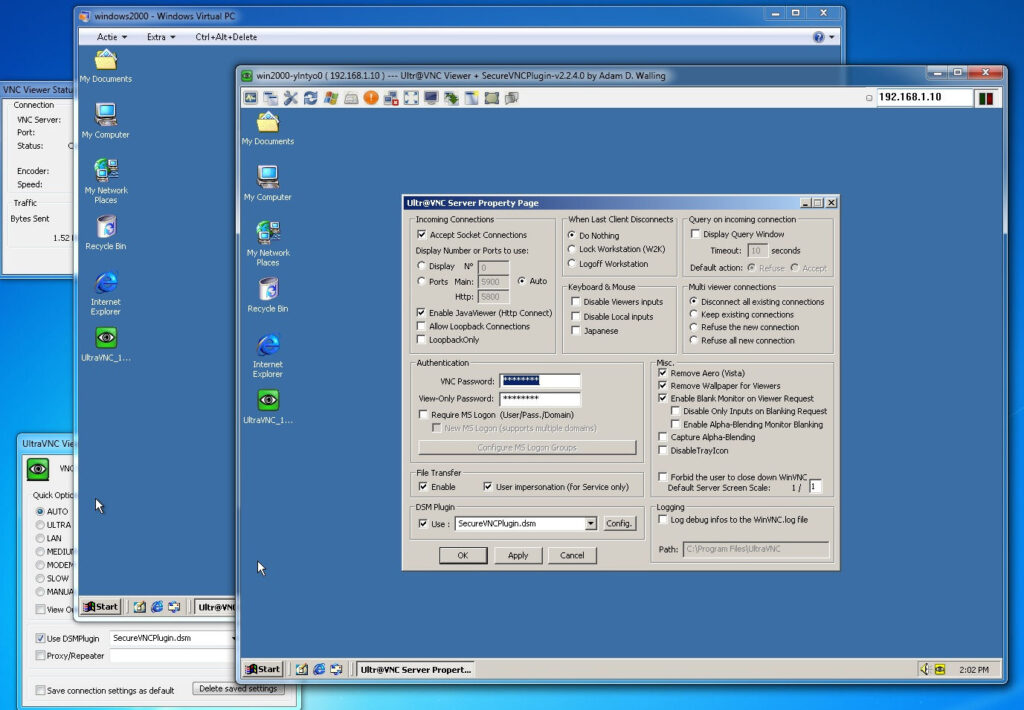
Passo-a-passo de Uso:
- Instale o UltraVNC nos computadores de controle e remoto.
- Configure as opções de segurança e senha.
- Inicie o servidor UltraVNC no computador remoto.
- No computador de controle, inicie o Viewer UltraVNC e insira o IP do computador remoto.
AnyDesk:
Desempenho impressionante mesmo em conexões de baixa largura de banda.
Pontos Fortes:
- Alta velocidade de transferência e baixa latência.
- Suporte multiplataforma, incluindo Windows, macOS, Linux e dispositivos móveis.
Pontos Fracos:
- Limitações na versão gratuita, como falta de recursos avançados.
- A interface pode parecer simplificada demais para alguns usuários.
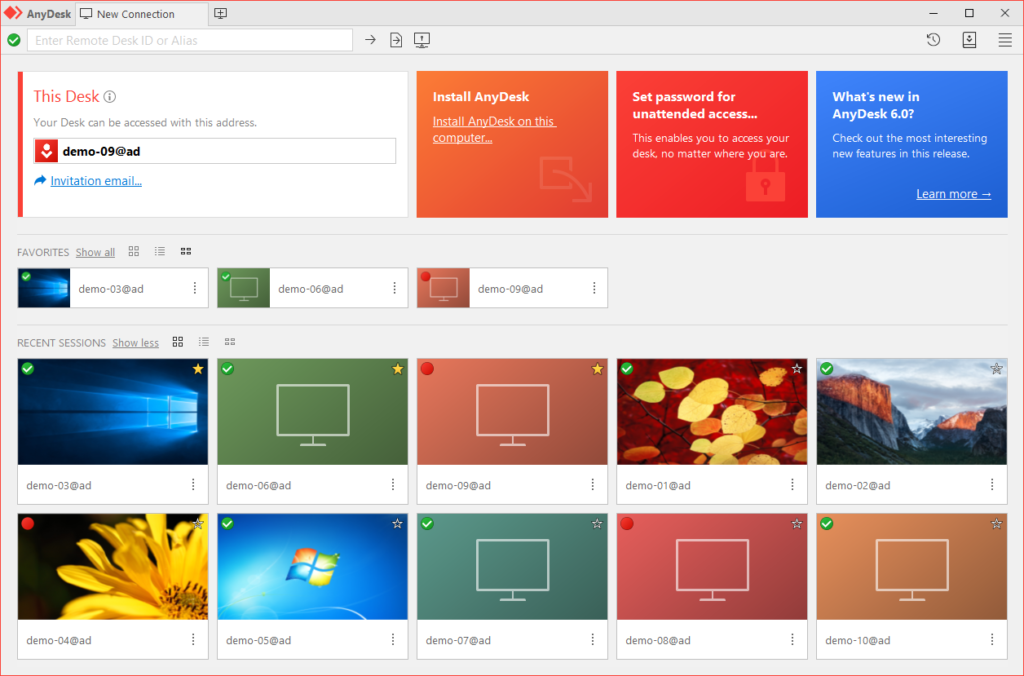
Passo-a-passo de Uso:
- Baixe e instale o AnyDesk nos computadores de controle e remoto.
- Abra o aplicativo e anote o ID AnyDesk do computador remoto.
- No computador de controle, insira o ID e inicie a sessão.
- Confirme a solicitação de acesso remoto no computador remoto.
AeroAdmin:
A facilidade de uso e a rápida implementação fazem do AeroAdmin uma escolha eficiente para suporte remoto rápido.
Pontos Fortes:
- Sem necessidade de instalação, facilitando o acesso rápido.
- Interface simples e amigável para usuários iniciantes.
Pontos Fracos:
- A versão gratuita pode ter limitações em comparação com a versão paga.
- Menos recursos avançados em comparação com algumas concorrentes.
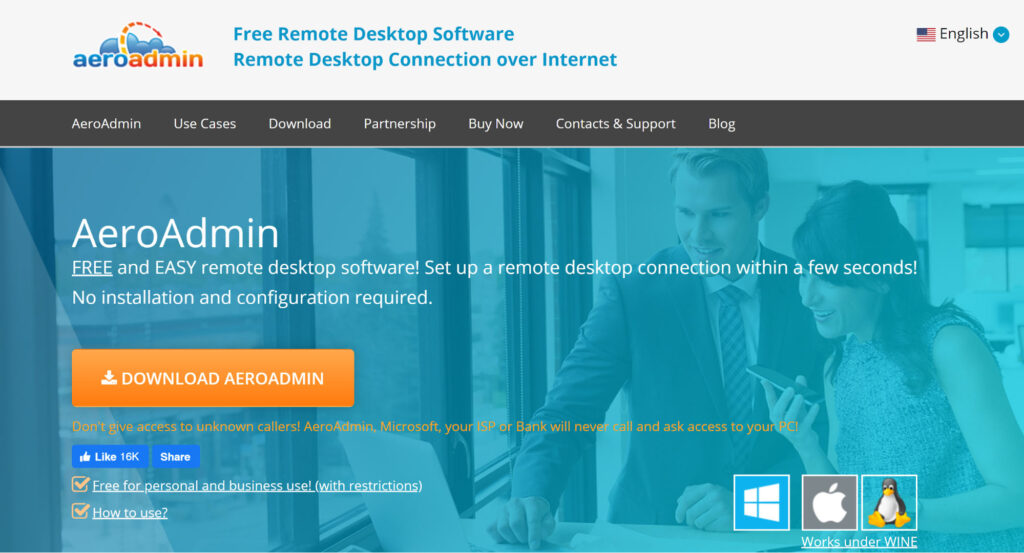
Passo-a-passo de Uso:
- Baixe e execute o AeroAdmin no computador remoto.
- Compartilhe o ID e a senha gerados com o usuário de controle.
- No computador de controle, insira o ID e a senha.
- Estabeleça a conexão remota após a confirmação.
Iperius Remote:
Oferece uma ampla gama de recursos mesmo na versão gratuita.
Pontos Fortes:
- Ferramenta abrangente com suporte para diferentes protocolos.
- Interface intuitiva e fácil de usar.
Pontos Fracos:
- A versão gratuita pode ter limitações em termos de recursos avançados.
- Menos conhecido em comparação com algumas ferramentas mais populares.
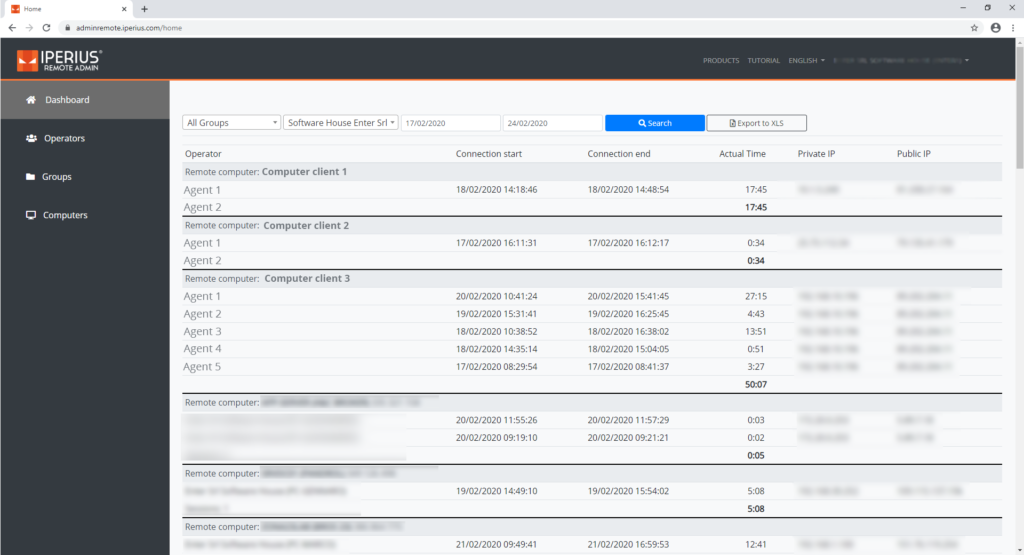
Passo-a-passo de Uso:
- Baixe e instale o Iperius Remote no computador de controle e remoto.
- Inicie o aplicativo e crie uma conta ou faça login.
- No computador remoto, compartilhe o ID e a senha gerados.
- No computador de controle, insira as informações e estabeleça a conexão remota.
Comodo Unite:
Ideal para usuários que priorizam a segurança na comunicação remota.
Pontos Fortes:
- Ênfase na segurança com criptografia avançada.
- Facilidade de configuração e uso, especialmente para usuários do Comodo.
Pontos Fracos:
- Algumas configurações avançadas podem não ser intuitivas para todos os usuários.
- Menos flexibilidade em comparação com algumas ferramentas concorrentes.
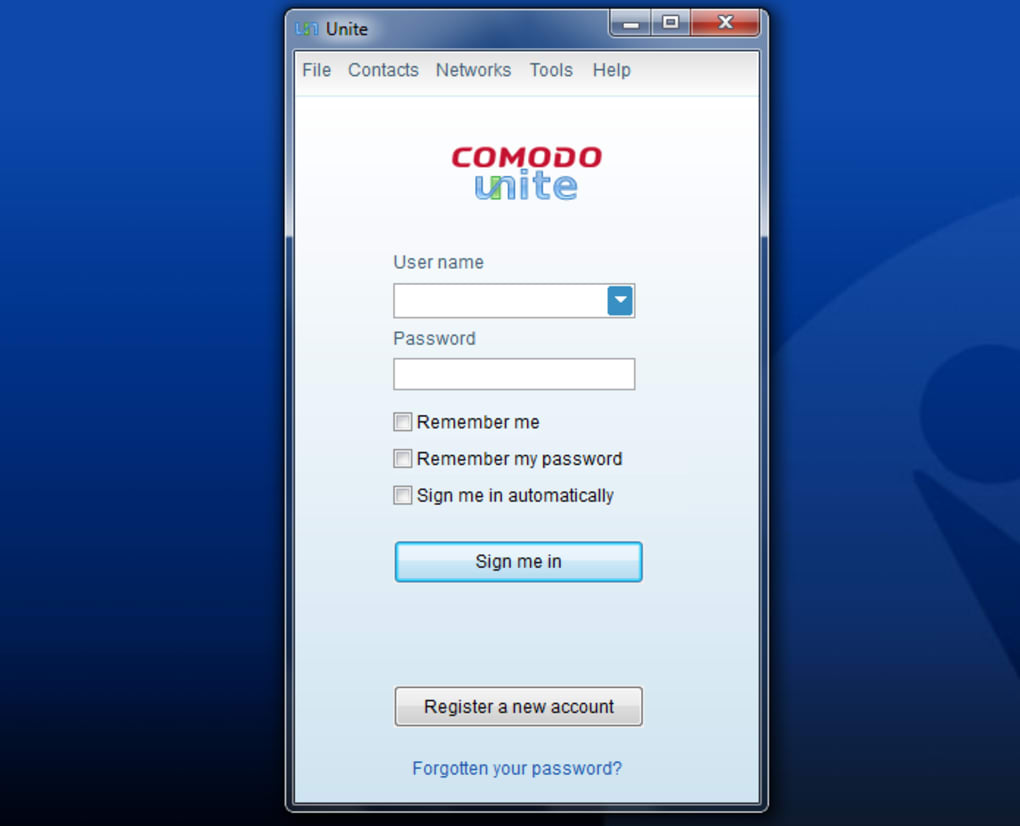
Passo-a-passo de Uso:
- Baixe e instale o Comodo Unite nos computadores de controle e remoto.
- Crie uma conta Comodo ou faça login.
- Escolha o computador remoto na interface e inicie a sessão segura.
- A comunicação remota estará protegida por criptografia avançada.
Zoho Assist:
Ideal para usuários que já utilizam outros serviços da Zoho e buscam uma solução integrada.
Pontos Fortes:
- Integração com outras ferramentas da Zoho para colaboração eficiente.
- Oferece uma variedade de recursos, incluindo transferência de arquivos e bate-papo.
Pontos Fracos:
- Limitações na versão gratuita, especialmente em termos de armazenamento na nuvem.
- Algumas funcionalidades avançadas podem ser restritas aos planos pagos.
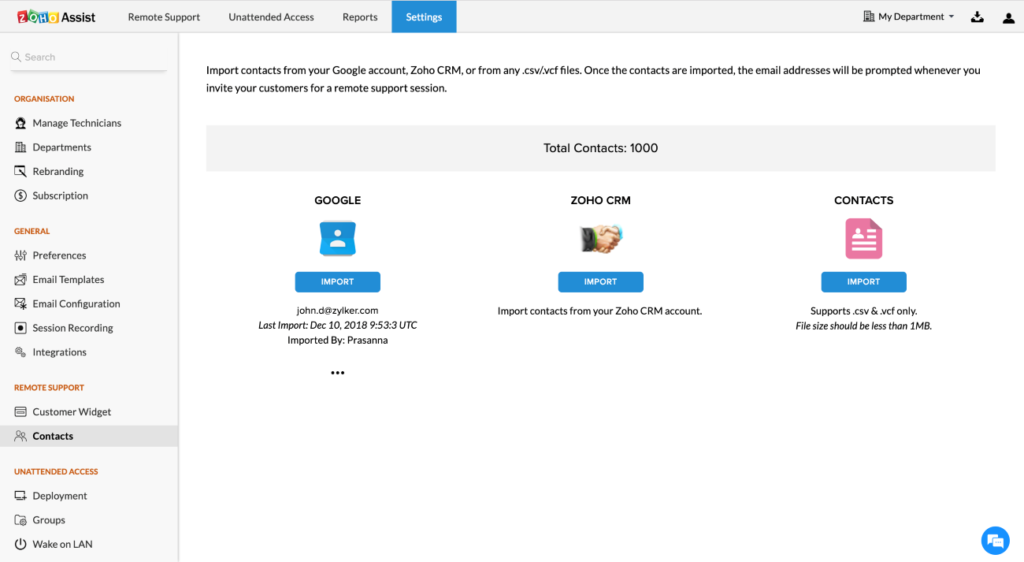
Passo-a-passo de Uso:
- Acesse o Zoho Assist e crie uma conta ou faça login.
- No computador remoto, inicie uma sessão e compartilhe o código de acesso.
- No computador de controle, insira o código e estabeleça a conexão remota.
- Utilize recursos adicionais, como transferência de arquivos e chat, conforme necessário.
LiteManager:
Ideal para usuários que buscam simplicidade e funcionalidades essenciais.
Pontos Fortes:
- Controle remoto de dispositivos de forma simplificada.
- Interface intuitiva, adequada para usuários menos experientes.
Pontos Fracos:
- A versão gratuita pode ter limitações no número de conexões simultâneas.
- Menos recursos avançados em comparação com algumas ferramentas mais robustas.
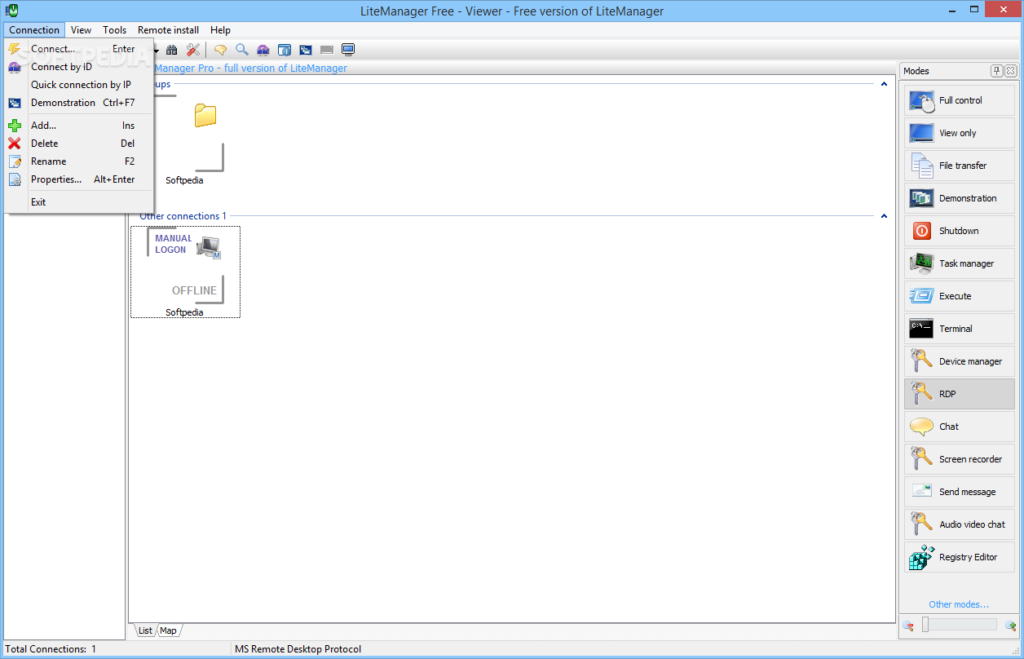
Passo-a-passo de Uso:
- Baixe e instale o LiteManager nos computadores de controle e remoto.
- Inicie o aplicativo e crie uma conta ou faça login.
- No computador remoto, compartilhe o ID e a senha gerados.
- No computador de controle, insira as informações e estabeleça a conexão remota.
Quick Assist (Assistência Rápida):
Integração perfeita com sistemas Windows, proporcionando suporte rápido e eficiente.
Pontos Fortes:
- Ferramenta nativa do Windows, ideal para suporte rápido.
- Não requer instalação adicional em sistemas operacionais Windows.
Pontos Fracos:
- Limitado a dispositivos Windows.
- Funcionalidades avançadas podem ser limitadas em comparação com ferramentas de terceiros.
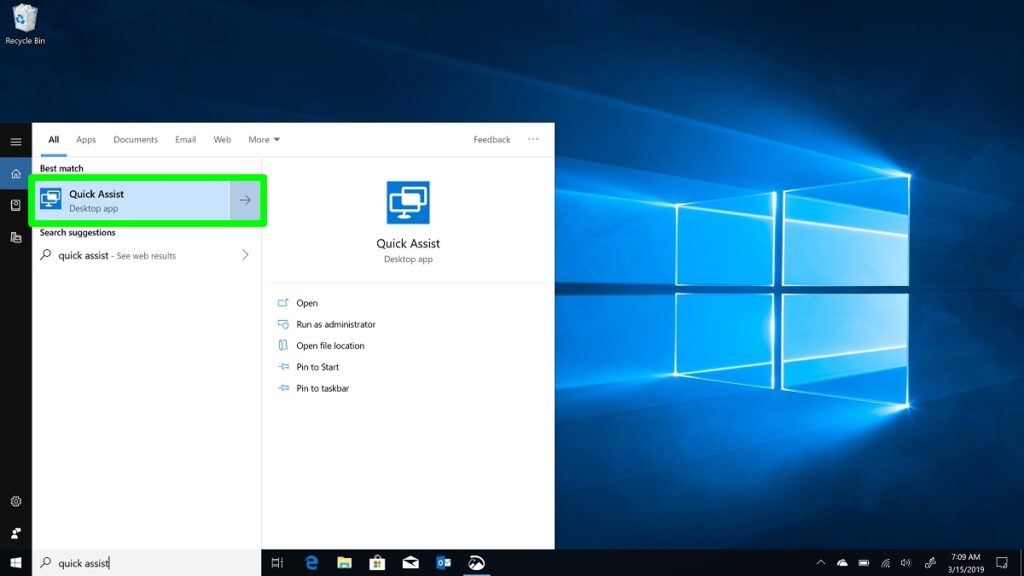
Passo-a-passo de Uso:
- Abra o aplicativo “Assistência Rápida” no menu Iniciar do Windows.
- Escolha se você deseja obter assistência ou fornecer assistência.
- Siga as instruções para gerar um código de segurança.
- Compartilhe o código com a pessoa que fornecerá ou receberá assistência.
ShowMyPC:
Ótima opção para colaboração e compartilhamento de informações em tempo real.
Pontos Fortes:
- Solução fácil de usar para compartilhamento de desktop.
- Oferece opções tanto para assistência remota quanto para apresentações colaborativas.
Pontos Fracos:
- Algumas opções avançadas podem ser limitadas na versão gratuita.
- A interface pode parecer menos moderna em comparação com algumas alternativas.
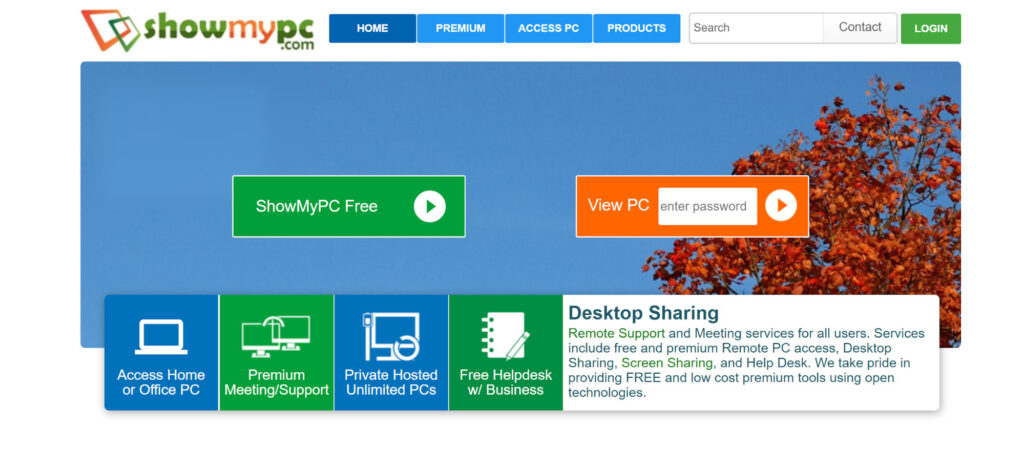
Passo-a-passo de Uso:
- Baixe e instale o ShowMyPC nos computadores de controle e remoto.
- Inicie o aplicativo e escolha entre “Mostrar meu PC” ou “Ver PC”.
- Compartilhe o ID gerado ou insira o ID para iniciar a sessão.
- Estabeleça a conexão e comece a compartilhar o desktop.
DesktopNow:
Combina acesso remoto com recursos de colaboração, facilitando o trabalho em equipe.
Pontos Fortes:
- Acesso remoto com foco na colaboração em tempo real.
- Possibilidade de compartilhar arquivos de forma eficiente durante a sessão.
Pontos Fracos:
- Menos conhecido em comparação com algumas ferramentas mais estabelecidas.
- A interface pode não ser tão intuitiva para usuários iniciantes.
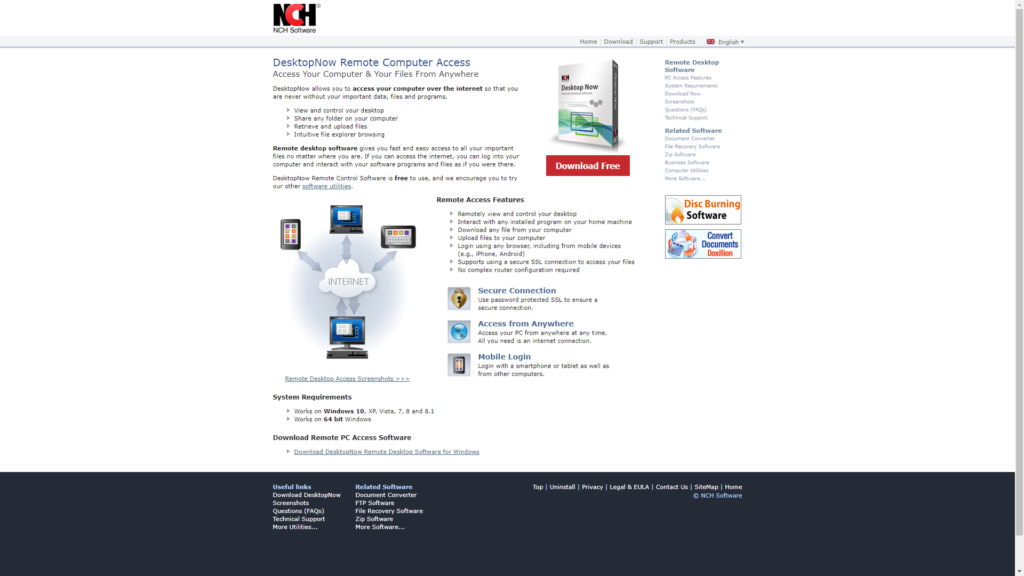
Passo-a-passo de Uso:
- Baixe e instale o DesktopNow nos computadores de controle e remoto.
- Inicie o aplicativo e crie uma conta ou faça login.
- No computador remoto, compartilhe o ID da sessão.
- No computador de controle, insira o ID e inicie a sessão de acesso remoto.
BeamYourScreen:
Ideal para profissionais que buscam uma experiência de compartilhamento de tela premium.
Pontos Fortes:
- Compartilhamento de tela de alta qualidade para reuniões virtuais.
- Recursos avançados para apresentações e treinamentos online.
Pontos Fracos:
- Algumas funcionalidades podem exigir uma versão paga.
- Pode ter uma curva de aprendizado para aproveitar totalmente os recursos.
Passo-a-passo de Uso:
- Baixe e instale o BeamYourScreen nos computadores de controle e remoto.
- Inicie o aplicativo e escolha entre “Compartilhar minha tela” ou “Ver a tela de alguém”.
- Compartilhe o código ou link gerado para iniciar a sessão.
- Personalize as configurações conforme necessário para otimizar a qualidade da apresentação.
Outras Ferramentas:
Além das 15 ferramentas de acesso remoto destacadas anteriormente, o universo de opções é vasto, oferecendo soluções específicas para diferentes necessidades e preferências.
Essas ferramentas adicionais podem não ter entrado no núcleo das “melhores 15”, mas não deixam de ser valiosas em contextos específicos. Vamos explorar algumas dessas opções para oferecer uma visão abrangente do panorama de acesso remoto gratuito.
- Microsoft Remote Desktop:
- Esta ferramenta, desenvolvida pela Microsoft, é uma escolha sólida para aqueles que buscam integração nativa com sistemas Windows. Permite acesso remoto a máquinas Windows de forma eficiente.
- DWService:
- Uma opção open source, o DWService oferece controle remoto seguro e compartilhamento de arquivos entre dispositivos. Sua natureza de código aberto torna-o uma escolha interessante para aqueles que valorizam a transparência e a customização.
- Join.me:
- Focado em reuniões virtuais e colaboração online, o Join.me oferece funcionalidades de acesso remoto além de ferramentas robustas para apresentações e discussões em equipe.
- LogMeIn:
- Embora tenha uma versão paga mais conhecida, o LogMeIn também oferece uma versão gratuita com recursos básicos de acesso remoto. É uma alternativa a considerar para usuários que buscam simplicidade e confiabilidade.
- Splashtop:
- Splashtop se destaca pela qualidade de exibição e desempenho de alta velocidade. Oferece diferentes opções, desde acesso remoto pessoal até soluções empresariais mais avançadas.
- Mikogo:
- Voltado para reuniões online e apresentações, o Mikogo também oferece recursos de acesso remoto. É uma escolha versátil para profissionais que precisam de ambas as funcionalidades.
- DWService:
- Com uma abordagem centrada na simplicidade, o DWService facilita o acesso remoto a partir de qualquer navegador, eliminando a necessidade de instalações complicadas.
- Ammyy Admin:
- Projetado para ser leve e fácil de usar, o Ammyy Admin permite o acesso remoto rápido sem a necessidade de configurações complexas. É uma escolha prática para suporte técnico e colaboração.
- Radmin:
- Conhecido por sua segurança robusta, o Radmin oferece recursos avançados de acesso remoto, incluindo transferência de arquivos e comunicação segura. É uma escolha popular entre empresas que priorizam a segurança.
- RealVNC:
- Com suporte para várias plataformas, o RealVNC oferece uma solução confiável para acesso remoto, com destaque para sua abordagem de segurança e autenticação de dois fatores.
- Supremo:
- Com uma interface intuitiva, o Supremo simplifica o acesso remoto e a colaboração online. É uma opção popular para usuários que valorizam a facilidade de uso.
- LiteManager Free:
- A versão gratuita do LiteManager oferece funcionalidades de acesso remoto, incluindo controle remoto e transferência de arquivos. É uma opção leve e eficiente para usuários individuais.
Essas ferramentas adicionais enriquecem o leque de opções disponíveis, proporcionando flexibilidade para atender a uma variedade de cenários de uso.
A escolha entre essas e as 15 principais dependerá das necessidades específicas de cada usuário ou organização, garantindo uma abordagem personalizada e eficiente para o acesso remoto gratuito.
Conclusão:
A escolha da ferramenta de acesso remoto certa pode fazer toda a diferença na eficiência operacional e na colaboração entre equipes. As 15 ferramentas apresentadas neste artigo oferecem uma ampla gama de opções, cada uma adaptada a diferentes requisitos.
Ao considerar a importância do acesso remoto e os critérios mencionados, os profissionais podem escolher a ferramenta mais adequada para suas necessidades específicas, melhorando assim a produtividade e a conectividade.
Perguntas Frequentes:
A escolha da melhor ferramenta depende das necessidades específicas, mas opções populares incluem AnyDesk, Chrome Remote Desktop e TeamViewer.
Sim, muitas ferramentas gratuitas oferecem recursos de segurança robustos, como criptografia de ponta a ponta. É essencial seguir boas práticas de segurança.
Considere as necessidades específicas da sua empresa, como a quantidade de usuários, a complexidade das tarefas e os requisitos de segurança.
Sim, muitas ferramentas possuem versões para dispositivos móveis, permitindo acesso remoto a partir de smartphones e tablets.