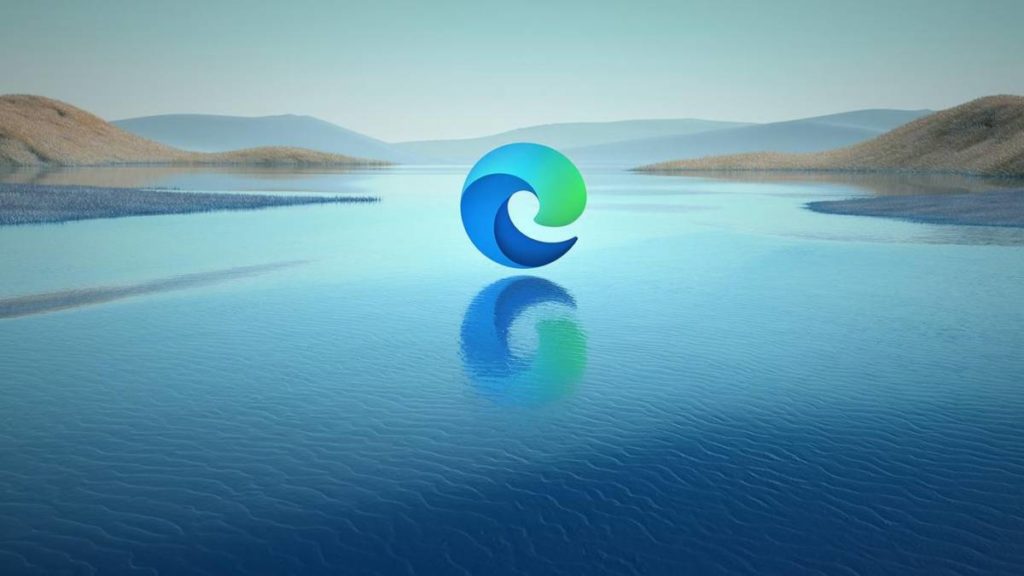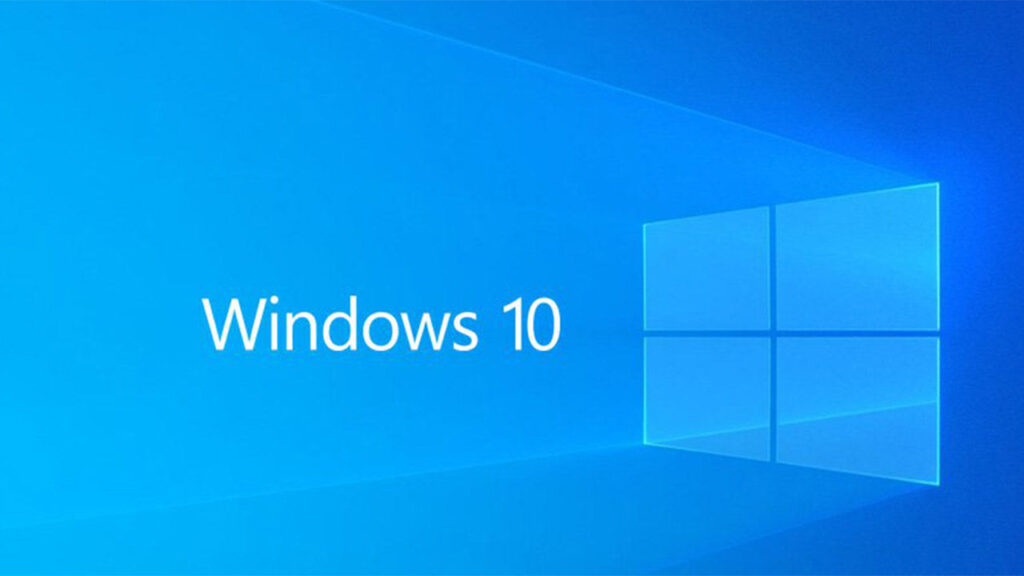Se você estiver usando a versão mais recente do navegador da Web Google Chrome, talvez esteja ciente da pesquisa reversa de imagens do Google Lens. Os usuários podem pesquisar qualquer imagem por meio do Google Lens para descobrir detalhes sobre o que uma imagem mostra.
Um recurso semelhante é visto na versão mais recente do navegador Microsoft Edge. O navegador Edge tem um botão de pesquisa visual dedicado que aparece quando os usuários passam o mouse sobre as imagens. O botão de pesquisa visual do navegador Edge depende da opção de pesquisa visual do Bing para mostrar o resultado.
Portanto, se você estiver interessado em habilitar ou desabilitar o recurso de pesquisa visual no Microsoft Edge, está lendo o guia certo. Aqui compartilhamos um guia passo a passo sobre como habilitar ou desabilitar a opção no navegador da Microsoft. Vamos verificar.
3 métodos para habilitar ou desabilitar a opção de pesquisa visual no Microsoft Edge
Antes de seguir as etapas, observe que o recurso está disponível no Edge 99 . Você também pode obter o mesmo recurso no Microsoft Edge 99 Canary . Vamos verificar.h
1) Ative o mecanismo de pesquisa visual
Esta seção mostra como habilitar a pesquisa visual no Microsoft Edge que pesquisa imagens de sites no mecanismo de pesquisa Bing da Microsoft.
- Em primeiro lugar, abra o navegador Microsoft Edge e clique nas três linhas horizontais conforme mostrado abaixo.
- Na lista de opções, clique em Configurações .
- Na página Configurações, clique na guia Aparência.
- Em Aparência, clique na opção Pesquisa Visual.
- Na próxima página, ative o botão de alternância para ‘Mostrar pesquisa visual no menu de contexto’ e ‘Mostrar pesquisa visual ao passar a imagem’ .
Agora você encontrará um botão de pesquisa visual em imagens em todos os sites.
2) Desative a pesquisa visual no Microsoft Edge
Para desabilitar o botão de pesquisa visual no Microsoft Edge, você precisa implementar algumas etapas simples compartilhadas abaixo.
- Em primeiro lugar, abra o navegador Microsoft Edge e clique nas três linhas horizontais conforme mostrado abaixo.
- Na lista de opções, clique em Configurações.
- Na página Configurações, clique na guia Aparência.
- Em Aparência, clique na opção Pesquisa Visual.
- Na próxima página, desative o botão de alternância para ‘Mostrar pesquisa visual no menu de contexto’ e ‘Mostrar pesquisa visual ao passar o mouse sobre a imagem’ .
É assim que você pode desabilitar a pesquisa visual para o navegador Microsoft Edge.
3) Desative a pesquisa para sites específicos
Se você deseja desativar a opção de pesquisa visual em um site específico, deve seguir as etapas abaixo.
- Em primeiro lugar, abra o navegador Microsoft Edge e clique nas três linhas horizontais conforme mostrado abaixo.
- Na lista de opções, clique em Configurações.
- Na página Configurações, clique na guia Aparência.
- Em Aparência, clique na opção Pesquisa Visual.
- Agora clique no botão Adicionar atrás da opção A pesquisa visual está desativada para esses sites.
- Agora, você precisa inserir a URL do site que deseja desativar a pesquisa visual e clicar no botão Adicionar.
A Pesquisa Visual no Edge é um ótimo recurso que pode competir com a opção de pesquisa de imagens Google Lens do Chrome.
Esperamos que este artigo tenha ajudado você! Por favor, compartilhe com seus amigos também. Se você tiver alguma dúvida relacionada a isso, informe-nos na caixa de comentários abaixo.